Prime cose da sapere sui file in Microsoft Teams
Teams semplifica il lavoro e la condivisione dei file prodotti e acquisiti dal team. Ecco alcune operazioni di base per iniziare.
1. Trovare tutti i file importanti in un'unica posizione
Selezionare OneDrive 
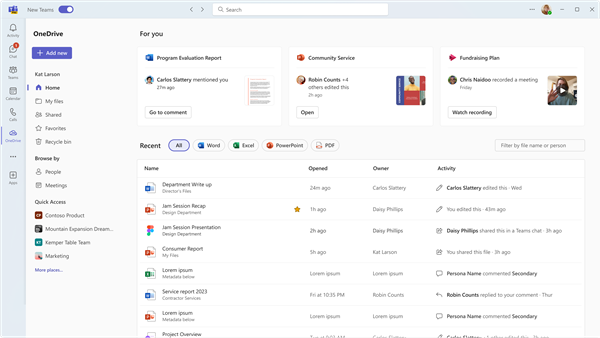
OneDrive organizza i file in una visualizzazione Home , i miei file, i file condivisi , i preferiti e gli elementi nel Cestino.
Utilizzo della sezione I miei file
I miei file

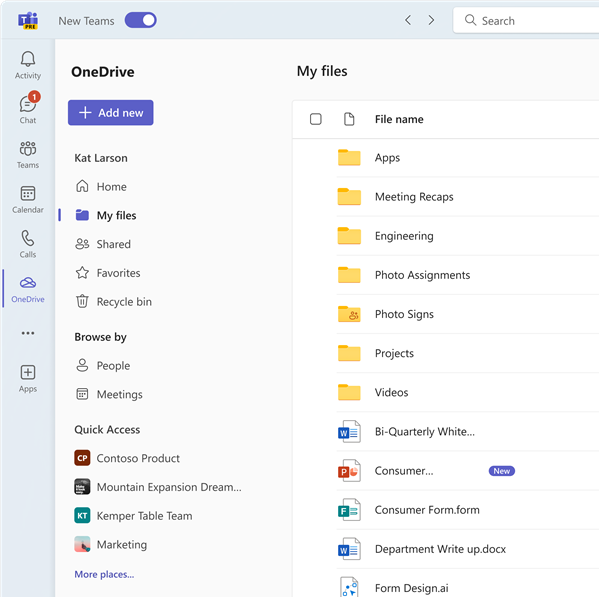
Uso dei file condivisi
La sezione File condivisi raccoglie tutti i file condivisi con l'utente e dall'utente in un'unica posizione. Questi file sono ordinabili per Fprecedente e tipo di file, oltre che per nome, data condivisa e per persona da cui è stato condiviso. Inoltre, è possibile filtrare in base al nome o alla persona e visualizzare l'attività più recente in un file.
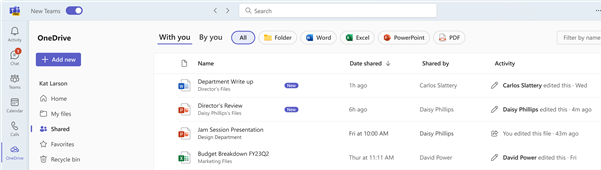
È anche possibile esplorare i file in base ai contatti in Persone e i file delle riunioni recenti.
Esplorazione dei file con la funzionalità Persone
Nell'app OneDrive è possibile esplorare i file in base a Persone, che consente di trovare i file condivisi con l'utente e ordinati in base alle persone con cui si è interagito in Teams. Le persone più recenti sono all'inizio dell'elenco.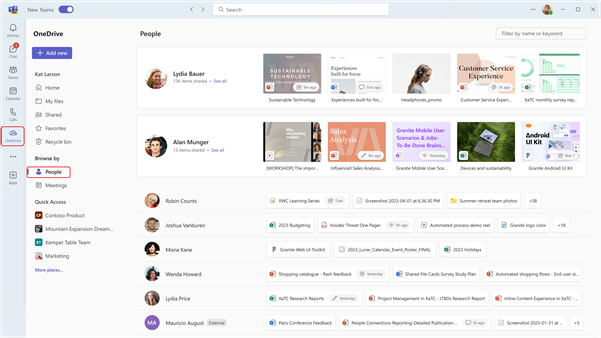
Esplorazione dei file tramite la funzionalità Riunioni
È anche possibile esplorare i file in OneDrive in base alle riunioni in cui sono stati condivisi. Le riunioni vengono visualizzate in ordine cronologico inverso, suddivise in Riunioni imminenti e Riunioni passate. È possibile partecipare alle riunioni in corso selezionando Partecipa.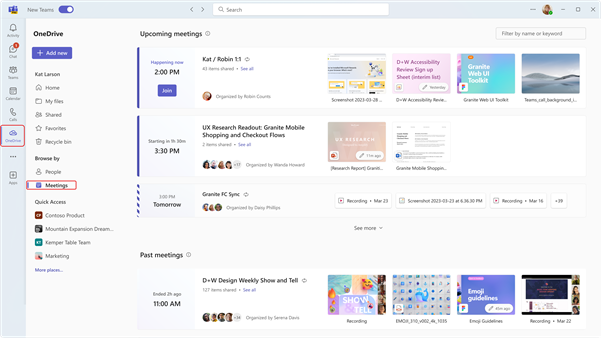
Inoltre, Accesso rapido mostra i file usati più di recente in tutti i canali e le chat.
2. Visualizzare i file da una singola chat, canale o riunione
Ogni chat e canale ha una scheda File nella parte superiore della pagina.
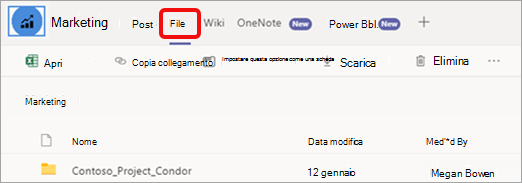
E una volta finita una riunione, anche l'evento della riunione nel calendario ha una scheda File . Fare doppio clic sulla riunione per accedere alle informazioni sull'evento.
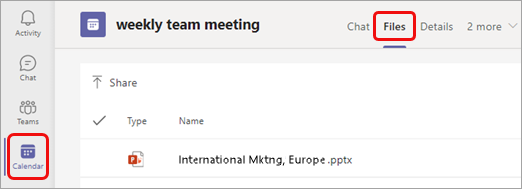
3. Condividere file in Teams
Puoi condividere file (di qualsiasi tipo) con i membri del team in chat, canali e riunioni. Tutti gli utenti coinvolti potranno visualizzare il file, collaborare (se si impostano le autorizzazioni per la collaborazione) e scaricarlo se vogliono conservare una copia personale.
Condividere un file dall'app OneDrive
-
Selezionare l'app


-
Selezionare il file da condividere e fare clic su Altre azioni

-
Sono disponibili diverse opzioni per condividere il file:
-
Selezionare Condividi per aggiungere persone e un messaggio durante la condivisione del file.
-
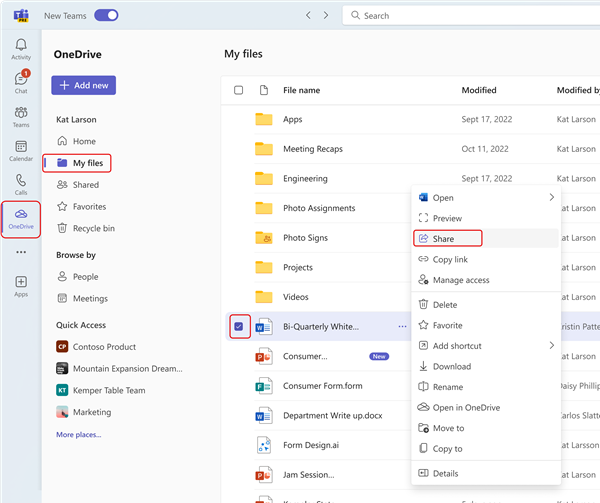
-
Seleziona Copia collegamento per ottenere un collegamento che puoi incollare nella chat o nella posta elettronica.
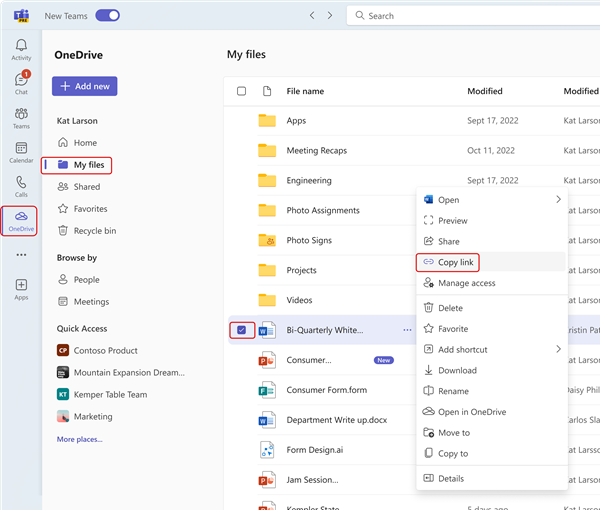
-
Scegliere Gestisci accesso per specificare le persone e le relative autorizzazioni con il file.
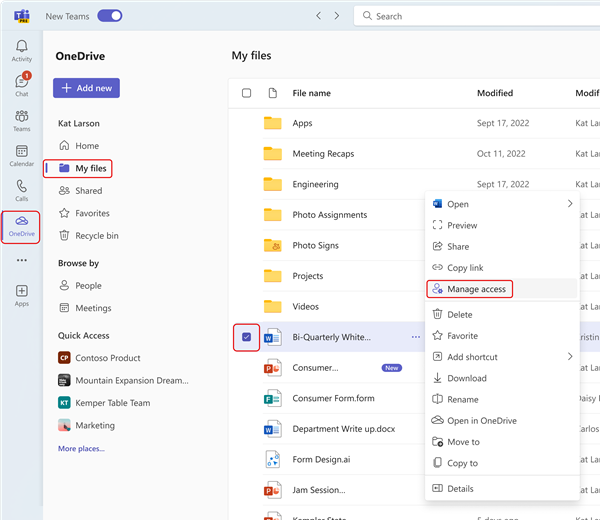
Allegare un file a una chat
-
In qualsiasi chat, seleziona Allega

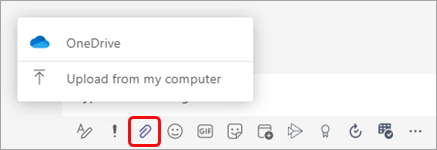
In alternativa, è possibile trascinare un file dalla directory di file del computer al messaggio.
Caricare un file in una scheda File in una chat, un canale o una riunione
-
Seleziona Carica o Condividi (a seconda della pagina) e quindi segui i segnali.
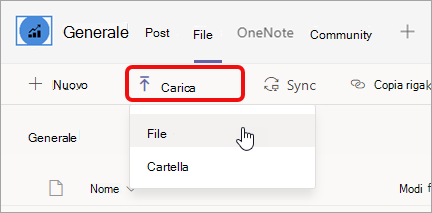
È anche possibile trascinare un file o una cartella dalla directory di file del computer alla scheda.
Inviare un collegamento in una chat
-
Individuare il file in Teams.
Nota: Se il file a cui vuoi creare un collegamento non è incluso in Teams, puoi prima caricarlo nello spazio di archiviazione sul cloud di OneDrive. In alternativa, è possibile ottenere un collegamento da un file in un'altra app e condividerlo in Teams senza caricarlo.
-
Accanto al file selezionare Altre opzioni


-
Quindi incollare il collegamento nella chat.
4. Lavorare con i file direttamente in Teams
È possibile eseguire molte operazioni con i propri file senza uscire da Teams, tra cui spostarli, copiarli e modificarli. Per l'intero brano, seleziona Altre opzioni 
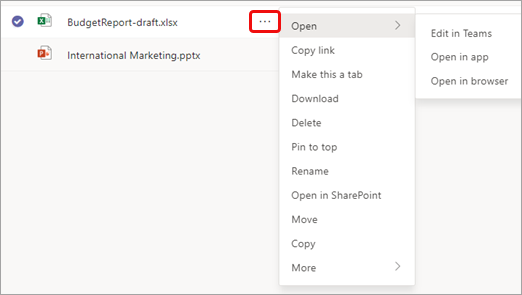
A seconda della posizione in cui si accede a un file, dell'utente a cui appartiene e della modalità di configurazione, quando si seleziona l'opzione Altre opzioni di un file potrebbe essere visualizzato un set di opzioni diverso.
1. Trovare tutti i file importanti in un'unica posizione
-
Selezionare File sul lato sinistro di Teams per accedere rapidamente ai file necessari.
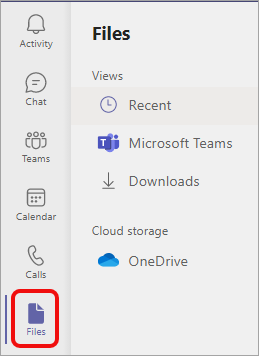
Sono disponibili tre visualizzazioni tra cui scegliere:
-
La visualizzazione Recenti mostra i file visualizzati o modificati di recente.
-
Microsoft Teams visualizza tutti i file creati o modificati di recente nei canali.
-
Download contiene i file scaricati da Teams dall'ultimo accesso.
L'archiviazione cloud fornisce l'accesso ai servizi di archiviazione cloud connessi a Teams. L'account OneDrive for Business è incluso per impostazione predefinita. Se la tua organizzazione lo consente, puoi anche aggiungere altro spazio di archiviazione cloud come Dropbox o Google Drive.
2. Visualizzare i file da una singola chat, canale o riunione
Ogni chat e canale ha una scheda File nella parte superiore della pagina.
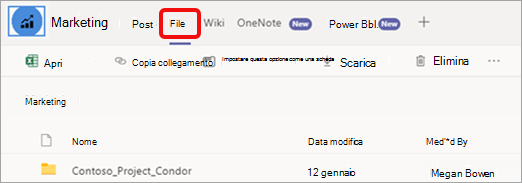
E una volta finita una riunione, anche l'evento della riunione nel calendario ha una scheda File . Fare doppio clic sulla riunione per accedere alle informazioni sull'evento.
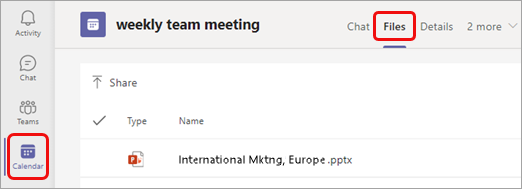
3. Condividere file in Teams
Puoi condividere file (di qualsiasi tipo) con i membri del team in chat, canali e riunioni. Tutti gli utenti coinvolti potranno visualizzare il file, collaborare (se si impostano le autorizzazioni per la collaborazione) e scaricarlo se vogliono conservare una copia personale.
Esistono tre modi per condividere un file: allegandolo a un messaggio di chat, caricandolo in una pagina File o inviando un collegamento.
Allegare un file a una chat
-
In qualsiasi chat, seleziona Allega

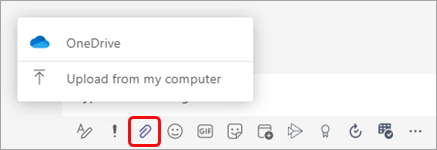
In alternativa, è possibile trascinare un file dalla directory di file del computer al messaggio.
Caricare un file in una scheda File in una chat, un canale o una riunione
-
Seleziona Carica o Condividi (a seconda della pagina) e quindi segui i segnali.
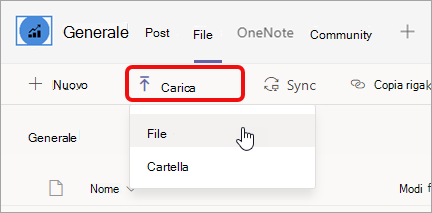
È anche possibile trascinare un file o una cartella dalla directory di file del computer alla scheda.
Inviare un collegamento in una chat
-
Individuare il file in Teams.
Nota: Se il file a cui vuoi creare un collegamento non è incluso in Teams, puoi prima caricarlo nello spazio di archiviazione sul cloud di OneDrive. In alternativa, è possibile ottenere un collegamento da un file in un'altra app e condividerlo in Teams senza caricarlo.
-
Accanto al file selezionare Altre opzioni


-
Quindi incollare il collegamento nella chat.
4. Lavorare con i file direttamente in Teams
È possibile eseguire molte operazioni con i propri file senza uscire da Teams, tra cui spostarli, copiarli e modificarli. Per l'intero brano, seleziona Altre opzioni 
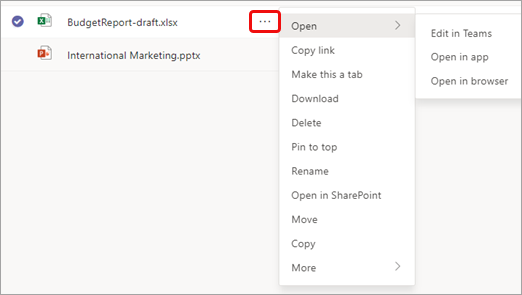
A seconda della posizione in cui si accede a un file, dell'utente a cui appartiene e della modalità di configurazione, quando si seleziona l'opzione Altre opzioni di un file potrebbe essere visualizzato un set di opzioni diverso.










