Nota: Riteniamo importante fornire il contenuto della Guida più recente non appena possibile, nella lingua dell'utente. Questa pagina è stata tradotta automaticamente e potrebbe contenere errori di grammatica o imprecisioni. L'intento è quello di rendere fruibile il contenuto. Nella parte inferiore della pagina è possibile indicare se le informazioni sono risultate utili. Questo è l'articolo in lingua inglese per riferimento.
Nota: Le informazioni di questo argomento si applicano solo ai progetti di Microsoft Access (con estensione adp).
In Progettazione Query è costituita da tre riquadri: il riquadro Diagramma, il riquadro griglia e il riquadro SQL.
I tre riquadri di progettazione Query
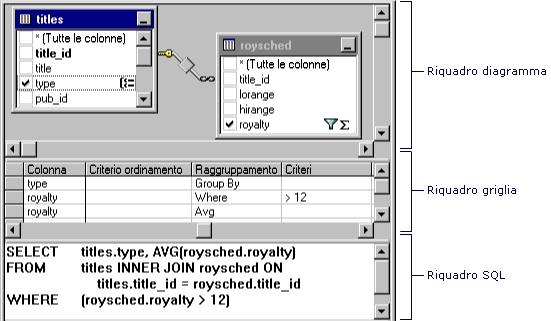
-
Consente di visualizzare il riquadro Diagramma tabelle, viste e funzioni in linea che si esegue la query. Ogni rettangolo rappresenta una tabella, vista o funzione in linea e Mostra le colonne di dati disponibili, nonché le icone che indicano come ogni colonna è utilizzata nella query. Join sono indicati da linee tra i rettangoli.
-
Il riquadro griglia contiene una griglia di foglio di calcolo simile in cui specificare opzioni, ad esempio le colonne di dati per visualizzare le righe da selezionare, come raggruppare le righe e così via.
-
Il riquadro SQL Visualizza l'istruzione SQL della query. È possibile modificare l'istruzione SQL creata da Progettazione Query oppure è possibile immettere un'istruzione SQL personalizzata. È particolarmente utile per l'immissione di istruzioni SQL che non è possibile creare con i riquadri Diagramma e griglia, ad esempio le query di unione.
È possibile creare una query utilizzando uno dei riquadri: è possibile specificare una colonna per visualizzare la scelta nel riquadro Diagramma, immetterlo nel riquadro griglia o impostarla come parte dell'istruzione SQL nel riquadro SQL. I riquadri Diagramma, griglia e SQL sono sincronizzati: quando si apporta una modifica in un riquadro, gli altri riquadri vengono aggiornati automaticamente.
Riquadro Diagramma
Panoramica del riquadro Diagramma
Il riquadro Diagramma contiene una rappresentazione grafica delle tabelle, viste, funzioni definite dall'utente o sottoquery nella query. Viene inoltre eventuali relazioni join.
Nel riquadro Diagramma è possibile:
-
Aggiungere o rimuovere tabelle, viste, funzioni definite dall'utente o sottoquery e specificare le colonne di dati per l'output.
-
Specificare le colonne per ordinare la query.
-
Specificare che si desidera raggruppare le righe nel set di risultati.
-
Creare o modificare join tra le tabelle, viste, funzioni definite dall'utente o sottoquery.
Quando si apporta una modifica nel riquadro Diagramma, i riquadri griglia e SQL vengono aggiornati per riflettere la modifica. Ad esempio, se si seleziona una colonna per l'output in una tabella, vista, funzione definita dall'utente o finestra sottoquery nel riquadro Diagramma, verrà aggiunta la colonna di dati al riquadro griglia e per l'istruzione SQL nel riquadro SQL.
Sulle icone del riquadro Diagramma, caselle di controllo e simboli
Ciascuna tabella, la visualizzazione, la funzione definita dall'utente o sottoquery viene visualizzata una finestra distinta nel riquadro Diagramma. L'icona nella barra del titolo di ogni rettangolo indica il tipo di oggetto rappresenta il rettangolo, come illustrato nella tabella seguente.
|
Icona |
Tipo di oggetto |
|
|
Tabella |
|
|
Visualizza |
|
|
Funzione in linea |
|
|
Sottoquery (nella FROM clausola) |
Ogni rettangolo mostra le colonne di dati per la tabella, vista o funzione definita dall'utente. Caselle di controllo e simboli visualizzati accanto ai nomi delle colonne per indicare il modo in cui vengono utilizzate le colonne nella query. Descrizioni comandi forniscono informazioni, ad esempio tipo di dati e le dimensioni delle colonne.
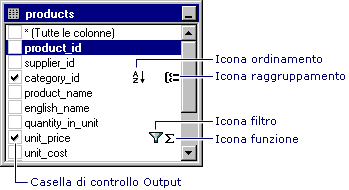
Nella tabella seguente sono elencati i simboli utilizzati nel rettangolo per ogni tabella, vista o funzione definita dall'utente e le caselle di controllo.
|
Casella di controllo o un simbolo |
Descrizione |
|
|
Specifica se una colonna di dati viene visualizzata nel set di risultati query (query di selezione) o utilizzata in una query di aggiornamento, Accodamento, creazione tabella o accodamento valori. Selezionare la colonna da aggiungere ai risultati. Se (Tutte le colonne) è selezionata, nell'output vengono visualizzate tutte le colonne di dati. Icona utilizzata con la casella di controllo cambia in base al tipo di query che si sta creando. Quando si crea una query di eliminazione, è possibile selezionare singole colonne. |
|
|
Indica che la colonna di dati che viene utilizzata per ordinare i risultati della query (fa parte di una clausola ORDER BY). L'icona appare a-Z se il criterio di ordinamento crescente o Z-A Se ordinamento decrescente. |
|
|
Indica che la colonna di dati utilizzata per creare un set di risultati raggruppato (fa parte di una clausola GROUP BY) in una query di aggregazione. |
|
|
Indica che la colonna di dati è inclusa in una condizione di ricerca per la query (fa parte di una clausola WHERE o HAVING). |
|
|
Indica che il contenuto della colonna di dati viene riepilogato per l'output (sono inclusi in una somma, Media o altre funzioni di aggregazione). |
Nota: In Progettazione Query, le colonne di dati per una tabella, vista o funzione definita dall'utente non vengono visualizzati se non si dispone dei diritti di accesso sufficienti o se il driver di database non può restituire informazioni su di esso. In tal caso, verrà visualizzata solo una barra del titolo per la tabella, vista o funzione definita dall'utente.
Tabelle unite nel riquadro Diagramma
Se la query include un join, viene visualizzata una linea di join tra le colonne di dati del join. Se le colonne di dati non vengono visualizzate (ad esempio, la tabella, visualizzazione, funzione definita dall'utente o finestra sottoquery ridotto a icona o sul join che utilizza un'espressione), in Progettazione Query viene inserita la linea di join nella barra del titolo del rettangolo che rappresenta la tabella visualizzazione, la funzione definita dall'utente o sottoquery. In Progettazione Query Visualizza una linea di join per ogni condizione di join.
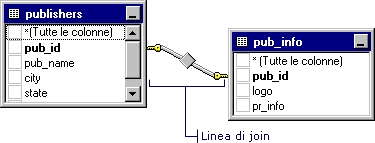
La forma dell'icona al centro della linea di join indica la modalità di unione tra le tabelle o oggetti con struttura tabella. Se la clausola join utilizza un operatore diverso da uguale (=), l'operatore viene visualizzato nell'icona della linea di join. Nella tabella seguente vengono descritte le icone che possono essere visualizzate in una linea di join.
|
Icona linea di join |
Descrizione |
|
|
Inner join (creato con il segno di uguale). |
|
|
Gli inner join basato sull'operatore "maggiore di". (Operatore visualizzato nell'icona della linea di join corrisponde all'operatore utilizzato nel join). |
|
|
Outer join in cui tutte le righe della tabella rappresentata a sinistra verranno incluse, anche se non esiste alcuna corrispondenza nella tabella correlata. |
|
|
Outer join in cui tutte le righe della tabella rappresentata a destra verranno incluse, anche se non esiste alcuna corrispondenza nella tabella correlata. |
|
|
Un full outer join in cui tutte le righe di entrambe le tabelle verranno incluse, anche se non hanno corrispondenze nella tabella correlata, visualizzazione, la funzione definita dall'utente o sottoquery. |
Icone alle estremità della linea di join indicano il tipo di join. La tabella seguente elenca i tipi di join e le icone che possono essere visualizzate alle estremità della linea di join.
|
Icona alle estremità della linea di join |
Descrizione |
|
|
Join-a-uno |
|
|
Partecipare a uno-a-molti |
|
|
Progettazione query non è possibile determinare il tipo di join |
Riquadro griglia
Panoramica del riquadro griglia
Riquadro griglia consente di specificare le opzioni di query, ad esempio le colonne di dati per visualizzare, come ordinare i risultati e le righe da selezionare, immettendo le proprie scelte in una griglia del foglio di calcolo simile. Nel riquadro griglia è possibile specificare:
-
Le colonne da visualizzare e gli alias dei nomi di colonna.
-
La tabella a cui appartiene una colonna.
-
Espressioni per le colonne calcolate.
-
Il criterio di ordinamento per la query.
-
Criteri di ricerca.
-
Criteri di raggruppamento, incluse le funzioni di aggregazione da utilizzare per i report di riepilogo.
-
Nuovi valori per le query di aggiornamento o di Accodamento.
-
Nomi di colonna di destinazione per le query di Accodamento.
Le modifiche apportate nel riquadro griglia vengono applicate automaticamente nel riquadro SQL e riquadro Diagramma. Analogamente, il riquadro griglia viene aggiornato automaticamente per riflettere le modifiche apportate negli altri riquadri.
Sulle colonne del riquadro griglia
Nelle righe nel riquadro griglia vengono visualizzate le colonne di dati utilizzate nella query. le colonne nel riquadro Griglia visualizzano le opzioni di query.
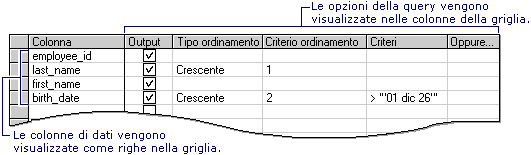
Le informazioni specifiche che viene visualizzata nel riquadro griglia dipendono dal tipo di query che si sta creando. Se si sta creando una query di selezione, il riquadro griglia contiene colonne diverse rispetto alla creazione di una query di aggiornamento.
La tabella seguente elenca le colonne della griglia che possono essere visualizzati nel riquadro griglia.
|
Colonna |
Tipo di query |
Descrizione |
|
Colonna |
Tutti |
Visualizza il nome di una colonna di dati utilizzato per la query o l'espressione per una colonna calcolata. Questa colonna è bloccata in modo che sia sempre visibile durante lo scorrimento orizzontale. |
|
Alias |
Selezionare, aggiunta, aggiornamento, creazione tabella |
Specifica un nome alternativo per una colonna o il nome che è possibile utilizzare per una colonna calcolata. |
|
Tabella |
Selezionare, aggiunta, aggiornamento, creazione tabella |
Specifica il nome della tabella, vista, funzione definita dall'utente o sottoquery per la colonna di dati a esse associati. Questa colonna è vuota per le colonne calcolate. |
|
Output |
Selezionare, aggiunta, creazione tabella |
Specifica se una colonna di dati viene visualizzata nell'output della query. Nota: Se il database lo consente, è possibile utilizzare una colonna di dati per le clausole di ordinamento o per la ricerca senza visualizzarla nel set di risultati. |
|
Tipo ordinamento |
Selezionare, aggiungere |
Specifica la colonna di dati associato viene utilizzata per ordinare i risultati della query e se l'ordinamento è crescente o decrescente. |
|
Ordinamento |
Selezionare, aggiungere |
Specifica la priorità di ordinamento per le colonne di dati utilizzato per ordinare il set di risultati. Quando si modifica il criterio di ordinamento per una colonna di dati, il criterio di ordinamento per tutte le altre colonne viene aggiornato di conseguenza. |
|
Raggruppa per |
Selezionare, aggiunta, creazione tabella |
Specifica la colonna di dati associato viene utilizzata per creare una query di aggregazione. Questa colonna della griglia viene visualizzata solo se è stato scelto Raggruppa dal menu Strumenti o è stata aggiunta una clausola GROUP BY al riquadro SQL. Per impostazione predefinita, il valore della colonna è impostato su Raggruppa e la colonna diventa parte della clausola GROUP BY. Quando si sposta in una cella nella colonna e seleziona una funzione di aggregazione da applicare alla colonna di dati associato, per impostazione predefinita l'espressione risultante viene aggiunto come colonna di output per il set di risultati. |
|
Criteri |
Tutti |
Specifica una condizione di ricerca (filtro) per la colonna di dati a esse associati. Immettere un operatore (il valore predefinito è "=") e il valore da cercare. Racchiudere i valori di testo tra virgolette singole. Se la colonna di dati associato fa parte di una clausola GROUP BY, l'espressione che immessa viene usato per una clausola HAVING. Se si immettono valori per più di una cella nella colonna criteri della griglia, le condizioni di ricerca risultanti sono collegate automaticamente con un AND logico. Per specificare più espressioni di condizione di ricerca per un'unica colonna del database (ad esempio (fname > 'A') AND (fname < 'M'), aggiungere due volte la colonna di dati al riquadro griglia e immettere separare i valori nella colonna della griglia criteri per ogni istanza della colonna di dati. |
|
O... |
Tutti |
Specifica un'espressione di ricerca aggiuntiva per la colonna di dati, collegata alle espressioni precedenti con OR logico. È possibile aggiungere più colonne nella griglia oppure premendo il tasto TAB all'estrema destra colonna oppure. |
|
Accoda |
Accodamento |
Specifica il nome della colonna di dati di destinazione per la colonna di dati a esse associati. Quando si crea una query di accodamento, in Progettazione Query tenta di associare l'origine a una colonna di dati di destinazione appropriata. Se la finestra di progettazione Query non è possibile scegliere una corrispondenza, è necessario specificare il nome della colonna. |
|
Nuovo valore |
Aggiornamento o Accodamento |
Specifica il valore da inserire nella colonna associata. Immettere un valore letterale o un'espressione. |
Riquadro SQL
Panoramica del riquadro SQL
Il riquadro SQL visualizza l'istruzione SQL della query corrente. Quando si crea una query, il riquadro SQL automaticamente gli aggiornamenti e riformattato per agevolare la lettura.
Nel riquadro SQL è possibile:
-
Creare nuove query immettendo istruzioni SQL.
-
Modificare l'istruzione SQL creata da Progettazione Query in base alle impostazioni nei riquadri Diagramma e griglia.
-
Immettere istruzioni che usufruire delle caratteristiche specifiche di Microsoft SQL Server.
Istruzioni nel riquadro SQL
È possibile modificare la query corrente direttamente nel riquadro SQL. Quando si sposta in un altro riquadro, in Progettazione Query lo formatta automaticamente l'istruzione e quindi Cambia riquadri Diagramma e griglia in base all'istruzione.
Nota: È possibile immettere suggerimenti di ottimizzazione per le istruzioni SQL, in Progettazione Query potrebbero essere riformattate da.
Se l'istruzione non può essere rappresentato nei riquadri Diagramma e griglia e se tali riquadri sono visibili, in Progettazione Query verrà visualizzato un errore e quindi offre due opzioni:
-
Tornare al riquadro SQL e modificare l'istruzione.
-
Annullare le modifiche e ripristinare la versione più recente dell'istruzione SQL.
Se si torna al riquadro SQL e continuare a modificare l'istruzione, in Progettazione Query viene visualizzata in grigio gli altri riquadri per indicare che non riflettono più il contenuto del riquadro SQL.
È anche possibile utilizzare il riquadro SQL per immettere istruzioni SQL che non è possibile rappresentare graficamente in Progettazione Query. In tal caso, in Progettazione Query verrà visualizzato lo stesso comportamento come avviene quando viene rilevato un errore, viene visualizzata in grigio i riquadri Diagramma e griglia per indicare che non rappresentano l'istruzione corrente. È possibile continuare a modificare l'istruzione ed eseguirla come qualsiasi istruzione SQL.
Nota: Se si immette un'istruzione SQL e quindi apportano ulteriori modifiche alla query, cambiando i riquadri Diagramma e griglia, in Progettazione Query ricrea e viene visualizzata nuovamente l'istruzione SQL. In alcuni casi, questa azione genera un'istruzione SQL che sia impostata in modo leggermente diverso da quello che sono state immesse (anche se sempre produrrà gli stessi risultati). Questa differenza è particolarmente frequente quando si lavora con le condizioni di ricerca che includono più clausole collegate con AND e OR.































