Nota: Riteniamo importante fornire il contenuto della Guida più recente non appena possibile, nella lingua dell'utente. Questa pagina è stata tradotta automaticamente e potrebbe contenere errori di grammatica o imprecisioni. L'intento è quello di rendere fruibile il contenuto. Nella parte inferiore della pagina è possibile indicare se le informazioni sono risultate utili. Questo è l'articolo in lingua inglese per riferimento.
I file inseriti consentono di accedere facilmente alle informazioni provenienti da documenti, fogli di calcolo, presentazioni e altre fonti mantenendo tutto in un unico posto. Anziché duplicare tali informazioni in più posizioni, è possibile portare tutto ciò che serve direttamente in OneNote, come file Cloud collegati, come file di allegati indipendenti o come stampe virtuali le cui pagine è possibile visualizzare e aggiungere annotazioni.
Nota: Le informazioni contenute in questo articolo si applicano agli ultimi aggiornamenti di OneNote per Windows 10 e OneNote per Mac.
Inserire un file
Per inserire un file in OneNote, eseguire le operazioni seguenti:
-
Posizionare il cursore in un punto qualsiasi della pagina corrente e quindi fare clic su Inseriscifile>.
-
Nella finestra di dialogo visualizzata individuare e selezionare il file che si vuole inserire e quindi fare clic su Apri.
-
Nella finestra di dialogo visualizzata scegliere una delle tre opzioni descritte di seguito.
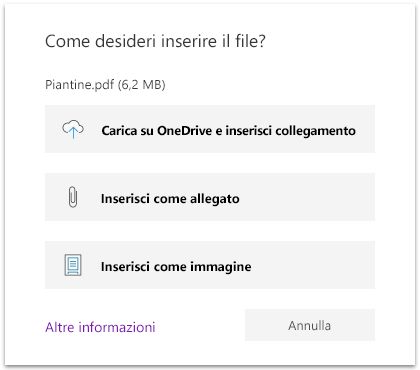
Carica in OneDrive e Inserisci collegamento
Se si seleziona questa opzione, viene caricata una copia di uno o più file nell'account di OneDrive (lo stesso account in cui si archivia il blocco appunti di OneNote corrente). Un collegamento a ogni file viene quindi inserito nella pagina corrente del blocco appunti. L'uso di questa opzione consente di ridurre le dimensioni dei blocchi appunti mantenendo i file di origine in OneDrive e si può facilmente invitare altre persone a visualizzare e contribuire a tali file.
Nota: Se è necessario usare di frequente OneNote offline a causa di accesso a Internet limitato o non, ad esempio durante i viaggi aerei, questa opzione può limitare la possibilità di mantenere l'accesso a tutte le informazioni in questi orari.
Per ogni file caricato, OneNote inserisce un collegamento selezionabile che punta al file di origine in OneDrive. Per tutti i file inseriti associati a un'app di Microsoft Office, ad esempio un documento di Word, un foglio di calcolo di Excel o una presentazione di PowerPoint, OneNote Visualizza anche un'anteprima dinamica del contenuto del file nelle note. In questo modo potrai visualizzare e esplorare il contenuto del file in modo semplice e rapido, senza dover aprire il file nell'app associata.
Inserisci come allegato
Se si seleziona questa opzione, viene inserita una copia di uno o più file come allegati separati in OneNote. Una volta inseriti, i file allegati non hanno un collegamento ai file di origine, pertanto le eventuali modifiche apportate in OneNote saranno disponibili solo in questa posizione. Questa opzione è una buona scelta per la raccolta di "snapshot" statici di informazioni provenienti da più origini, ad esempio durante le ricerche per un progetto, o per mantenere le informazioni disponibili in OneNote anche quando si lavora offline.
Nota: Un allegato è una copia non collegata del file di origine originale. Le modifiche apportate al file di origine o all'allegato copiato non verranno applicate all'altra.
Per ogni file allegato, OneNote inserisce un'icona di file nelle note. Facendo doppio clic sull'icona si apre il contenuto per la modifica nell'app associata, ad esempio Microsoft Word all'apertura di un documento di Word.
Inserisci come immagine
Se si seleziona questa opzione, il contenuto di un file PDF (Portable Document Format) viene inserito come "tabulazione" virtuale importando il contenuto del file come una serie di immagini (un'immagine per "pagina"). Una volta inserite nelle note, ogni immagine può essere selezionata, ridimensionata, spostata e annotata, ma non può essere modificata come testo normale. Questa opzione è una buona scelta per i file PDF di cui si vuole conservare la formattazione originale, ad esempio file che contengono tabelle e grafici elaborati, diagrammi o elenchi formattati in modo completo.
In OneNote per Windows 10 è anche possibile scegliere di inserire i contenuti dei file di Microsoft Word, Excel o PowerPoint come stampe. Il supporto per questi tipi di file aggiuntivi è attualmente disponibile per i clienti.
Nota: L'opzione Inserisci come immagine è visualizzata solo dopo aver selezionato un singolo file nel passaggio 2 della sezione "inserimento di un file", descritta in precedenza in questo articolo.
Se il file di origine è grande, può essere necessario un attimo per visualizzare le immagini di stampa nelle note. Quando le immagini sono state inserite nelle note, fare clic su un'immagine per ridimensionarla, spostarla in un altro punto della pagina oppure fare clic con il pulsante destro del mouse per tagliare, copiare, incollare, salvare o eliminare l'immagine.
È possibile annotare facilmente un'immagine di stampa facendo clic con il pulsante destro del mouse su di essa, facendo clic sul pulsante Imposta immagine come sfondo e quindi digitando o scrivendo sopra l'immagine.
Suggerimento: Anche se il testo di un'immagine di stampa non può essere modificato come il resto delle note, potrebbe essere possibile copiare il testo leggibile dall'immagine. Il testo copiato correttamente dalle immagini può essere incollato in un punto qualsiasi delle note per la modifica e la formattazione. Per altre informazioni, vedere copiare il testo dalle immagini in OneNote.
Informazioni sulle conversioni dei file tramite i Microsoft Online Services
Prima che alcuni file possano essere inseriti nelle note, OneNote potrebbe dover prima convertire i file in un formato diverso usando i Microsoft Online Services.
Se necessario, OneNote invia tali file via Internet a un servizio Microsoft protetto per la conversione. I file convertiti vengono immediatamente rimandati al computer o al dispositivo, a questo punto OneNote li inserisce nelle note.
I Microsoft Online Services non archiviano i contenuti dei file nei server. È possibile usare i file convertiti in OneNote o in altre applicazioni di Office anche quando si lavora offline.










