Intervenire sul contenuto assegnato e consigliato in Viva Learning
Visualizzare il contenuto consigliato
Esistono diversi modi per visualizzare il contenuto consigliato o assegnato all'utente.
-
Teams ti invierà una notifica. Selezionare la notifica per aprire il contenuto dell'apprendimento.
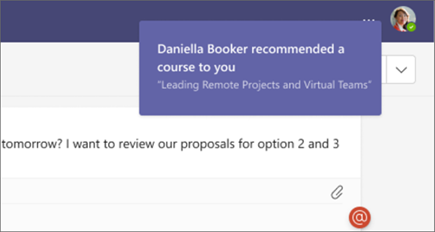
-
Visualizzare le attività consigliate nel feed attività di Teams. Selezionare l'attività consigliata per aprire il contenuto dell'apprendimento.
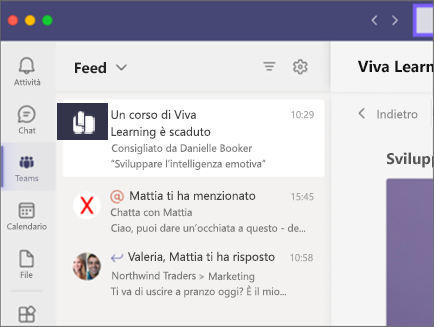
-
Seleziona la scheda My Learning per visualizzare i contenuti di apprendimento assegnati e consigliati.
Agire sul contenuto consigliato
-
Selezionare i puntini di sospensione (...) per visualizzare i dettagli del contenuto, ad esempio la lunghezza, il tipo e la descrizione del corso.
-
La scheda contenuto mostra chi ha consigliato il contenuto.
-
Contenuto consigliato: interruttore per consentire il rilevamento da parte del raccomandare. Se questa opzione è attivata, la persona che ha consigliato il contenuto può visualizzare lo stato di completamento selezionato (Non iniziato/ In corso/Completato). Il rilevamento è disattivato per impostazione predefinita.
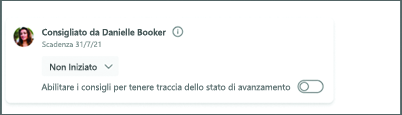
Aggiornare lo stato di completamento
-
Puoi modificare lo stato di completamento del contenuto dalla visualizzazione dettagli. Gli aggiornamenti che fai allo stato di completamento saranno condivisi con la persona che ti ha raccomandato il contenuto.
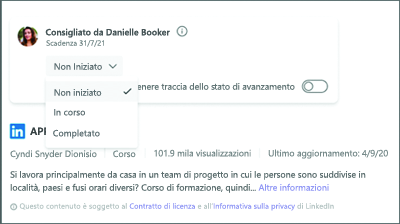
Note:
-
È possibile modificare lo stato dell'attività in In corso o Completata. Non è necessario selezionare In corso prima di selezionare Completata.
-
È possibile modificare lo stato da Completata a Non avviata o In corso mentre si è ancora in quella schermata. Tuttavia, se si esce dalla schermata, non è possibile tornare indietro e modificarlo.
-
Dopo aver cambiato lo stato dell'attività di apprendimento inCompletata ed essere uscito dallo schermo, l’attività scompare dall'elenco dei consigliati.
-
Non è possibile consigliare un'attività di apprendimento a più di 50 utenti.
Assegnazioni
Le attività in Viva Learning fanno riferimento ai corsi che l'organizzazione contrassegna come obbligatori per gli studenti.
Nota: Le attività vengono mostrate solo agli utenti con licenza Viva Learning Premium.
Dove trovare le attività
-
Scheda nella home page
-
Sezione Assegnata all'utente in My Learning
-
I dettagli delle attività vengono visualizzati anche nella pagina dei dettagli di un oggetto Learning
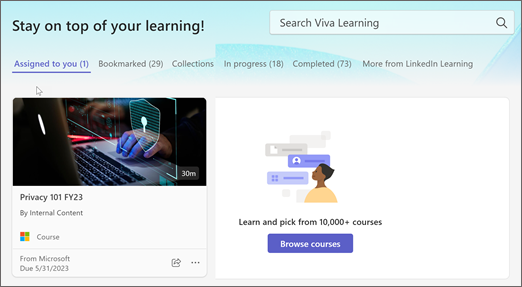
Altre Informazioni
Apprendimento social con Viva Learning










