Project dispone di Power App per lavorare sui progetti online. Le sezioni di seguito contengono istruzioni utili per iniziare.
Aprire un progetto in Project Power App
I progetti che sono disponibili soltanto in Project Power App si apriranno automaticamente in quello strumento quando vengono aperti dalla Home di Project. Tuttavia, è anche possibile aprire prima Project Power App, quindi aprire un progetto online per il quale si hanno le autorizzazioni necessarie. Questi progetti vengono elencati per impostazione predefinita nella schermata iniziale dell’app.
-
Nella Home di Project selezionare l’icona di avvio delle app (il quadrato di puntini in alto a sinistra nella pagina), quindi selezionare Tutte le app.
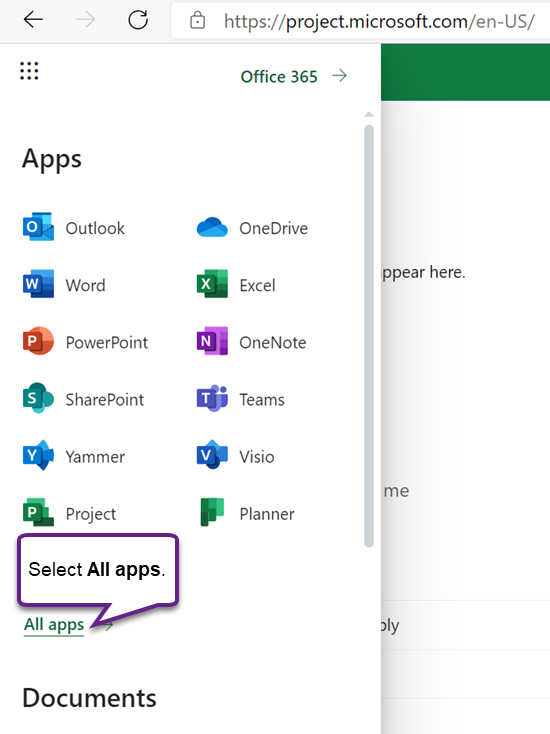
-
Nella parte superiore, selezionare Cerca tutte le app, immettere Project, quindi individuare l’app Project Office tra i risultati (con l’icona “P” bianca su sfondo verde). La app successiva (con l’icona viola) è Project Power App.
Nota: Il testo riportato sotto l’icona dell’app indicherà l’ambiente in cui Project è stato distribuito.
-
Selezionare Project Power App per aprire l’app o selezionare il menu di scelta rapida e scegliere un’azione. Se si prevede di aprire spesso l’app, è consigliabile scegliere Aggiungi all’icona di avvio delle app.
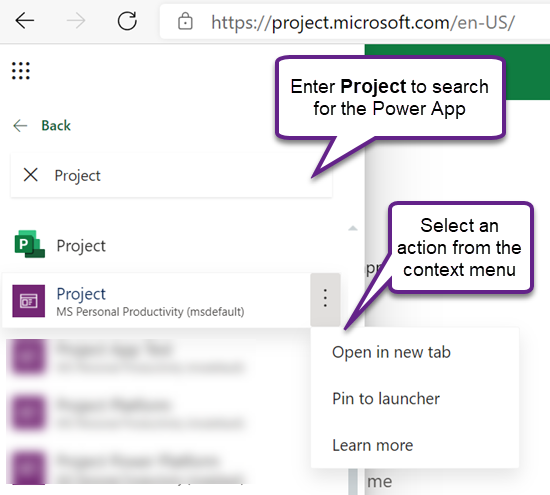
-
Quando l’app viene aperta, nella scheda Progetti assicurarsi di selezionare la corretta visualizzazione di sistema: la visualizzazione predefinita è Progetti attivi personali, che elenca i progetti in corso creati dall’utente. Per aprire i progetti di un altro utente ai quali è consentito l’accesso, selezionare la visualizzazione Tutti i progetti.
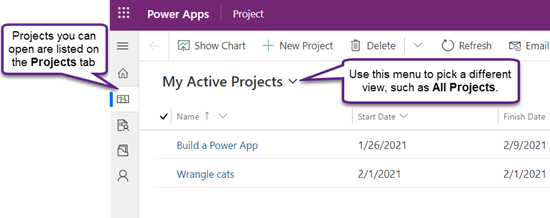
-
Quando il progetto viene visualizzato nell’elenco, selezionare il suo nome per aprirlo.
Creare un nuovo progetto
-
Nella parte in alto a sinistra dell’app, selezionare Nuovo progetto.
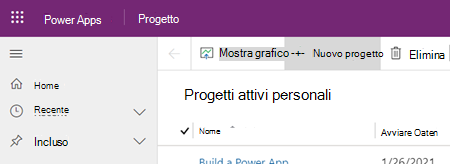
-
Completare i campi obbligatori nella scheda Generale, quindi eseguire una delle seguenti azioni:
-
Selezionare Salva, se si vogliono aggiungere attività o modificare altri dettagli del nuovo progetto prima di chiuderlo.
-
Selezionare Salva e chiudi per chiudere il progetto e ritornare in un secondo momento per inserire i dettagli.
Aggiungere in alto un progetto dall’elenco Recenti
L’elenco Recenti di Project Power App mostra sempre gli ultimi progetti che sono stati aperti nello strumento. Per tenere un progetto a portata di mano anche se non compare in una delle visualizzazioni, è possibile aggiungerlo in alto se è presente nell’elenco Recenti. Gli elementi aggiunti in alto compaiono nell’elenco Aggiunti in alto, che si trova subito sotto l’elenco Recenti.
-
A sinistra, sopra le schede, selezionare Mappa del sito

-
Nel riquadro sinistro, selezionare Recenti, quindi selezionare l’icona della puntina accanto al progetto che si vuole aggiungere in alto.
-
Il progetto si trova ora nell’elenco Aggiunti in alto e l’icona della puntina accanto al progetto nelle modifiche dell’elenco Recenti. Selezionarla nuovamente per rimuovere dall’alto l’elemento.
Rimuovere dall’alto un progetto dall’elenco Aggiunti in alto
-
A sinistra, sopra le schede, selezionare Mappa del sito

-
Nel riquadro sinistro, selezionare Aggiunti in alto, quindi selezionare l’icona a sinistra del progetto aggiunto in alto.
-
Il progetto viene rimosso dall’elenco Aggiunti in alto. È sempre possibile, comunque, selezionare il progetto, cercarlo o aprirlo da una qualsiasi visualizzazione in cui è elencato.
Ulteriori informazioni
Per informazioni sull’utilizzo di caratteristiche di Project Power App che non sono incluse in questo articolo, consultare Contenuto della Guida di Project per il Web.
Ad esempio, per informazioni sull’aggiunta di risorse, vedere Aggiungere risorse non utenti in Project per il Web; per informazioni su Flows, vedere ladocumentazione di Power Automate.
Vedere anche
Creare o modificare i moduli principali basati sui modelli in Power Apps










