Questo articolo offre una panoramica delle funzionalità di sicurezza disponibili in Access 2010 e spiega come usare gli strumenti di Access per proteggere il database. Sono inoltre disponibili collegamenti a informazioni più dettagliate su diverse funzionalità di sicurezza.
In questo articolo non vengono illustrate le funzionalità di sicurezza di SharePoint disponibili quando si pubblica un database sul Web tramite Access Services. Per altre informazioni, vedere la Guida di Microsoft SharePoint Server 2010.
In questo articolo
-
Creare un pacchetto di un database di Access 2010, firmarlo e distribuirlo
-
Abilitare il contenuto disabilitato quando si apre un database
-
Usare una password di database per crittografare un database di Access
-
Funzionamento della sicurezza con database di versioni precedenti di Access aperti in Access 2010
-
Eseguire espressioni non sicure (disabilitare la modalità sandbox)
Novità sulla sicurezza di Access
Access offre un modello di sicurezza migliorato che consente di semplificare i processi di applicazione della sicurezza a un database e di apertura di un database con la sicurezza abilitata.
Nota: Il modello e le tecniche illustrate in questo articolo consentono di aumentare il livello di sicurezza, ma il modo più sicuro per proteggere i dati di Access consiste nel memorizzare le tabelle in un server, ad esempio in un computer in cui viene eseguito Windows SharePoint Services 3.0 o Microsoft Office SharePoint Server 2010.
Ecco le novità in fatto di sicurezza di Access:
Novità della versione 2010
-
Nuova tecnologia di crittografia Office 2010 offre una nuova tecnologia di crittografia più efficiente di quella disponibile in Office 2007.
-
Supporto per prodotti di crittografia di terze parti Access 2010 consente di usare una tecnologia di crittografia di terze parti, se lo si desidera. In questo articolo non vengono illustrati i prodotti di terze parti.
Novità della versione 2007
-
Possibilità di visualizzare i dati anche quando non si desidera attivare il contenuto del database Se in Microsoft Office Access 2003 si imposta il livello di sicurezza su Elevato, è necessario firmare il database a livello di codice e considerarlo attendibile prima di potere visualizzare i dati. Ora è possibile visualizzare i dati senza dover decidere se considerare attendibile un database.
-
Maggiore facilità d'uso Se i database nel nuovo formato di file di Access o nei formati di file precedenti vengono salvati in un percorso attendibile, ad esempio in una cartella o condivisione di rete definita sicura, sarà possibile aprire ed eseguire questi file senza che vengano visualizzati messaggi di avviso o che venga richiesto di abilitare il contenuto disabilitato. Inoltre, se in Access 2010 si aprono database di versioni precedenti di Access, ad esempio file con estensione mdb o mde a cui è stata apposta una firma digitale e per i quali si è scelto di considerare attendibile l'autore, tali file verranno eseguiti senza che sia necessario confermarne l'attendibilità. Tenere tuttavia presente che il codice VBA incluso in un database firmato non verrà eseguito fino a quando l'autore non verrà considerato attendibile e nel caso in cui la firma digitale non sia più valida. Una firma digitale diventa non valida quando un utente diverso da quello che ha firmato il database ne manomette il contenuto.
-
Centro protezione Il Centro protezione è rappresentato da un'unica finestra di dialogo in cui è possibile impostare e modificare delle opzioni di sicurezza di Access. È possibile utilizzare il Centro protezione per creare o modificare le posizioni attendibili e impostare le opzioni di sicurezza per Access. Tali impostazioni hanno effetto sulla modalità di funzionamento dei database nuovi ed esistenti quando vengono aperti in tale istanza di Access. Il Centro protezione contiene inoltre la logica che consente di valutare i componenti di un database e determinare se il database può essere aperto in modo sicuro o se invece è necessario che il Centro protezione disabiliti il database lasciando all'utente la scelta di abilitarlo.
Per informazioni generali sull'uso del Centro protezione, vedere l'articolo Visualizzazione delle impostazioni di protezione in Centro protezione.
-
Minor numero di messaggi di avviso Le versioni precedenti di Access obbligano l'utente a interagire con numerosi messaggi di avviso, ad esempio quelli relativi alla sicurezza delle macro e alla modalità sandbox. Per impostazione predefinita, quando si apre un file con estensione accdb che non si ritiene attendibile, viene visualizzato un solo strumento, ovvero la barra dei messaggi.

Per considerare attendibile il database, è possibile usare la barra dei messaggi per abilitare il contenuto del database disabilitato, ovvero query di comando che aggiungono, eliminano o modificano i dati, macro, controlli ActiveX, espressioni contenenti funzioni che restituiscono un unico valore e codice VBA, quando si apre un database che contiene uno o più di questi componenti.
-
Nuovi metodi per la firma e la distribuzione di file di database Nelle versioni di Access precedenti alla versione 2007, è necessario usare Visual Basic Editor per applicare un certificato di sicurezza ai singoli componenti del database. Ora è possibile creare un pacchetto del database e quindi firmarlo e distribuirlo.
Se si estrae un database da un pacchetto firmato in un percorso attendibile, il database viene aperto senza che venga visualizzata la barra dei messaggi. Se si estrae un database da un pacchetto firmato in un percorso non attendibile, ma il certificato del pacchetto è stato considerato attendibile e la firma è valida, il database viene aperto senza che venga visualizzata la barra dei messaggi.
Nota: Quando si crea il pacchetto e si firma un database non attendibile o che contiene una firma digitale non valida, è necessario usare la barra dei messaggi per confermare l'attendibilità del database a ogni apertura, a meno che non lo si inserisca in un percorso attendibile.
-
Algoritmo più efficiente per la crittografia di database nel formato di file accdb che usano la funzionalità di protezione con password del database Quando un database viene crittografato, i dati inclusi nelle tabelle vengono codificati e non possono essere letti da utenti non autorizzati.
Nota: Quando un database viene crittografato con una password, il database crittografato userà il blocco a livello di pagina indipendentemente dalle impostazioni dell'applicazione. Ciò può influire sulla disponibilità dei dati in un ambiente condiviso.
-
Nuova sottoclasse di azioni di macro eseguite quando il database è disabilitato Si tratta di macro più sicure che includono anche funzionalità di gestione degli errori. È anche possibile incorporare macro, anche quelle contenenti azioni che vengono disabilitate da Access, direttamente in una maschera, in un report o nella proprietà di un controllo la cui logica funzionerebbe con un modulo di codice VBA o con una macro di una versione precedente di Access.
Mentre si procede, tenere infine presenti le regole seguenti:
-
Se si apre un database in un percorso attendibile, tutti i componenti verranno eseguiti senza che sia necessario confermarne l'attendibilità.
-
Se si crea un pacchetto di un database con un formato di file precedente (file con estensione mdb o mde) e quindi lo si firma e distribuisce, tutti i componenti verranno eseguiti senza che sia necessario confermarne l'attendibilità, se il database contiene una firma digitale valida proveniente da un autore attendibile e se il certificato è considerato attendibile.
-
Se si firma e distribuisce un database non attendibile in un percorso non attendibile, il Centro protezione disabiliterà il database per impostazione predefinita e sarà necessario scegliere di attivarlo ogni volta che lo si apre.
Access e sicurezza a livello utente
Access non supporta la sicurezza a livello utente per i database creati nei nuovi formati di file con estensione accdb e accde. Se tuttavia si apre un database di una versione precedente di Access in Access 2010 e al database è stata applicata la sicurezza a livello di utente, tali impostazioni rimarranno attive.
Importante: Le autorizzazioni create tramite la funzionalità di sicurezza a livello utente non consentono da proteggere il database da utenti malintenzionati e non possono essere considerate come una barriera di sicurezza. È preferibile usare questa funzionalità per migliorare l'usabilità di un database per gli utenti ritenuti attendibili. Per garantire la sicurezza dei dati, usare le autorizzazioni del file system di Windows per consentire l'accesso al file di database e ai file di sicurezza a livello utente associati ai soli utenti ritenuti attendibili.
Se si converte nel nuovo formato di file un database di una versione precedente di Access al quale è stata applicata la sicurezza a livello di utente, tutte le impostazioni di sicurezza verranno eliminate automaticamente e verranno applicate le regole per la sicurezza dei file con estensione accdb o accde.
Tenere infine presente che tutti gli utenti hanno sempre la possibilità di visualizzare tutti gli oggetti di database quando si aprono database con il nuovo formato di file.
Architettura di sicurezza di Access
Per comprendere l'architettura di sicurezza di Access è necessario tenere presente che non è possibile considerare un database di Access come un file di una cartella di lavoro di Excel o di un documento di Word. Un database di Access è costituito da un insieme di oggetti come tabelle, maschere, query, macro e report e così via, che per funzionare dipendono spesso l'uno dall'altro. Se ad esempio si crea una maschera per l'immissione di dati, non sarà possibile immettere o memorizzare i dati con quella maschera fino a quando i controlli della maschera non verranno associati o collegati a una tabella.
Alcuni componenti di Access possono presentare rischi di sicurezza e sono quindi disabilitati in un database non attendibile:
-
Query di comando, ovvero query che consentono di inserire, eliminare o modificare dati
-
Macro
-
Alcune espressioni, ovvero funzioni che restituiscono un singolo valore
-
Codice VBA
Per rendere più sicuri i dati, Access e il Centro protezione eseguono una serie di controlli di sicurezza a ogni apertura del database. Il processo si articola nel modo seguente:
-
Quando si apre un file con estensione accdb oppure accde, il percorso del database viene inviato automaticamente al Centro protezione. Se il Centro protezione determina che il percorso è attendibile, il database viene eseguito con le funzionalità complete. Se si apre un database con un formato di file precedente, verranno inviate Al Centro protezione informazioni sul percorso del file e sulla relativa firma digitale, se presente.
Il Centro protezione verifica tale prova per valutare l'attendibilità del database e comunica ad Access la modalità di apertura del database. Il database viene quindi disabilitato oppure aperto con le funzionalità complete.
Nota: Tenere presente che le impostazioni scelte dall'utente o dall'amministratore di sistema nel Centro protezione controllano le decisioni relative all'attendibilità che vengono prese all'apertura di un database in Access.
Per altre informazioni sull'uso del Centro protezione, fare riferimento alla sezione Vedere anche.
-
Se il contenuto del database viene disabilitato dal Centro protezione, all'apertura del database verrà visualizzata la barra dei messaggi.

Per abilitare il contenuto del database, fare clic su Opzioni e quindi scegliere le opzioni appropriate nella finestra di dialogo visualizzata. Il contenuto disabilitato verrà abilitato e il database verrà riaperto con le funzionalità complete. In caso contrario, i componenti disabilitati non potranno essere usati.
-
Se si apre un database creato in un formato di file precedente con estensione mdb o mde e il database non è firmato e attendibile, per impostazione predefinita l'eventuale contenuto eseguibile verrà disabilitato.
Modalità di disabilitazione
Quando un database viene considerato non attendibile dal Centro protezione, viene aperto in Access in modalità di disabilitazione, ovvero con l'eventuale contenuto eseguibile disattivato, indipendentemente dal formato di file del database.
In questa modalità vengono disabilitati i componenti seguenti:
-
Codice VBA ed eventuali riferimenti al codice VBA, oltre alle eventuali espressioni non sicure.
-
Azioni non sicure in tutte le macro. Le azioni "non sicure" sono quelle azioni che possono consentire a un utente di modificare il database o di ottenere accesso alla risorse esterne al database. Tuttavia, le azioni disabilitate da Access possono talvolta essere considerate "sicure". Ad esempio, se si considera attendibile l'utente che ha creato il database, è possibile considerare attendibili anche le azioni di macro non sicure.
-
Alcuni tipi di query:
-
Query di comando Vengono usate per aggiungere, aggiornare ed eliminare i dati.
-
Query DLL (Data Definition Language) Consentono di creare o modificare oggetti di un database, ad esempio tabelle o routine.
-
Query pass-through SQL Vengono usate per inviare comandi direttamente a un server di database che supporta lo standard ODBC (Open Database Connectivity). Le query pass-through funzionano con le tabelle nel server senza richiedere l'utilizzo del motore di database di Access.
-
-
Controlli ActiveX.
Quando si apre un database, Access potrebbe provare a caricare i componenti aggiuntivi, ovvero programmi che estendono le funzionalità di Access o del database aperto. È anche possibile eseguire procedure guidate per la creazione di oggetti nel database aperto. Quando viene caricato un componente aggiuntivo o viene avviata una procedura guidata, Access passa le prove al Centro protezione, che prende altre decisioni sull'attendibilità e abilita o disabilita l'oggetto o l'azione. Quando il Centro protezione disabilita un database e non si è d'accordo con questa decisione, è quasi sempre possibile usare la barra dei messaggi per abilitare il contenuto. I componenti aggiuntivi forniscono l'eccezione a questa regola. Se nel Centro protezione, nel riquadro Componenti aggiuntivi, si seleziona la casella di controllo Richiedi firma delle estensioni applicazioni da parte di un autore attendibile, verrà richiesto di abilitare il componente aggiuntivo, ma tale processo non implica l'utilizzo della barra dei messaggi.
Usare un database di Access in un percorso attendibile
Quando si salva un database di Access in un percorso attendibile, tutto il codice VBA, le macro e le espressioni sicure vengono eseguite all'apertura del database. Non è necessario confermare l'attendibilità del database mentre questo viene aperto.
L'uso di un database di Access in un percorso attendibile prevede i passaggi generali seguenti:
-
Usare il Centro protezione per trovare o creare un percorso attendibile.
-
Salvare, spostare o copiare un database di Access nel percorso attendibile.
-
Aprire e usare il database.
Le procedure seguenti illustrano come trovare o creare un percorso attendibile e quindi aggiungere un database a tale percorso.
Aprire il Centro protezione
-
Nella scheda File fare clic su Opzioni.
Viene visualizzata la finestra di dialogo Opzioni di Access.
-
Fare clic su Centro protezione e quindi in Centro protezione di Microsoft Office Access fare clic su Impostazioni Centro protezione.
-
Fare clic su Percorsi attendibili e quindi eseguire una delle operazioni seguenti:
-
Prendere nota del percorso di una o più posizioni attendibili.
-
Creare un nuovo percorso attendibile. A tale scopo, fare clic su Aggiungi nuovo percorso e quindi completare le opzioni nella finestra di dialogo Percorso attendibile di Microsoft Office.
-
Salvare un database in un percorso attendibile
-
Usare la tecnica preferita per spostare o copiare un database in un percorso attendibile. È ad esempio possibile usare Esplora risorse per copiare o spostare il file oppure aprire il file in Access e salvarlo nel percorso attendibile.
Aprire un database in un percorso attendibile
-
Usare la tecnica preferita per aprire un file. È ad esempio possibile fare doppio clic sul file di database in Esplora risorse oppure, se Access è in esecuzione, fare clic su Apri nella scheda File per individuare e aprire il file.
Creare un pacchetto di un database di Access 2010, firmarlo e distribuirlo
Access rende più facili e veloci le operazioni di firma e distribuzione di un database. Quando si crea un file con estensione accdb o accde, è possibile creare un pacchetto del file, applicare una firma digitale al pacchetto e quindi distribuire il pacchetto firmato ad altri utenti. Tramite lo strumento Crea pacchetto e apponi firma, il database viene inserito in un file di distribuzione di Access (con estensione accdc), il file viene firmato e quindi il pacchetto firmato viene inserito nel percorso specificato dall'utente. Altri utenti hanno quindi la possibilità di estrarre il database dal pacchetto e di lavorare direttamente nel database anziché nel file del pacchetto.
Mentre si procede, tenere presente gli aspetti seguenti:
-
La creazione di un pacchetto del database e la firma del pacchetto sono modalità che consentono di comunicare informazioni sull'attendibilità. Quando si crea un pacchetto e si firma un database, la firma digitale conferma che il pacchetto non è stato manomesso dopo che è stato creato.
-
Una volta estratto il database dal pacchetto, non vi sarà più alcuna connessione tra il pacchetto firmato e il database estratto.
-
È possibile utilizzare lo strumento Crea pacchetto e apponi firma solo con database salvati nel formato di file accdb, accdc o accde. In Access sono anche disponibili strumenti per firmare e distribuire i database creati in un formato di file precedente. È necessario usare lo strumento per la firma digitale appropriato al formato di file del database in uso.
-
È possibile aggiungere solo un database a un pacchetto.
-
La firma digitale viene apposta su un pacchetto contenente un intero database, non solo le macro o i moduli.
-
Il file del pacchetto viene compresso durante il processo per ridurne i tempi di download.
-
È possibile estrarre i database dai file di pacchetto posizionati in server Windows SharePoint Services 3.0.
Nelle procedure riportate nelle sezioni che seguono viene illustrato come creare un file del pacchetto firmato e come estrarre e usare il database da questo tipo di file.
Creare un pacchetto firmato
-
Aprire il database di cui si vuole creare il pacchetto firmato.
-
Nella scheda File fare clic su Salva e pubblica e quindi in Impostazioni avanzate fare clic su Crea pacchetto e apponi firma.
Viene visualizzata la finestra di dialogo Selezione certificato.
-
Selezionare un certificato digitale e quindi fare clic su OK.
Viene visualizzata la finestra di dialogo Crea pacchetto firmato di Microsoft Office Access.
-
Nell'elenco Salva in selezionare una posizione per il pacchetto di database firmato.
-
Immettere un nome per il pacchetto firmato nella casella Nome file e quindi fare clic su Crea.
Il file con estensione accdc verrà creato da Access e inserito nel percorso scelto.
Estrarre e usare un pacchetto firmato
-
Nella scheda File fare clic su Apri.
Viene visualizzata la finestra di dialogo Apri.
-
Selezionare Pacchetti firmati di Microsoft Office Access (*.accdc) come tipo di file.
-
Usare l'elenco Cerca in per individuare la cartella contenente il file con estensione accdc, selezionare il file, quindi scegliere Apri.
-
Eseguire una delle operazioni seguenti:
-
Se si sceglie di considerare attendibile il certificato di sicurezza usato per firmare il pacchetto di distribuzione, verrà visualizzata la finestra di dialogo Estrai database in. Passare al passaggio successivo.
-
Se non si è scelto di considerare attendibile il certificato di sicurezza, verrà visualizzato il messaggio seguente.

Se si considera attendibile il database, fare clic su Apri. Se si considera attendibile qualsiasi certificato del provider, fare clic su Considera attendibile tutto quello che proviene da questo autore. Viene visualizzata la finestra di dialogo Estrai database in.
Nota: Se si usa un certificato autofirmato per firmare un pacchetto di database, quindi si fa clic su Considera attendibile tutto quello che proviene da questo editore all'apertura del pacchetto tutti i pacchetti a cui si appone la firma utilizzando i certificati autofirmati saranno sempre considerati attendibili.
-
-
Nell'elenco Salva in è possibile selezionare una posizione per il database estratto, quindi nella casella Nome file immettere un nome diverso per il database estratto.
Suggerimento: Se si estrae il database in un percorso attendibile, il contenuto sarà automaticamente abilitato ogni volta che si apre il database. Se si sceglie un percorso non attendibile, è possibile che una parte del contenuto sia disabilitata per impostazione predefinita.
-
Fare clic su OK.
Abilitare il contenuto disabilitato quando si apre un database
Per impostazione predefinita, tutto il contenuto eseguibile incluso in un database viene disattivato automaticamente, a meno che il database non sia considerato attendibile o si trovi in un percorso attendibile. Quando si apre un database, il contenuto viene disabilitato e viene visualizzata la barra dei messaggi.

Sempre per impostazione predefinita, quando si apre un database non viene visualizzato un gruppo di finestre di dialogo modali, ovvero finestre di dialogo in cui viene richiesto all'utente di prendere una decisione prima di poter eseguire qualsiasi altra operazione, come in Access 2003. Se si preferisce tale comportamento, è possibile aggiungere una chiave nel Registro di sistema in modo che venga visualizzata una finestra di dialogo modale della versione precedente.
Considerare attendibile un database
Indipendentemente dal tipo di comportamento di Access all'apertura di un database, se il database proviene da un autore attendibile, è possibile scegliere di abilitare i componenti eseguibili inclusi nel file ovvero di considerare attendibile il database.
-
Sulla barra dei messaggi, fare clic su Abilita contenuto.
Importante: Quando si fa clic su Abilita contenuto, tutto il contenuto disabilitato viene abilitato, incluso il codice potenzialmente dannoso. Nel caso in cui tale codice danneggi i dati o il computer, Access non sarà in grado di riparare il danno.
Nascondere la barra dei messaggi
-
Fare clic sul pulsante Chiudi (X) nell'angolo superiore della barra dei messaggi.
La barra dei messaggi viene chiusa. Verrà nuovamente visualizzata alla successiva apertura del database a meno che questo non venga spostato in un percorso attendibile.
Aggiungere la chiave del Registro di sistema per visualizzare le finestre di dialogo modali
Attenzione Modifiche improprie al Registro di sistema possono provocare seri danni al sistema operativo, per cui risulterebbe necessaria la reinstallazione. Microsoft non garantisce che i problemi derivanti da modifiche improprie del Registro di sistema vengano risolti. Prima di modificare il Registro di sistema, eseguire il backup dei dati utili. Per informazioni aggiornate su come usare e proteggere il Registro di sistema del computer, vedere la Guida di Microsoft Windows.
-
In Microsoft Windows fare clic sul pulsante Start e quindi su Esegui.
-
Nella casella Apri digitare regedit, quindi premere INVIO.
Verrà avviato l'Editor del Registro di sistema.
-
Espandere la cartella HKEY_CURRENT_USER e passare alla chiave del Registro di sistema seguente:
Software\Microsoft\Office\14.0\Access\Security
-
Nel riquadro destro dell'Editor del Registro di sistema fare clic con il pulsante destro del mouse nell'area vuota, scegliere Nuovo e quindi Valore DWORD. Verrà visualizzato un nuovo valore DWORD vuoto.
-
Assegnare al valore il nome seguente: ModalTrustDecisionOnly.
-
Fare doppio clic sul nuovo file.
Verrà visualizzata la finestra di dialogo Modifica valore DWORD.
-
Nel campo Dati valore modificare il valore 0 in 1 e quindi fare clic su OK.
-
Chiudere l'Editor del Registro di sistema.
Da questo momento in poi, quando si aprirà un database che contiene contenuto non sicuro, verrà visualizzata una serie di finestre di dialogo anziché la barra dei messaggi. Per ripristinare il comportamento originale, ripetere la procedura descritta e modificare il valore 1 in 0.
Usare una password di database per crittografare un database di Access
Lo strumento di crittografia disponibile in Access rappresenta una combinazione avanzata di due strumenti precedenti, ovvero le password di database e la crittografia. Quando si usa una password di database per crittografare un database, tutti i dati vengono resi non leggibili da parte di altri strumenti e si impone agli utenti l'immissione di una password per l'uso del database. La funzionalità di crittografia applicata in Access 2010 utilizza un algoritmo più avanzato rispetto a quello delle versioni precedenti di Access.
Nota: Se in Access 2007 è stata usata una password del database per crittografare un database, è consigliabile passare alla nuova tecnologia di crittografia che offre un livello di sicurezza migliore.
Convertire un database crittografato di Access 2007 nella nuova tecnologia di crittografia
Per passare alla nuova tecnologia di crittografia, rimuovere la password del database corrente e quindi aggiungerla di nuovo.
Crittografia tramite una password di database
-
Aprire il database che si desidera crittografare in modalità esclusiva.
Aprire il database in modalità esclusiva
-
Nella scheda File fare clic su Apri.
-
Nella finestra di dialogo Apri individuare il file che si desidera aprire e quindi selezionarlo.
-
Fare clic sulla freccia accanto al pulsante Apri e quindi fare clic su Apertura esclusiva.
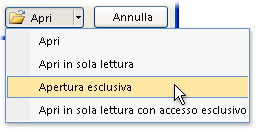
-
-
Nella scheda File fare clic su Informazioni e quindi su Crittografa con password.
Verrà visualizzata la finestra di dialogo Imposta password database.
-
Immettere la password nella casella Password, quindi immetterla di nuovo nel campo Verifica.
Note:
-
Usare password complesse composte da lettere maiuscole e minuscole, numeri e simboli. Le password che non soddisfano questi requisiti sono considerate deboli. Un esempio di password complessa può essere Y6dh!et5. Un esempio di password debole è Casa27. La lunghezza minima delle password dovrebbe essere di 8 caratteri. È preferibile però usare una passphrase contenente almeno 14 caratteri.
-
È essenziale ricordare la password. Se la si dimentica, Microsoft non potrà recuperarla. Prendere nota delle password, quindi conservarle in un luogo sicuro, lontano dalle informazioni che si intende proteggere.
-
-
Fare clic su OK.
Decrittografare e aprire un database
-
Aprire il database crittografato nel modo in cui si aprirebbe un qualsiasi altro database.
Verrà visualizzata la finestra di dialogo Password richiesta.
-
Digitare la password nella casella Immettere la password del database, quindi scegliere OK.
Rimuovere una password
-
Nella scheda File fare clic su Informazioni e quindi su Decrittografa database.
Verrà visualizzata la finestra di dialogo Annulla password database.
-
Digitare la password nella casella Password, quindi scegliere OK.
Funzionamento della sicurezza con database di versioni precedenti di Access aperti in Access 2010
Quando si apre un database creato con una versione precedente di Access, le funzionalità di sicurezza eventualmente applicate al database rimangono attive. Se al database è stata ad esempio applicata la sicurezza a livello utente, la funzionalità sarà attiva in Access 2010.
Per impostazione predefinita, tutti i database non attendibili meno recenti vengono aperti in Access in modalità di disabilitazione e mantenuti in tale modalità. Ogni volta che si apre un database meno recente è possibile scegliere di abilitare l'eventuale contenuto disabilitato, di applicare una firma digitale usando un certificato di un autore attendibile oppure di inserire il database in un percorso attendibile.
Importante: La procedura in questa sezione non è applicabile ai database in cui si usa uno dei nuovi formati di file (*.accd?).
Per i database in un formato di file precedente, è possibile applicare una firma digitale ai componenti inclusi nel database. Una firma digitale conferma che le macro, i moduli di codice e gli altri componenti eseguibili inclusi nel database sono stati creati dal firmatario e che nessun altro utente li ha modificati dopo che la firma è stata apposta al database.
Per applicare una firma al database, è innanzitutto necessario avere un certificato digitale. Se si creano database per la distribuzione commerciale, sarà necessario ottenere un certificato da un'autorità di certificazione (CA) commerciale. Le autorità di certificazione eseguono dei controlli per verificare l'attendibilità delle persone che creano contenuto, ad esempio i database.
Per altre informazioni sulle autorità di certificazione che offrono servizi per i prodotti Microsoft, fare riferimento alla sezione Vedere anche.
Per usare un database per scopi personali o in gruppi di lavoro limitati, in Microsoft Office Professional 2007 è disponibile uno strumento per la creazione di certificati autofirmati. Le procedure delle sezioni che seguono illustrano come installare e usare lo strumento SelfCert.exe per creare un certificato autofirmato.
Creare un certificato autofirmato
-
Individuare la cartella che contiene i file di programma di Office 2010. La cartella predefinita è Unità:\Programmi\Microsoft Office\Office14. In tale cartella individuare il file SelfCert.exe e fare doppio clic su di esso.
Viene visualizzata la finestra di dialogo Crea certificato digitale.
-
Nella casella Nome certificato digitare un nome per il nuovo certificato di prova.
-
Fare due volte clic su OK.
Nota: Se il comando Certificato digitale per progetti VBA non è visualizzato o non è possibile individuare il file SelfCert.exe, potrebbe essere necessario installare SelfCert.
Apporre una firma codificata a un database
Nota: Tenere presente che questa procedura è applicabile solo se si usano database con formati di file precedenti, ad esempio file con estensione mdb.
-
Aprire il database che si desidera firmare.
-
Nel gruppo Macro della scheda Strumenti database fare clic su Visual Basic per avviare Visual Basic Editor.
Scelta rapida da tastiera Premere ALT+F11.
-
Nella finestra Explorer del progetto selezionare il database o il progetto di Visual Basic, Applications Edition (VBA) che si desidera firmare.
-
Scegliere Firma digitale dal menu Strumenti.
Viene visualizzata la finestra di dialogo Firma digitale.
-
Fare clic su Scegli per selezionare il certificato di prova.
Viene visualizzata la finestra di dialogo Selezione certificato.
-
Selezionare il certificato da applicare.
Se è stata eseguita la procedura nella sezione precedente, selezionare il certificato creato con SelfCert.
-
Fare clic su OK per chiudere la finestra di dialogo Seleziona certificato e fare clic su OK di nuovo per chiudere la finestra di dialogo Firma digitale.
Suggerimenti per firmare digitalmente database di versioni precedenti
-
Per evitare che gli utenti della soluzione modifichino involontariamente il progetto VBA invalidando la firma, bloccare il progetto prima di firmarlo.
Nota: Il blocco del progetto VBA non impedisce a un altro utente di sostituire la firma digitale con un'altra firma. Gli amministratori aziendali possono firmare di nuovo i modelli e i componenti aggiuntivi, in modo da controllare esattamente quali componenti possono essere eseguiti dagli utenti nei propri computer.
-
Quando si firma digitalmente un progetto VBA, è possibile indicare l'ora e la data in modo da consentire ad altri utenti di verificare la firma anche dopo la scadenza del certificato. Per altre informazioni sulla sicurezza e sull'aggiunta della data e dell'ora ai progetti VBA, vedere Office per il Web.
Nota: Tenere presente che questa procedura è applicabile solo se si usano database con formati di file precedenti in Access 2010.
Installare SelfCert.exe
-
Avviare il CD di installazione di Office 2010 o un altro supporto di installazione.
-
Nel programma di installazione fare clic su Aggiungi/Rimuovi caratteristiche e quindi su Continua.
Se si opera in un ambiente in cui Microsoft Office viene installato nei singoli computer da amministratori IT anziché da un CD, eseguire la procedura seguente:
-
In Microsoft Windows aprire il Pannello di controllo.
-
Fare doppio clic su Programmi e funzionalità.
-
Selezionare Microsoft Office 2010 e fare clic su Cambia.
Viene avviato il programma di installazione.
-
Fare clic su Aggiungi/Rimuovi caratteristiche e quindi su Continua.
-
Continuare eseguendo la procedura seguente.
-
-
Espandere i nodi Microsoft Office e Caratteristiche condivise di Office facendo clic sui segni più (+) posti accanto.
-
Fare clic su Certificato digitale per progetti VBA.
-
Fare clic su Esecuzione dal computer locale.
-
Scegliere Continua per installare il componente.
-
Al termine dell'installazione, fare clic su Chiudi e tornare al primo gruppo di passaggi di questa sezione.
Eseguire espressioni non sicure (disattivare la modalità sandbox)
Quando si aggiunge un'espressione a un database e si conferma l'attendibilità del database o lo si inserisce in un percorso attendibile, tale espressione viene eseguita in Access in un ambiente operativo denominato modalità sandbox. Questa modalità di funzionamento viene abilitata per impostazione predefinita per i database creati in versioni precedenti di Access o in formati di file di Access meno recenti. Questa modalità determina sempre la disabilitazione delle espressioni non sicure, anche nel caso in cui sia stata confermata l'attendibilità del database. Per altre informazioni sulle espressioni disabilitate dalla modalità sandbox, vedere l'articolo di Microsoft Office.comInformazioni sulla modalità sandbox di Expression Service di Microsoft Jet.
Se si considera attendibile un database e si vuole eseguire un'espressione che verrebbe disabilitata dalla modalità sandbox, è possibile modificare una chiave del Registro di sistema e disabilitare la modalità sandbox. Tenere presente che per eseguire questa procedura è innanzitutto necessario considerare attendibile un database.
Nella figura seguente viene illustrato il processo decisionale a cui attenersi per eseguire espressioni non sicure.
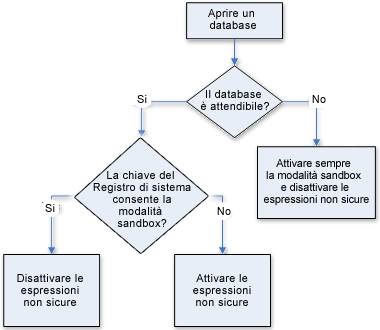
Attenzione Modifiche improprie al Registro di sistema possono provocare seri danni al sistema operativo, per cui risulterebbe necessaria la reinstallazione. Microsoft non garantisce che i problemi derivanti da modifiche improprie del Registro di sistema vengano risolti. Prima di modificare il Registro di sistema, eseguire il backup dei dati utili. Per informazioni aggiornate su come usare e proteggere il Registro di sistema del computer, vedere la Guida di Microsoft Windows.
Se non si ha familiarità nell'utilizzo del Registro di sistema o nella modifica delle chiavi del Registro di sistema, chiedere il supporto di utente esperto o prendere in considerazione la possibilità di convertire il database da una versione precedente di Access nel formato di file più recente. Per modificare i valori del Registro di sistema è inoltre necessario disporre delle autorizzazioni di amministratore per il computer in uso.
Modificare la chiave del Registro di sistema
Importante: Eseguire la procedura descritta di seguito per consentire l'esecuzione di espressioni potenzialmente pericolose in tutte le istanze di Access per tutti gli utenti del computer.
-
In Microsoft Windows fare clic sul pulsante Start e quindi su Esegui.
-
Nella casella Apri digitare regedit, quindi premere INVIO.
Verrà avviato l'Editor del Registro di sistema.
-
Espandere la cartella HKEY_LOCAL_MACHINE e passare alla chiave del Registro di sistema seguente:
\Software\Microsoft\Office\14.0\Access Connectivity Engine\Engines
-
Nel pannello destro dell'Editor del Registro di sistema fare doppio clic sul valore di SandboxMode.
Verrà visualizzata la finestra di dialogo Modifica valore DWORD.
-
Nel campo Dati valore modificare il valore da 3 in 2, quindi scegliere OK.
-
Chiudere l'Editor del Registro di sistema.
Importante Tenere presente che se non viene prima confermata l'attendibilità del database, le espressioni non sicure verranno disabilitate in Access anche se si modifica questa impostazione del Registro di sistema.










