Scarica questo modello In alternativa, in Word passare a File > Nuovo e cercare la numerazione delle pagine di introduzione( scegliere il modello per la numerazione introduzione, non la numerazione dei capitoli).
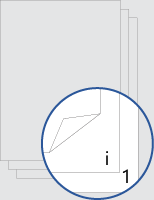
Questo modello offre un documento disposto in modo che il frontespizio non abbia un numero di pagina. La numerazione inizia nella pagina successiva con il numero romano i minuscolo per l'introduzione. Il corpo del documento inizia nella relativa pagina 1, dopo l'introduzione.
Sostituire il testo nel documento con un testo personalizzato e seguire questi suggerimenti per personalizzare i numeri di pagina o il piè di pagina:
-
Fare doppio clic sul numero di pagina per modificare il piè di pagina.
-
Premere CTRL+L per inserire il numero di pagina a sinistra oppure CTRL+R per inserire il numero di pagina a destra.
-
Fare doppio clic sul numero di pagina per modificare il piè di pagina.
-
Immettere il testo desiderato, ad esempio p. o Pagina.
-
Nel gruppo Intestazione & piè di pagina della scheda Inserisci passare a Piè di pagina > Vuoto (tre colonne).On the Insert tab, in the Header & Footer group, go to Footer > Blank (Three Columns).
-
Sostituire i segnaposto con il contenuto. Per inserire contenuto proveniente dal documento, ad esempio l'autore e il nome file, usare Informazioni documento nella scheda Strumenti intestazione & piè di pagina > progettazione .
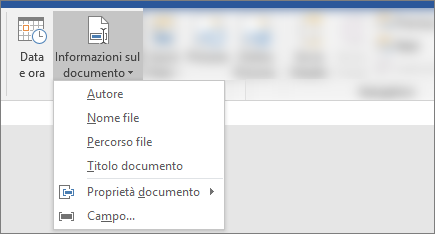
Per aggiungere la data corrente, selezionare Data & Ora nella stessa scheda.
Suggerimento: Se si vuole che il documento stampato mostri sempre la data di stampa, selezionare Aggiorna automaticamente.
-
Usare uno dei segnaposto per il numero di pagina. Nella scheda Strumenti intestazione & piè di pagina > progettazione passare a Numero di pagina > Posizione corrente e scegliere Numero normale.
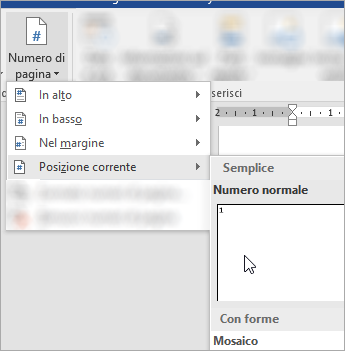
-
Se non si usano tutti i segnaposto, eliminare quelli che non si usano.
-
Fare doppio clic sul numero di pagina per modificare il piè di pagina.
-
Passare a Numero di pagina nella scheda Intestazione & Piè di pagina e nella finestra di dialogo Numeri di pagina scegliere A sinistra o A destra come allineamento.
-
Fare doppio clic sul numero di pagina per modificare il piè di pagina
-
Immettere il testo desiderato, ad esempio p. o Pagina.
-
Nella scheda Inserisci passare a Piè di pagina > Vuoto (tre colonne).On the Insert tab, go to Footer > Blank (Three Columns).
-
Per inserire contenuto proveniente dal documento, ad esempio autore e nome file, passare a Campo nella scheda Strumenti intestazione & piè di pagina.
Nella finestra di dialogo Campo filtrare l'elenco di campi tra cui scegliere scegliendo Informazioni documento nell'elenco delle categorie. quindi fare doppio clic sul campo desiderato.
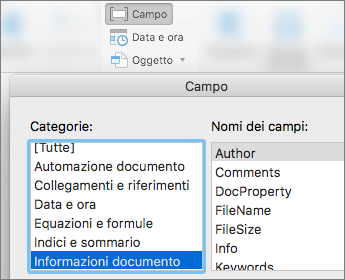
-
Per aggiungere la data corrente, selezionare Data & Ora nella stessa scheda.
Suggerimento: Se si vuole che il documento stampato mostri sempre la data di stampa, selezionare Aggiorna automaticamente.
-
Posizionare il numero di pagina eliminando uno dei segnaposto e quindi passando a Numero di pagina nella scheda Intestazione & Piè di pagina. Nella finestra di dialogo Numeri di pagina scegliere l'allineamento corrispondente alla posizione del segnaposto eliminato (a destra, a sinistra o al centro).
-
Se non si usano tutti i segnaposto, eliminare quelli che non si usano.










