Nota: Questo articolo ha esaurito la sua funzione e verrà ritirato tra breve. Per evitare problemi di "Pagina non trovata", si sta procedendo alla rimozione dei collegamenti noti. Se sono stati creati collegamenti a questa pagina, rimuoverli per contribuire a ottimizzare il Web.
Ecco alcune soluzioni che potrebbero aiutarti a migliorare le prestazioni di un filmato nella presentazione PowerPoint.
Causa: al filmato sono stati applicati effetti o formattazione
Soluzione: rimuovere la formattazione o gli effetti dall'oggetto filmato
Le modifiche eseguite usando correzioni, colore o ritaglio potrebbero causare la riproduzione del filmato a una frequenza dei fotogrammi inferiore nella visualizzazione normale o quando si riproduce la presentazione. Inoltre, l'applicazione di effetti come rotazione 3D, riflesso o ombreggiatura può causare lo stesso problema.
-
Nella diapositiva fare clic sul filmato che si vuole modificare e quindi fare clic sulla scheda Formato video .
-
Nel gruppo regola fare clic su Reimposta.
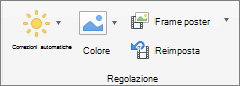
Tutta la formattazione e gli effetti applicati all'oggetto filmato verranno rimossi.
Causa: il filmato è stato ridimensionato nella diapositiva
Soluzione: eliminare il filmato e quindi aggiungerlo di nuovo
Aumentare le dimensioni del filmato nella diapositiva può causarne la riproduzione a una frequenza dei fotogrammi inferiore e viceversa. Per risultati ottimali, mantenere il filmato nelle dimensioni con cui è stato inserito alla diapositiva.
-
Nella diapositiva fare clic sul filmato da eliminare e quindi premere CANC.
-
Per aggiungere di nuovo il filmato, eseguire una delle operazioni seguenti:
Per
Eseguire questa operazione
Inserire un filmato da un file
Nella scheda Inserisci fare clic su videoe quindi su filmato da file.
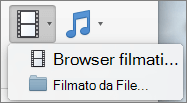
Fare clic sul filmato e quindi fare clic su Inserisci.
Inserire un filmato dalla cartella Filmati, iMovie, iTunes o Photo Booth.
Nella scheda Inserisci fare clic su videoe quindi su Visualizzatore filmati.
Nel menu a comparsa fare clic su iMovie, Filmati, Photo Booth o iTunes, quindi fare clic su un filmato e trascinarlo nella diapositiva.
Nota: Photo Booth e iTunes vengono visualizzati se nella cartella Photo Booth o iTunes sono presenti foto.
Causa: al filmato sono stati applicati effetti o formattazione
Soluzione: rimuovere la formattazione o gli effetti dall'oggetto filmato
Le modifiche eseguite usando correzioni, colore o ritaglio potrebbero causare la riproduzione del filmato a una frequenza dei fotogrammi inferiore nella visualizzazione normale o quando si riproduce la presentazione. Inoltre, l'applicazione di effetti come rotazione 3D, riflesso o ombreggiatura può causare lo stesso problema.
-
Nella diapositiva fare clic sul filmato che si vuole modificare e quindi fare clic sulla scheda Formato filmato.
-
In Regola fare clic su Reimposta.
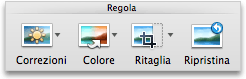
Tutta la formattazione e gli effetti applicati all'oggetto filmato verranno rimossi.
Causa: il filmato è stato ridimensionato nella diapositiva
Soluzione: eliminare il filmato e quindi aggiungerlo di nuovo
Aumentare le dimensioni del filmato nella diapositiva può causarne la riproduzione a una frequenza dei fotogrammi inferiore e viceversa. Per risultati ottimali, mantenere il filmato nelle dimensioni con cui è stato inserito alla diapositiva.
-
Nella diapositiva fare clic sul filmato da eliminare e quindi premere CANC.
-
Per aggiungere di nuovo il filmato, eseguire una delle operazioni seguenti:
Per
Eseguire questa operazione
Inserire un filmato da un file
Nella scheda Home, in Inserisci fare clic su File multimediali, quindi su Filmato da file.
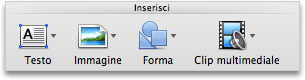
Fare clic sul filmato e quindi fare clic su Inserisci.
Inserire un filmato dalla cartella Filmati, iMovie, iTunes o Photo Booth.
Nella scheda Home, in Inserisci fare clic su File multimediali, quindi su Browser filmati.
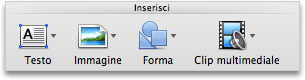
Nel menu a comparsa fare clic su iMovie, Filmati, Photo Booth o iTunes, quindi fare clic su un filmato e trascinarlo nella diapositiva.
Nota: Photo Booth e iTunes vengono visualizzati se nella cartella Photo Booth o iTunes sono presenti foto.
Il filmato viene incorporato nella presentazione. Quando si incorpora il filmato in una presentazione, questo diventa parte del file e non c'è il rischio di perdere dati.










