La funzionalità Playlist di Microsoft 365 si basa su Elenchi Microsoft modello. È supportato da Stream in SharePoint. Ora puoi organizzare i file video e audio in una playlist per semplificare l'organizzazione, la condivisione e la riproduzione.
Puoi creare playlist per -
-
Una serie continua di video che continuano a ricevere un nuovo file multimediale e che gli spettatori vorrebbero trovare facilmente i contenuti più recenti.
-
Organizzazione di contenuti multimediali "simili" per riferimento. Questo può essere usato per condividere con un pubblico più ampio o per il consumo personale.
-
Creazione e trasmissione di podcast.
Come creare la tua prima playlist?
Playlist è un nuovo modello supportato nel prodotto Microsoft List. È possibile iniziare a creare una playlist da molte posizioni in Microsoft 365, ad esempio la pagina iniziale di Stream, il sito di SharePoint o Microsoft List.
-
Passare alla pagina iniziale di Stream - stream.office.com
-
Seleziona Playlist dal menu Crea nuovo.
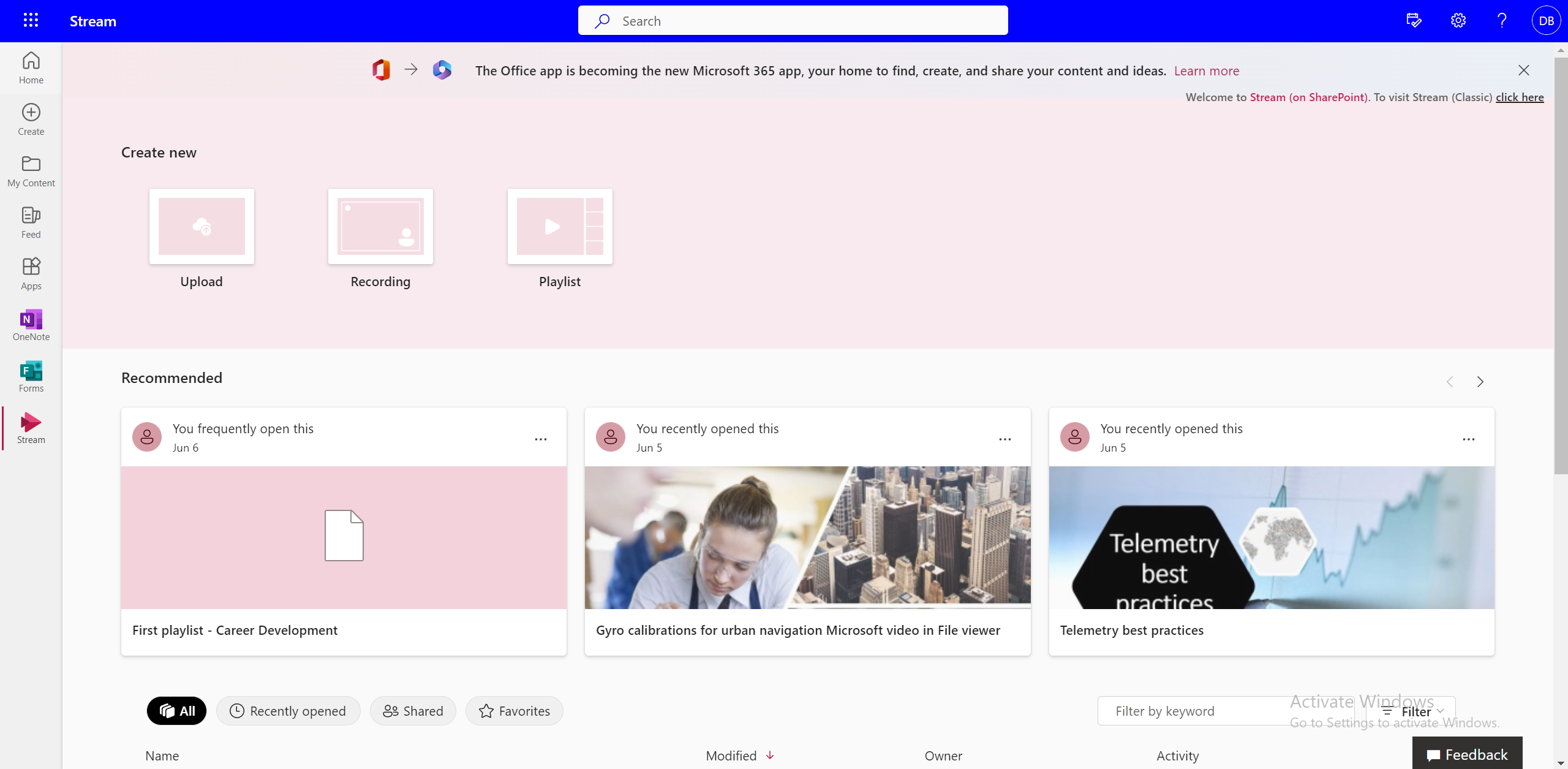
-
Aggiungi un nome e una descrizione.
-
Selezionare il percorso in cui si vuole salvare l'elenco e scegliere Crea.
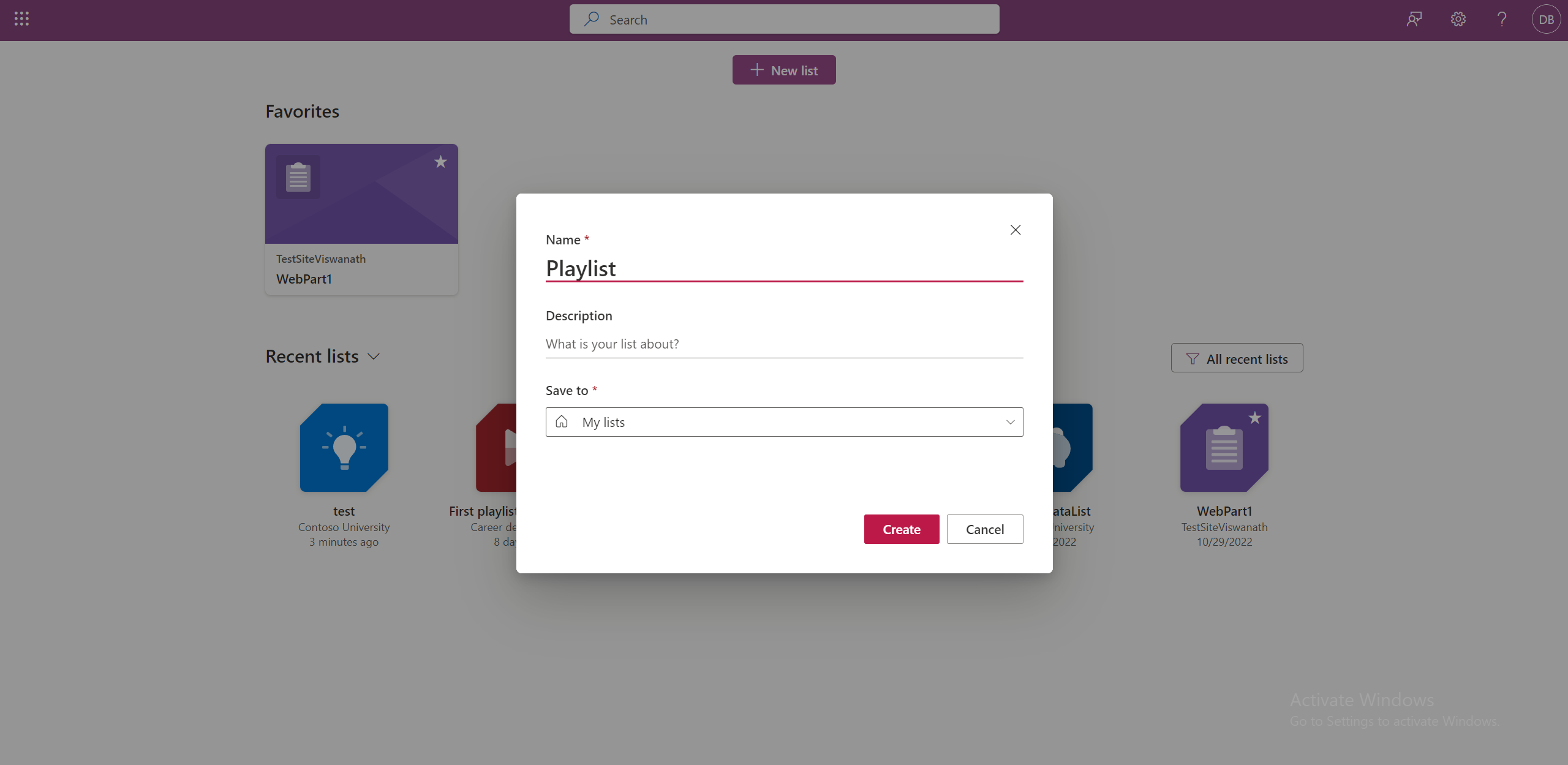
-
La playlist è pronta per l'uso e ora puoi iniziare ad aggiungere video.
In alternativa, è possibile passare a Microsoft List.
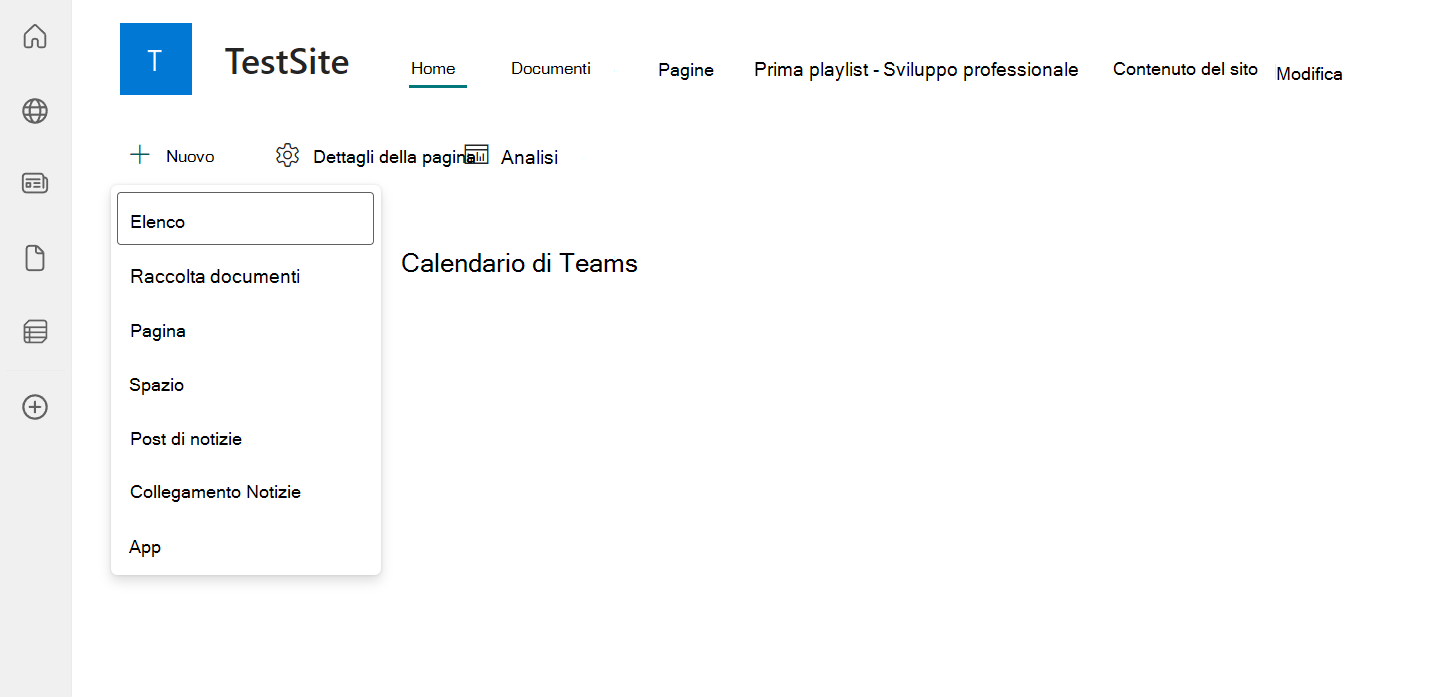
Seleziona Modello di playlist e segui la stessa procedura per creare una playlist.
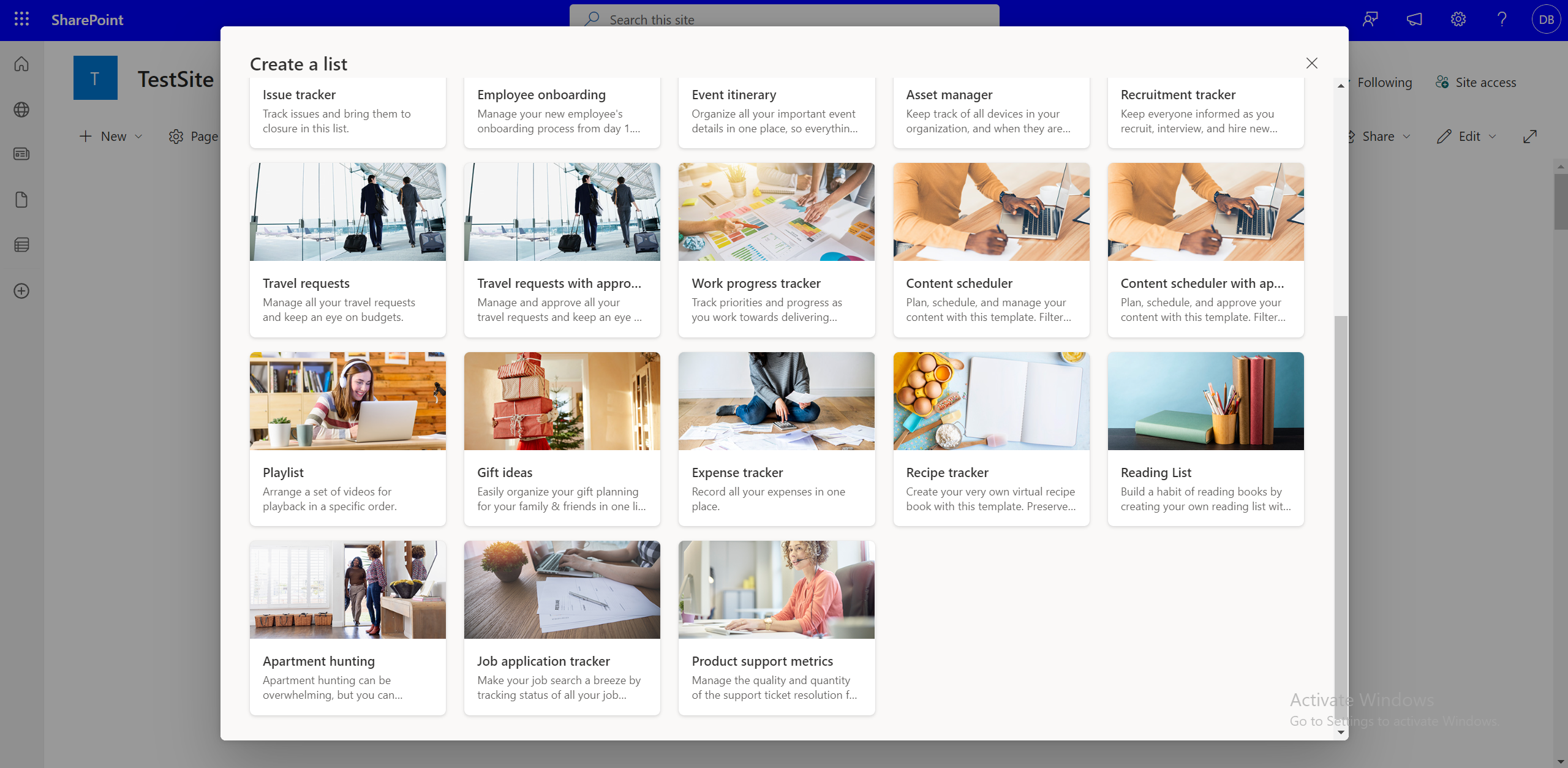
Come aggiungere video a una playlist?
È possibile aggiungere video dai file locali, da OneDrive o dalla raccolta documenti di SharePoint. Di seguito sono riportati diversi modi in cui i video possono essere aggiunti a una playlist.
Aggiungere video alla playlist dall'interfaccia elenco
-
Nel sito di SharePoint selezionare Aggiungi nuovo elemento.
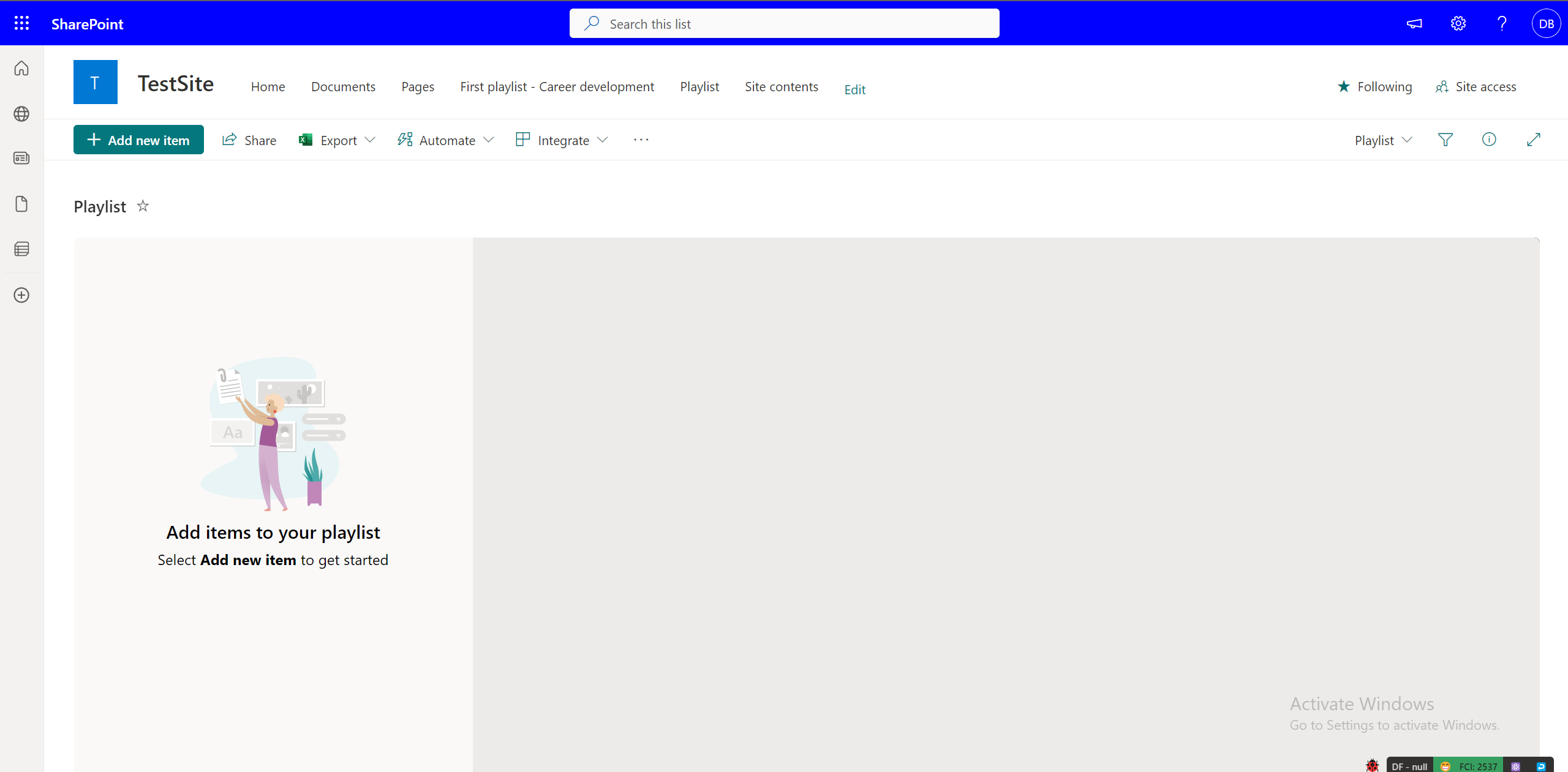
-
Nella finestra di dialogo Seleziona file seleziona uno o più video nella playlist dall'interno dell'esperienza della playlist.
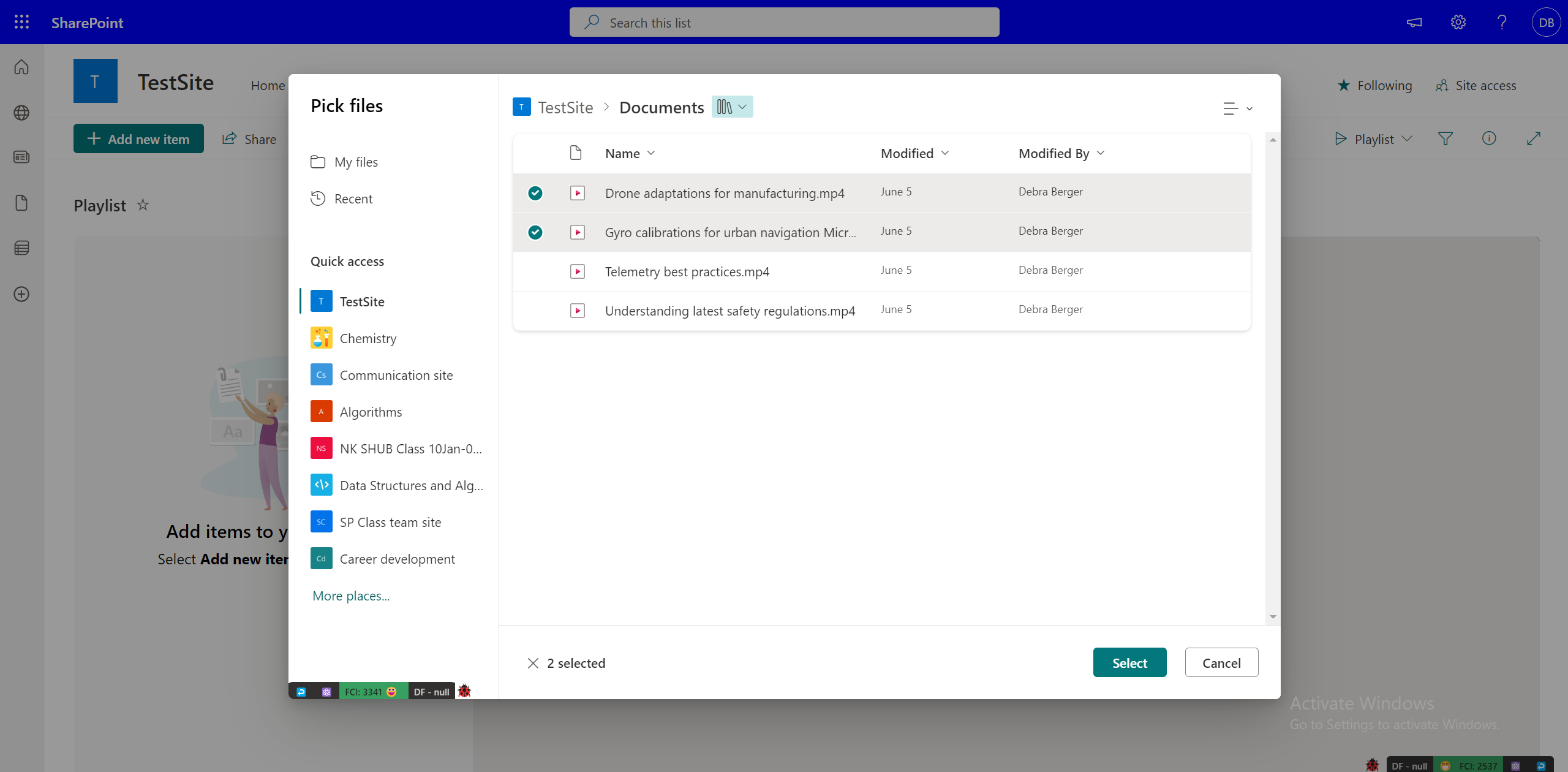
Aggiungere video alla playlist dall'app Web Stream
Puoi anche scegliere di aggiungere un video che stai guardando direttamente a una playlist. Se hai il video nell'app Web Stream, seleziona Aggiungi alla playlist in alto. Se non sei nell'app Web, puoi selezionare l'opzione per aprire in Stream per accedervi. Sarà quindi necessario aggiungere il video alla playlist dal selettore o crearne uno nuovo per il video.
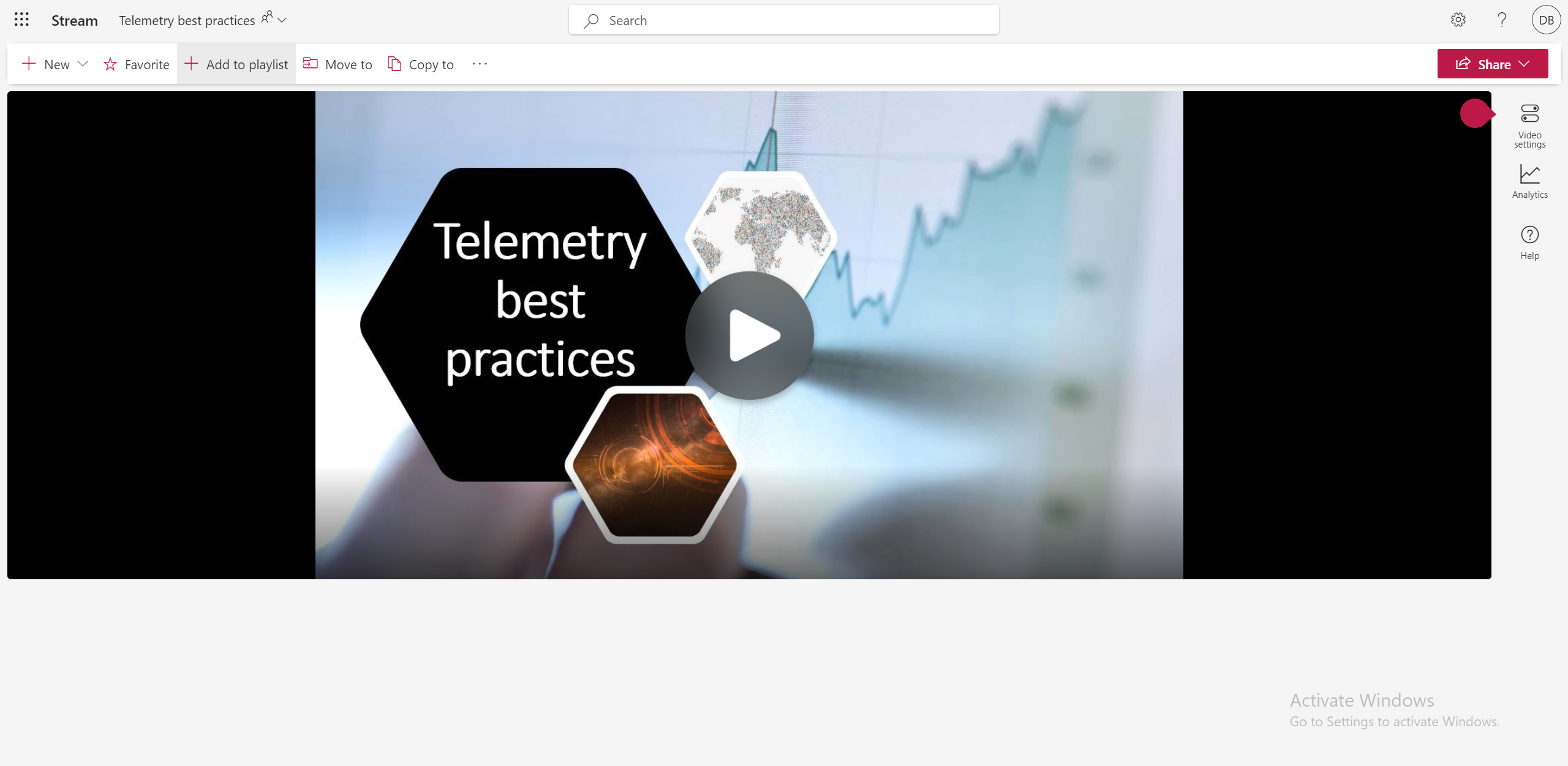
Aggiungere video alla playlist da OneDrive o dalla raccolta di SharePoint
È anche possibile scegliere di aggiungere un video alla volta a una playlist dalla raccolta documenti File personali di OneDrive o SharePoint. Seleziona i tre puntini per il file e seleziona Aggiungi alla playlist.
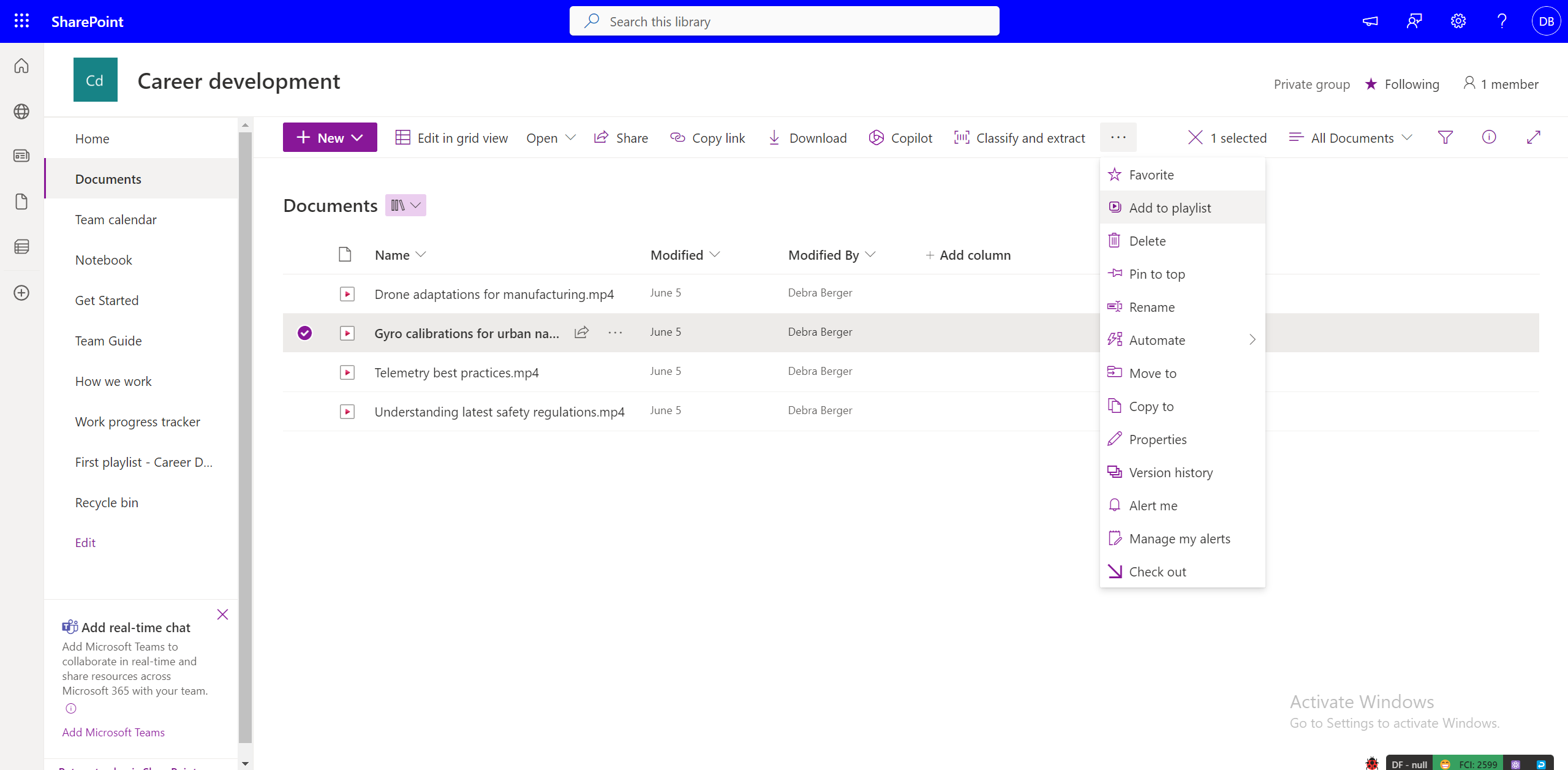
È quindi possibile aggiungere il video alla playlist dal selettore o crearne uno nuovo per il video.
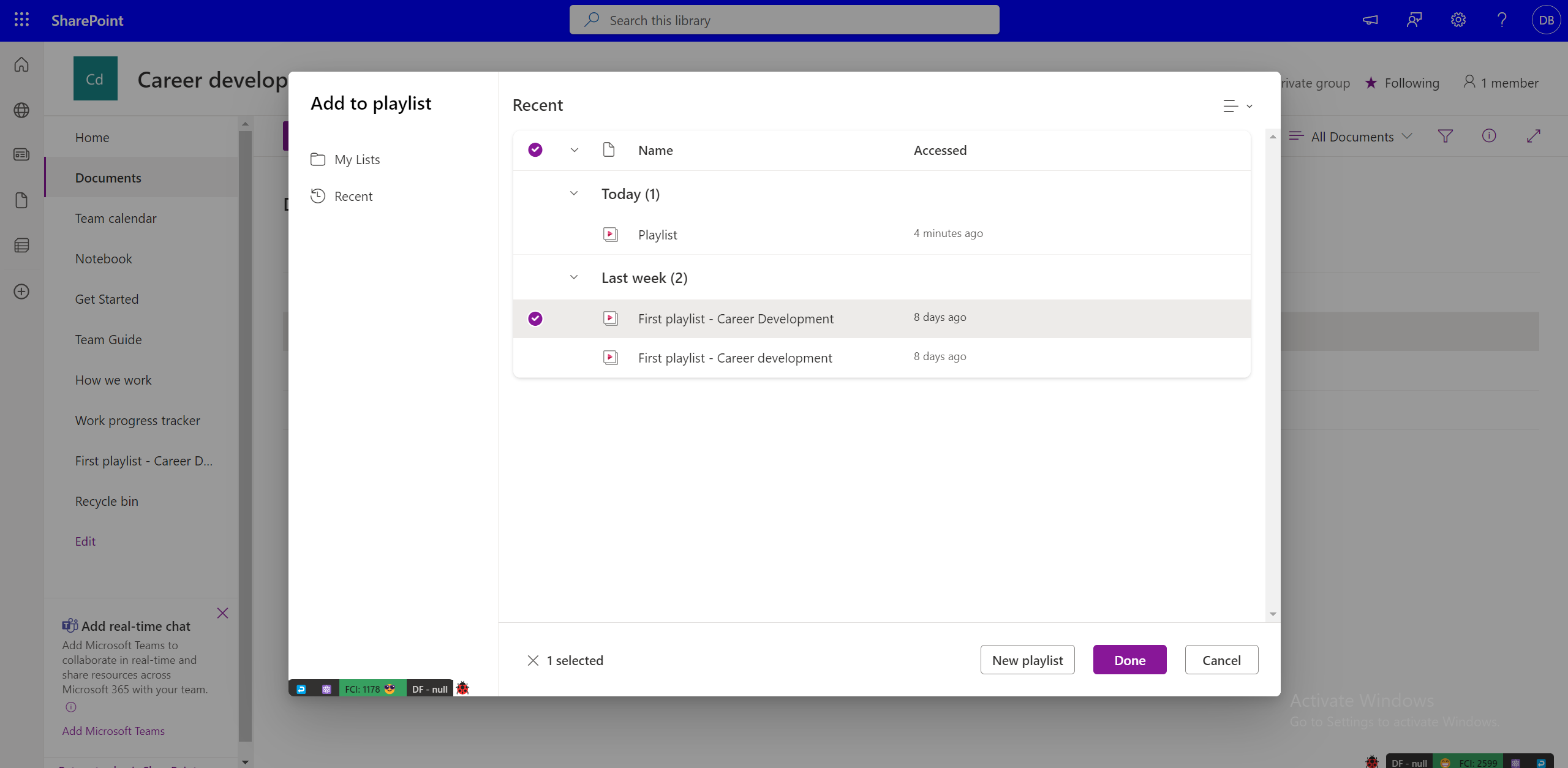
Autorizzazioni per l'aggiunta a una playlist
Devi disporre dei diritti di proprietario/editor per una playlist per aggiungervi video. È necessario avere almeno l'accesso alla visualizzazione di un video prima di aggiungerlo a una playlist. Nota: il video aggiunto potrebbe non essere visibile agli utenti che non hanno accesso in visualizzazione (anche se hanno accesso in visualizzazione a una playlist). L'accesso a ogni video deve essere gestito separatamente.
Aggiunta di più video a una playlist
Mentre si aggiungono video alla playlist nell'esperienza elenco, è possibile selezionare più video da una posizione specifica, ad esempio una cartella o una raccolta documenti in OneDrive o SharePoint selezionando Aggiungi nuovo elemento.
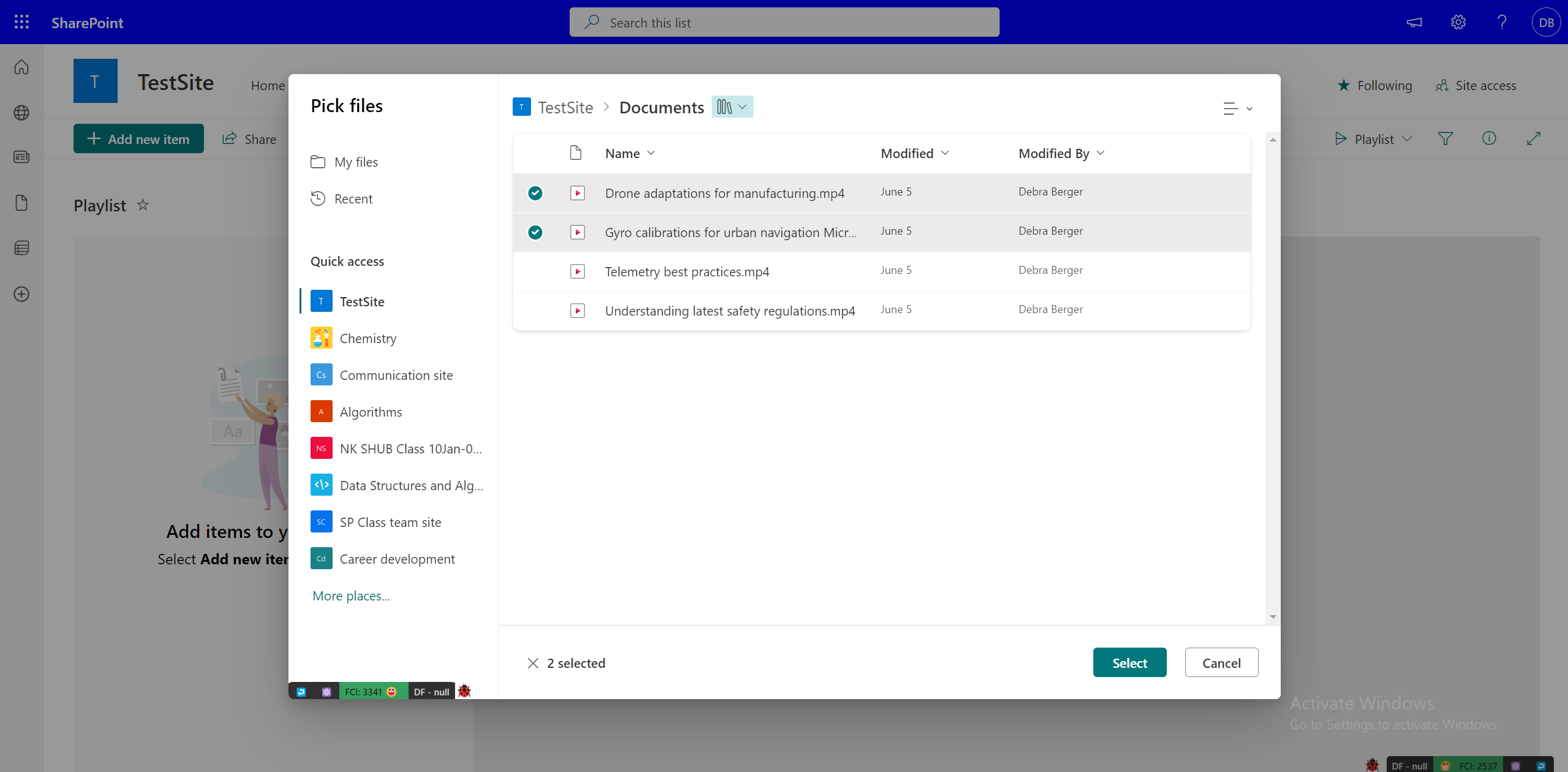
Mentre si aggiungono video da OneDrive o da una raccolta documenti di SharePoint, è possibile aggiungere video alla playlist uno alla volta.
Aggiunta di un video a più playlist
Se disponi almeno delle autorizzazioni di visualizzazione e modifica per le playlist in cui vuoi aggiungere il video, puoi aggiungere il video a tutte le playlist. Tuttavia, non è possibile selezionare più playlist e aggiungerne una alla volta.
Aggiunta di altri tipi di file a una playlist
È anche possibile aggiungere file audio a una playlist, ma non sono supportati altri formati oltre a audio e video.
Modifica dei metadati video per un video in una playlist
È possibile modificare i metadati del video per una playlist, ad esempio il titolo.
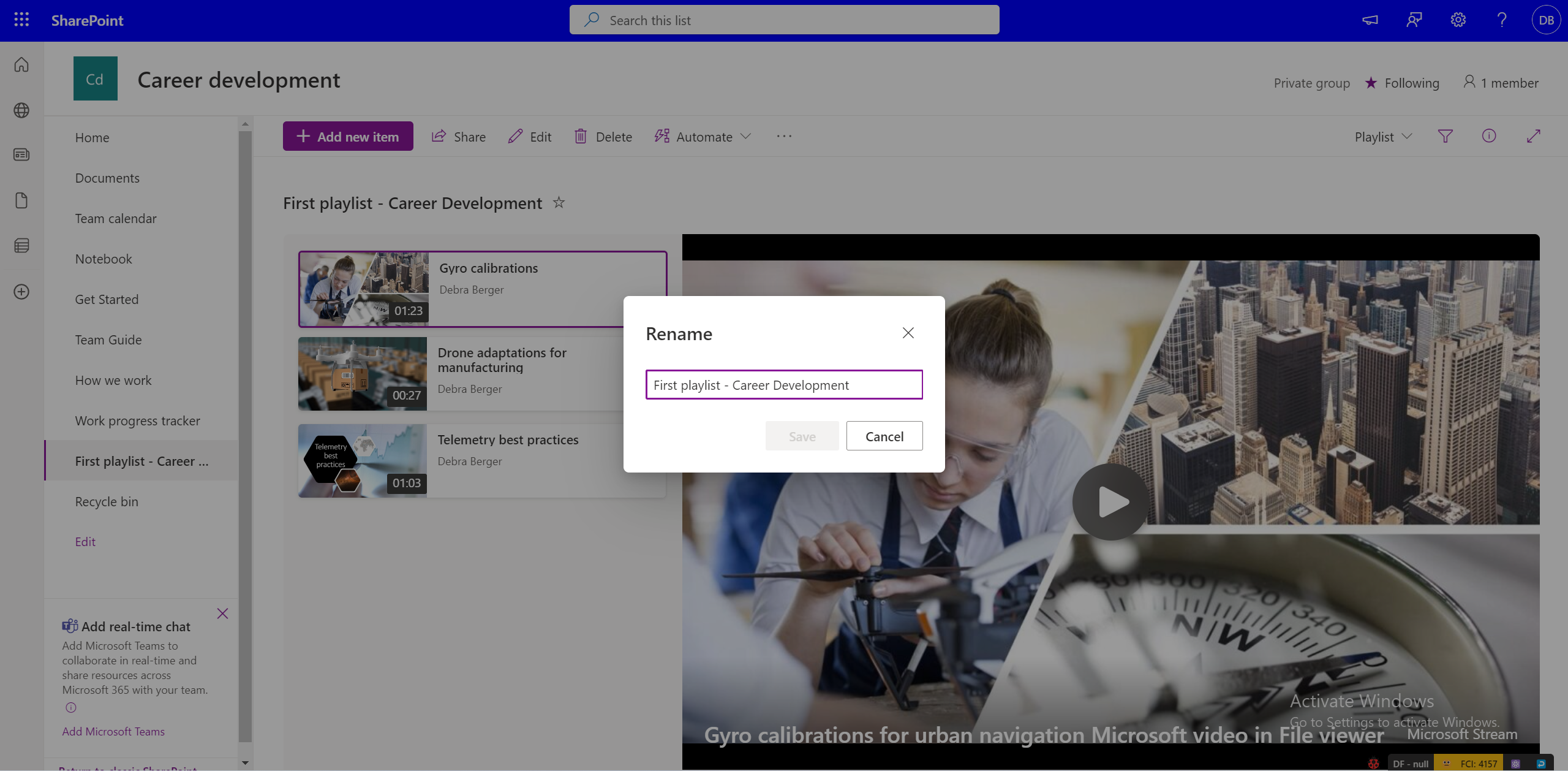
La modifica dei metadati del file di origine non riflette automaticamente le modifiche nella playlist. Per modificare il titolo del video in una playlist, selezionare la visualizzazione Tutti gli elementi e modificare i campi colonna.
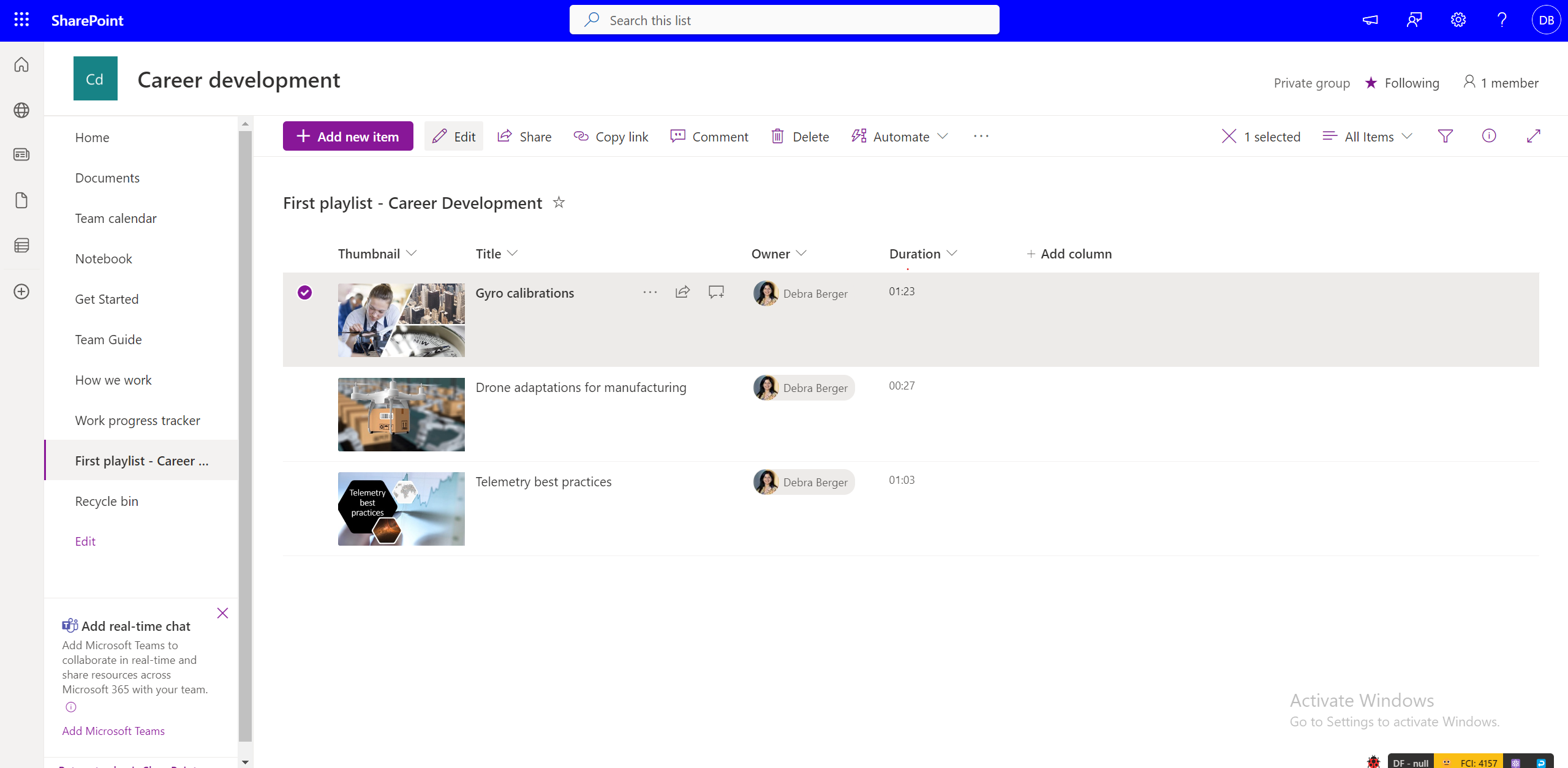
Tuttavia, i metadati originali del video non cambiano con le modifiche apportate nella playlist, in quanto viene fatto riferimento al file di origine.
Come condividere playlist con altri utenti?
Puoi ottenere un collegamento condivisibile usando Condividi nella visualizzazione Playlist . Usando le autorizzazioni, è possibile rendere la playlist accessibile a tutti gli utenti dell'organizzazione o a un gruppo limitato di persone tramite la finestra di dialogo di condivisione.
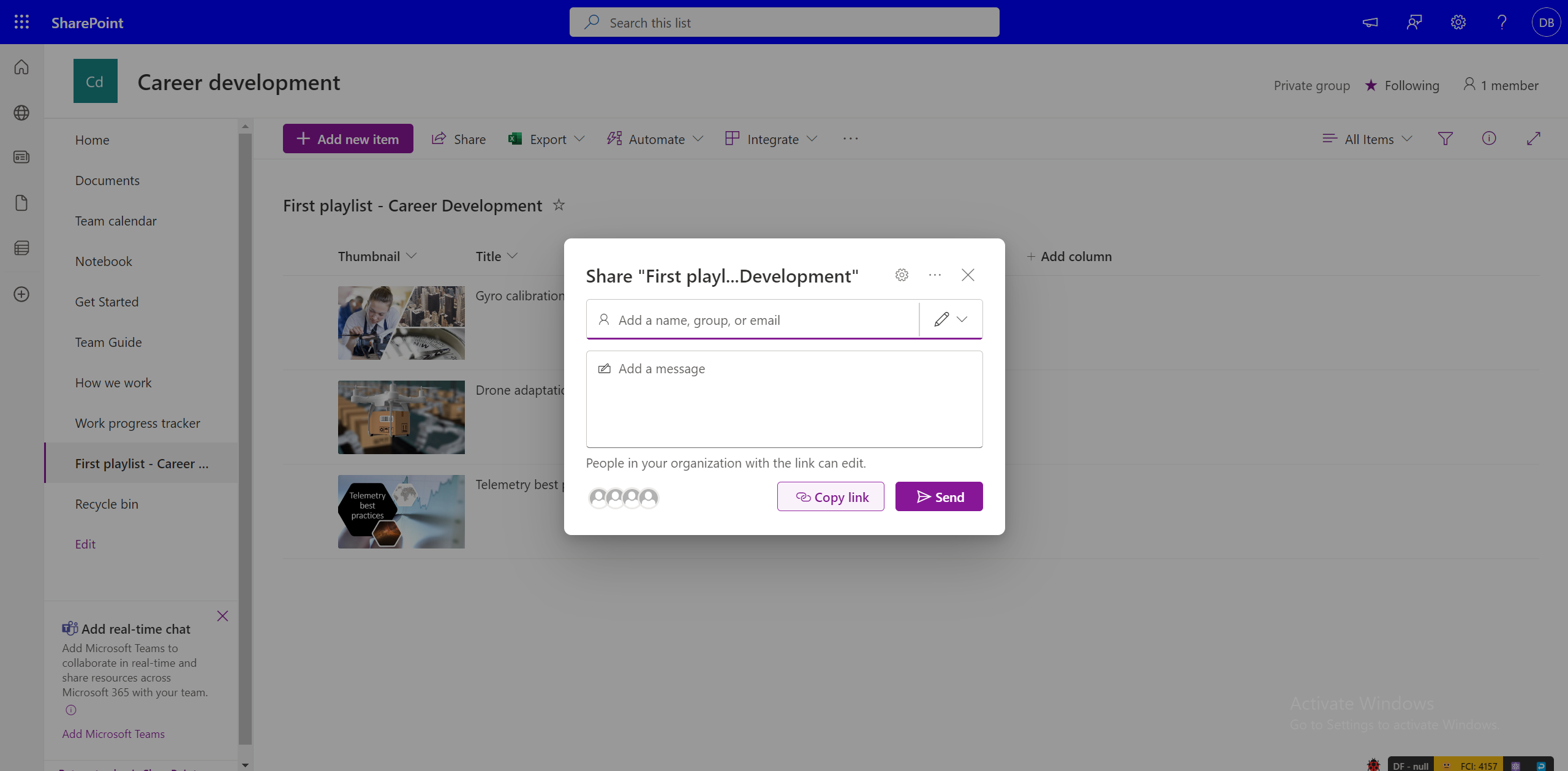
Tieni presente che la condivisione della playlist non concede le autorizzazioni per i video che fanno parte della playlist. Se hai accesso alla playlist ma non hai accesso ai video, devi richiedere l'autorizzazione. Se si vuole rendere tutti i video accessibili a tutti per impostazione predefinita, è necessario modificare le autorizzazioni per i video di conseguenza.
Come richiedere l'accesso a una playlist?
Seleziona il collegamento per la playlist a cui non hai accesso. Verrà visualizzata l'esperienza richiesta di accesso a OneDrive e SharePoint, in cui è possibile scrivere un messaggio e chiedere l'accesso che verrà inviato per l'approvazione al proprietario della playlist.
Come richiedere l'accesso ai video in una playlist?
I video a cui gli utenti non hanno accesso vengono visualizzati con un'anteprima "bloccata". Per ottenere l'accesso, è possibile selezionare il video e ricevere una richiesta di richiesta di accesso al proprietario del video.
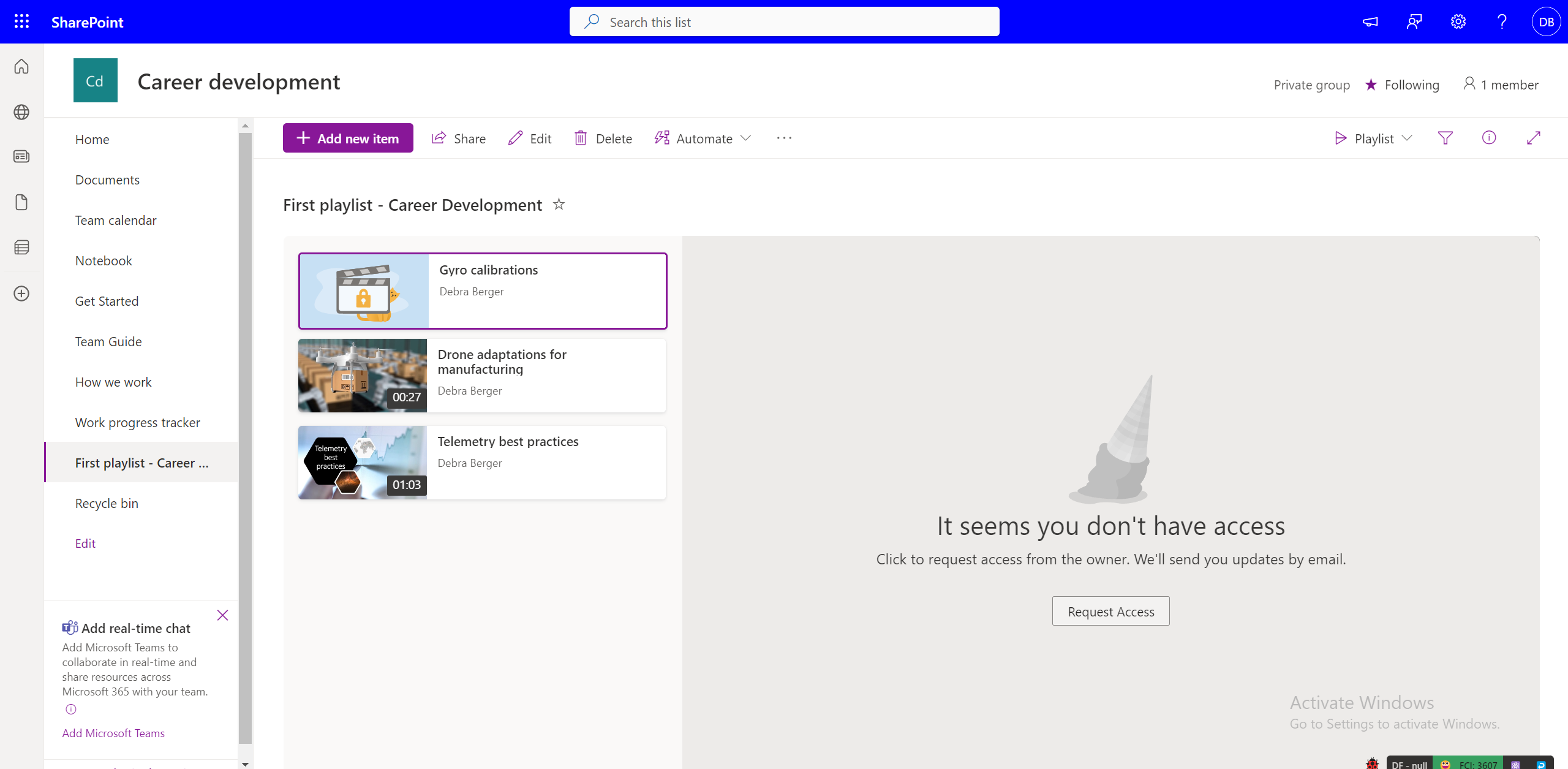
Condivisione di una playlist che non possiedi
Se hai le autorizzazioni di visualizzazione per una playlist e il proprietario della playlist ha abilitato i "collegamenti condivisibili", puoi condividere nuovamente la playlist. Se la playlist viene condivisa con un gruppo specifico di spettatori, non puoi condividerla ulteriormente. Puoi richiedere al proprietario della playlist di modificare le autorizzazioni di condivisione.
Dove puoi condividere la playlist?
Le playlist possono essere condivise come qualsiasi altro tipo di file in OneDrive e SharePoint usando la finestra di dialogo Condividi. È possibile generare un collegamento con autorizzazioni specifiche che può essere copiato e condiviso con il gruppo di destinatari previsto. È anche possibile condividere la playlist con id di posta elettronica specifici usando la finestra di dialogo di condivisione.
Inoltre, le playlist all'interno di un sito di SharePoint possono essere incorporate nelle pagine usando la web part elenco.
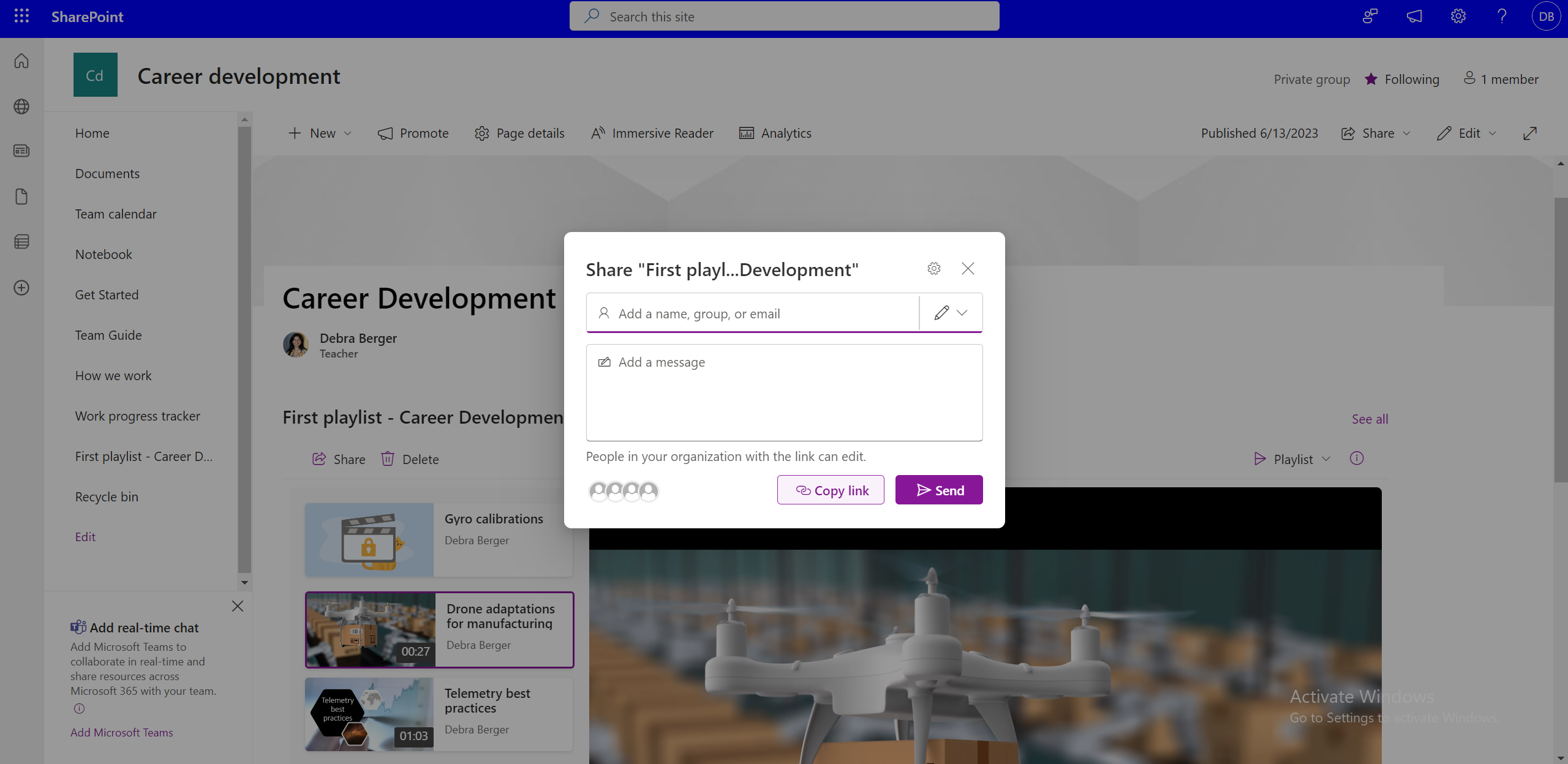
Pubblicazione di una playlist in un intero team o organizzazione
Per eseguire la pubblicazione su un pubblico di grandi dimensioni, è possibile usare la finestra di dialogo Condividi immettendo una lista di distribuzione a livello di organizzazione o di team. In alternativa, usando la web part Elenco, le playlist possono essere pubblicate in siti di SharePoint a livello di organizzazione o di team.
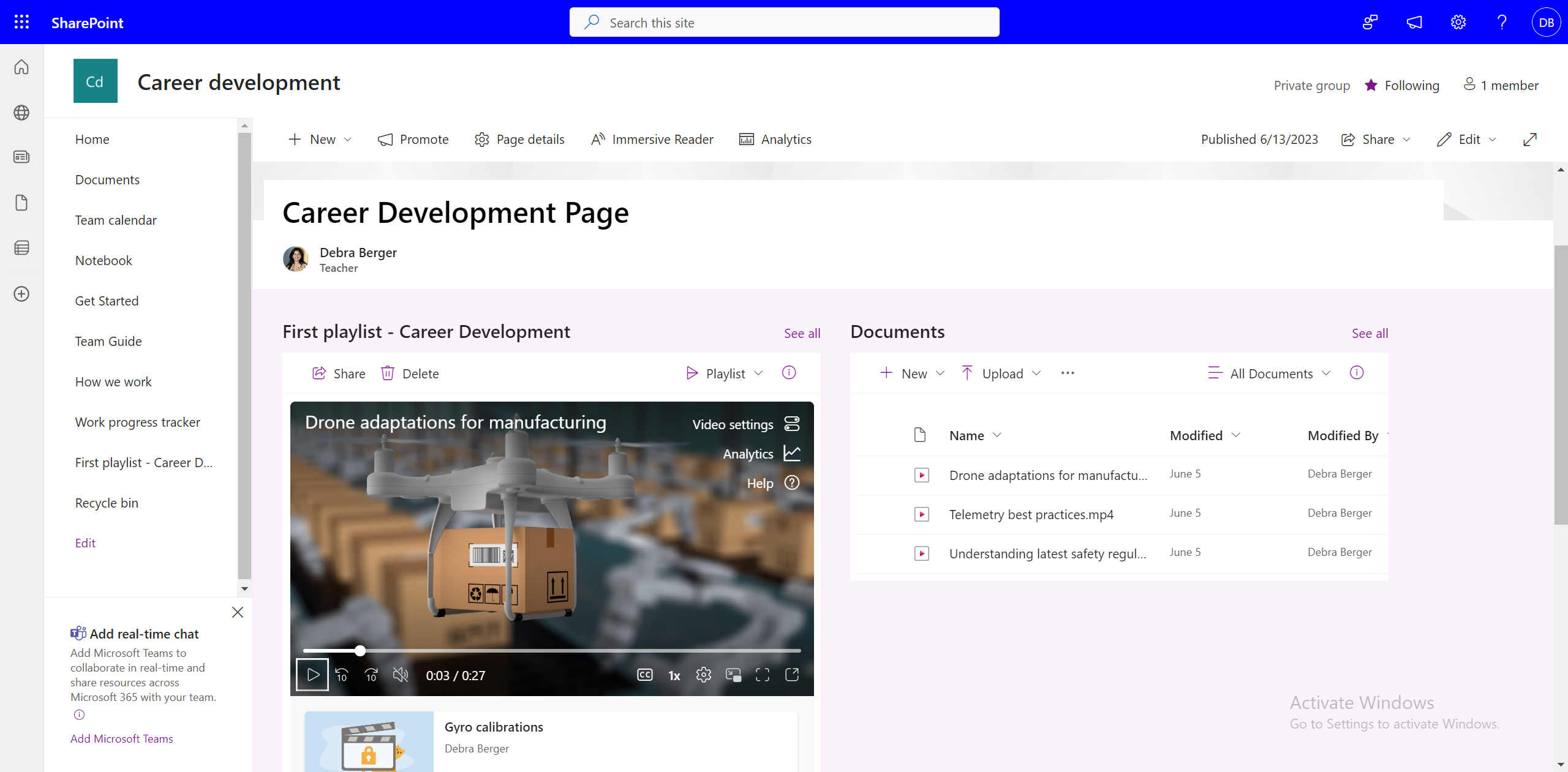
Se i siti di SharePoint non vengono usati in un'organizzazione, le playlist possono essere condivise nei siti Intranet?
Sì, è comunque possibile condividere playlist usando i "collegamenti condivisibili", ma non è possibile incorporare playlist in siti non Di SharePoint.
Come includere tutte le playlist nel canale di Teams?
Per aggiungere playlist al canale di Teams, selezionare Aggiungi nuova scheda in un canale, selezionare SharePoint e
-
Aggiungere una pagina del sito di SharePoint al canale che contiene una o più playlist incorporate tramite la web part elenco.
-
Aggiungi una playlist selezionando Aggiungi elenco e scegliendo una playlist disponibile.
Come revocare l'accesso a una playlist già condivisa?
Puoi gestire l'accesso a una playlist condivisa tramite -
-
Selezionando l'elenco a discesa Playlist nella visualizzazione Playlist.
-
Passare alla visualizzazione Tutti gli elementi.
-
Selezionare l'icona i .
-
Selezionare Gestisci accesso per gestire le autorizzazioni per i collegamenti condivisi o singoli utenti.
Oppure
-
Seleziona Condividi.
-
Selezionare Gestisci accesso nella finestra di dialogo Condividi.
-
Gestire le autorizzazioni per i collegamenti o le persone che hanno accesso.
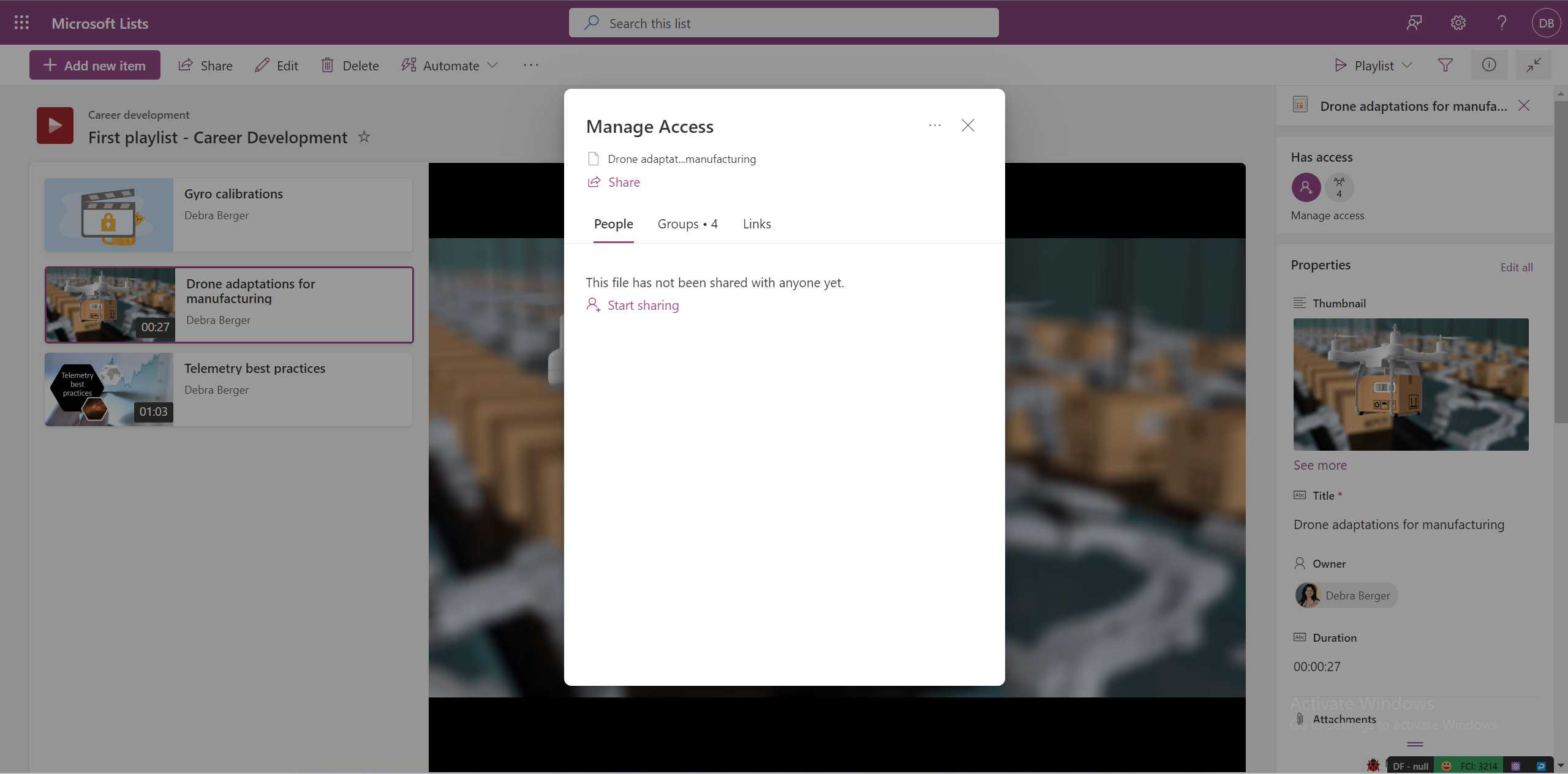
Gli spettatori possono cercare la tua playlist?
Sì, gli utenti possono cercare playlist se vengono salvate in una posizione condivisa o se sono state condivise con loro e hanno aperto il "collegamento condiviso" almeno una volta. Le playlist possono essere cercate tramite -
-
Ricerca diretta in stream.office.com.
-
In OneDrive dalla sezione Condivisi con me .
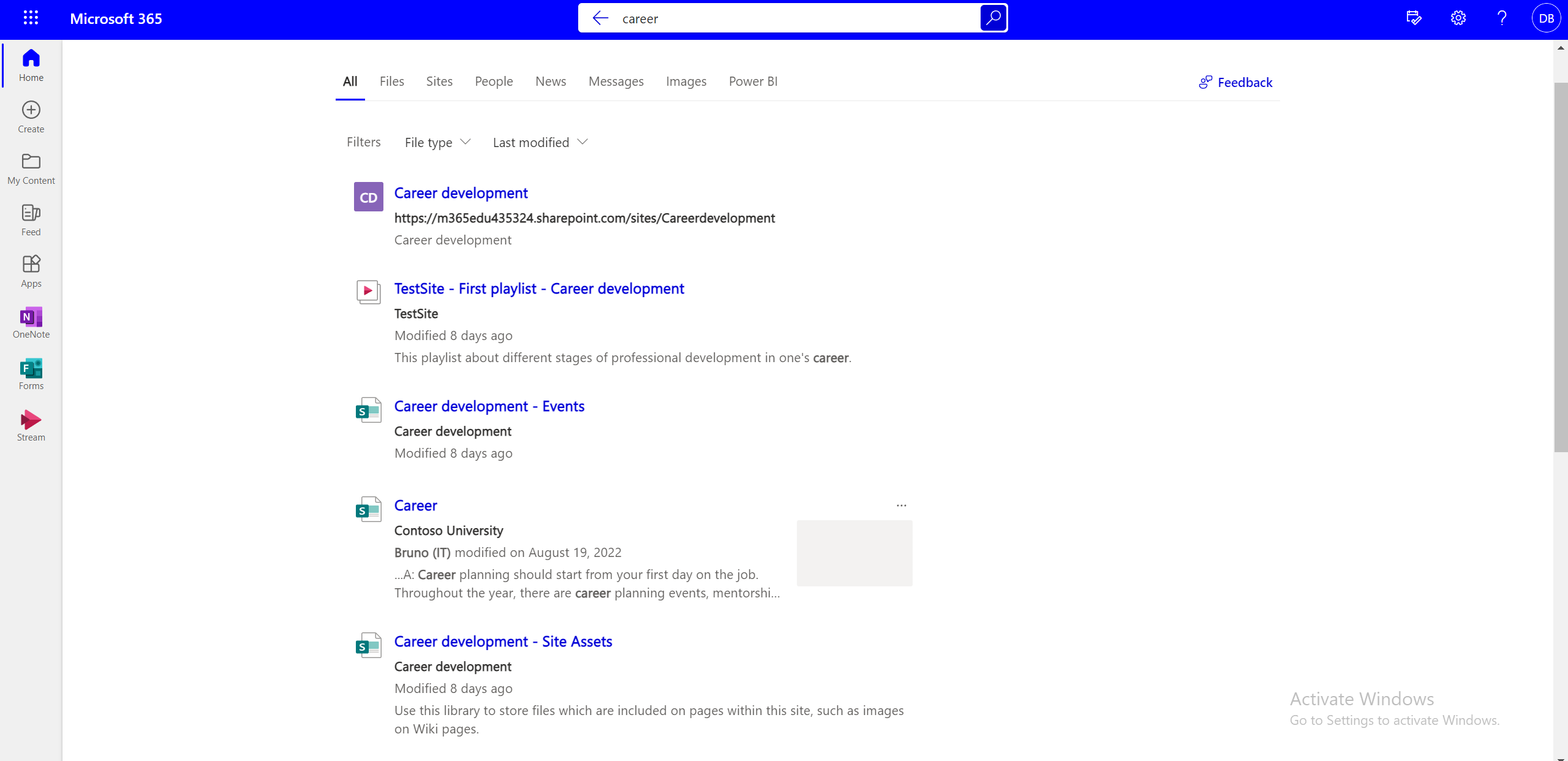
È possibile sapere quanti utenti hanno guardato, preferito o abbonato alla tua playlist?
Le statistiche sono disponibili per singoli video, ma non per le playlist.
Come modificare i contenuti della playlist?
Puoi selezionare singoli video in una playlist ed eseguire le seguenti azioni utilizzando le opzioni sulla barra dei comandi -
-
Eliminare il video.
-
Modificare il titolo del video (non riflette nel video stesso, cambia il titolo del video visualizzato nella playlist).
Come modificare l'ordine dei video nella playlist?
Per modificare l'ordine dei video in una playlist -
-
Passa dalla visualizzazione Playlist alla visualizzazione Tutti gli elementi usando il commutatore della visualizzazione a discesa.
-
Nella visualizzazione Tutti gli elementi è necessario aggiungere un'altra colonna all'elenco.
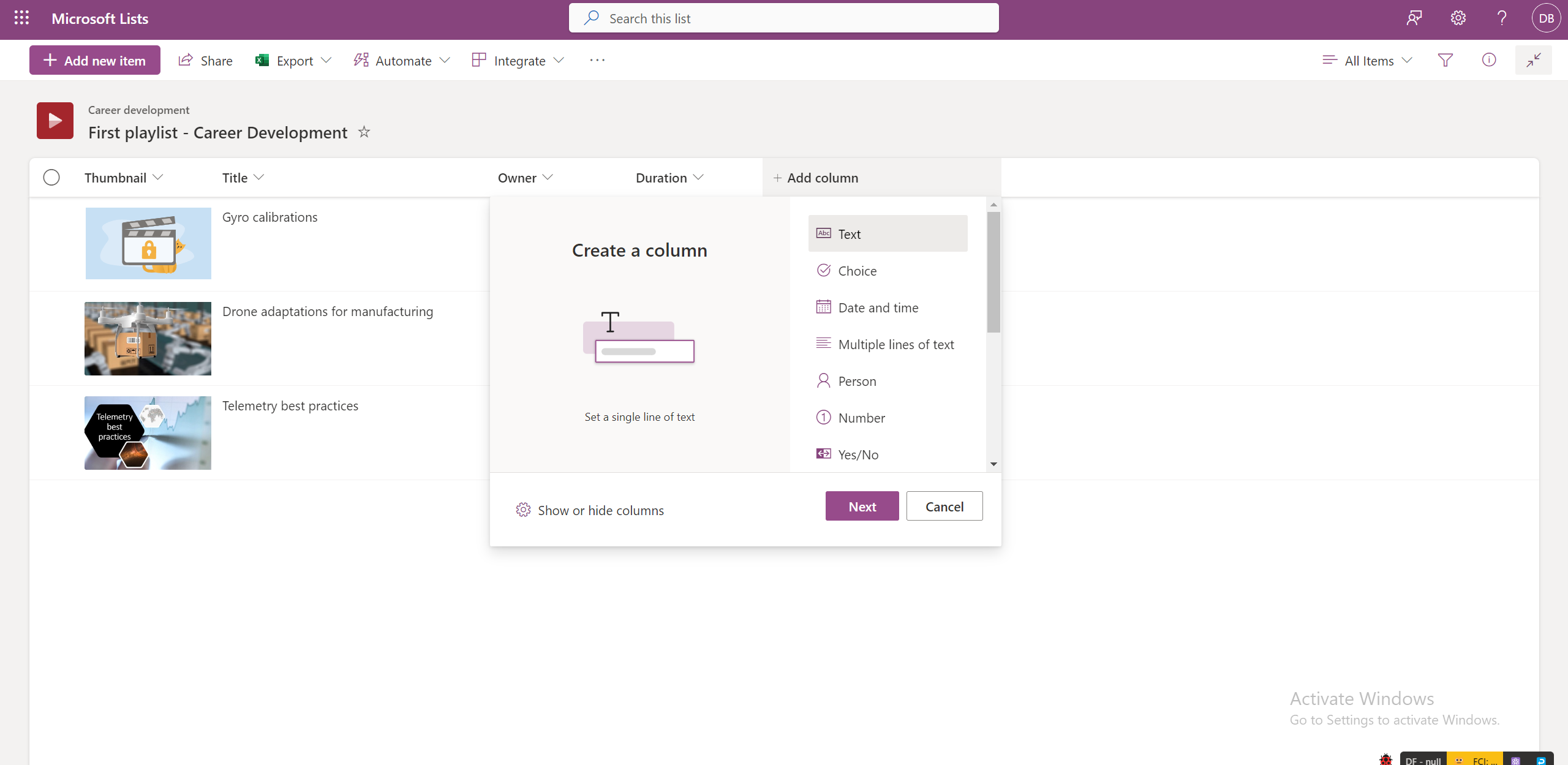
-
Per aggiungere numeri in queste colonne, selezionare Modifica per tutti i video uno alla volta.
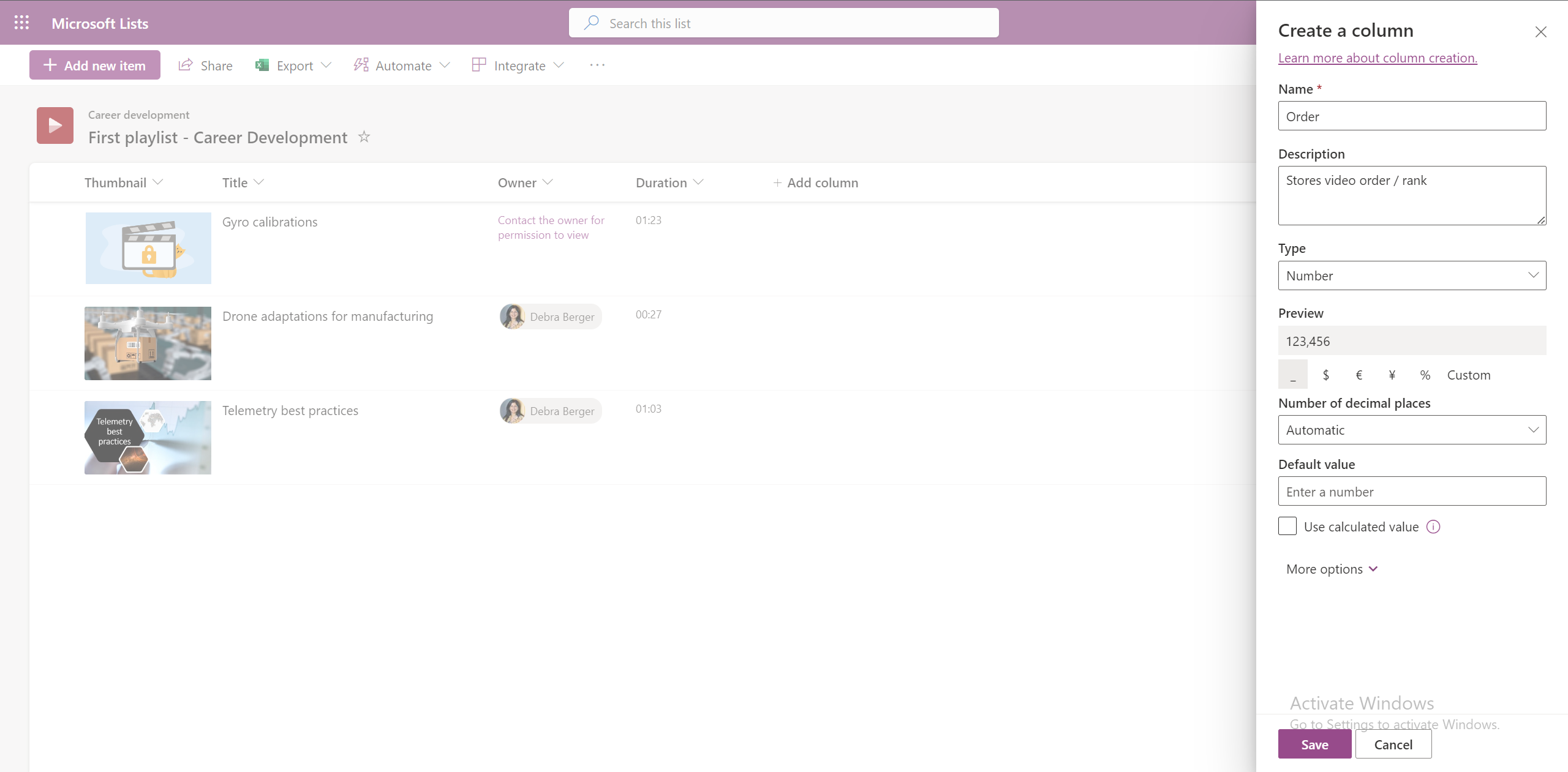
-
Per ordinare i video in ordine crescente o decrescente in base a questa colonna, selezionare il titolo della colonna nella visualizzazione Tutti gli elementi.
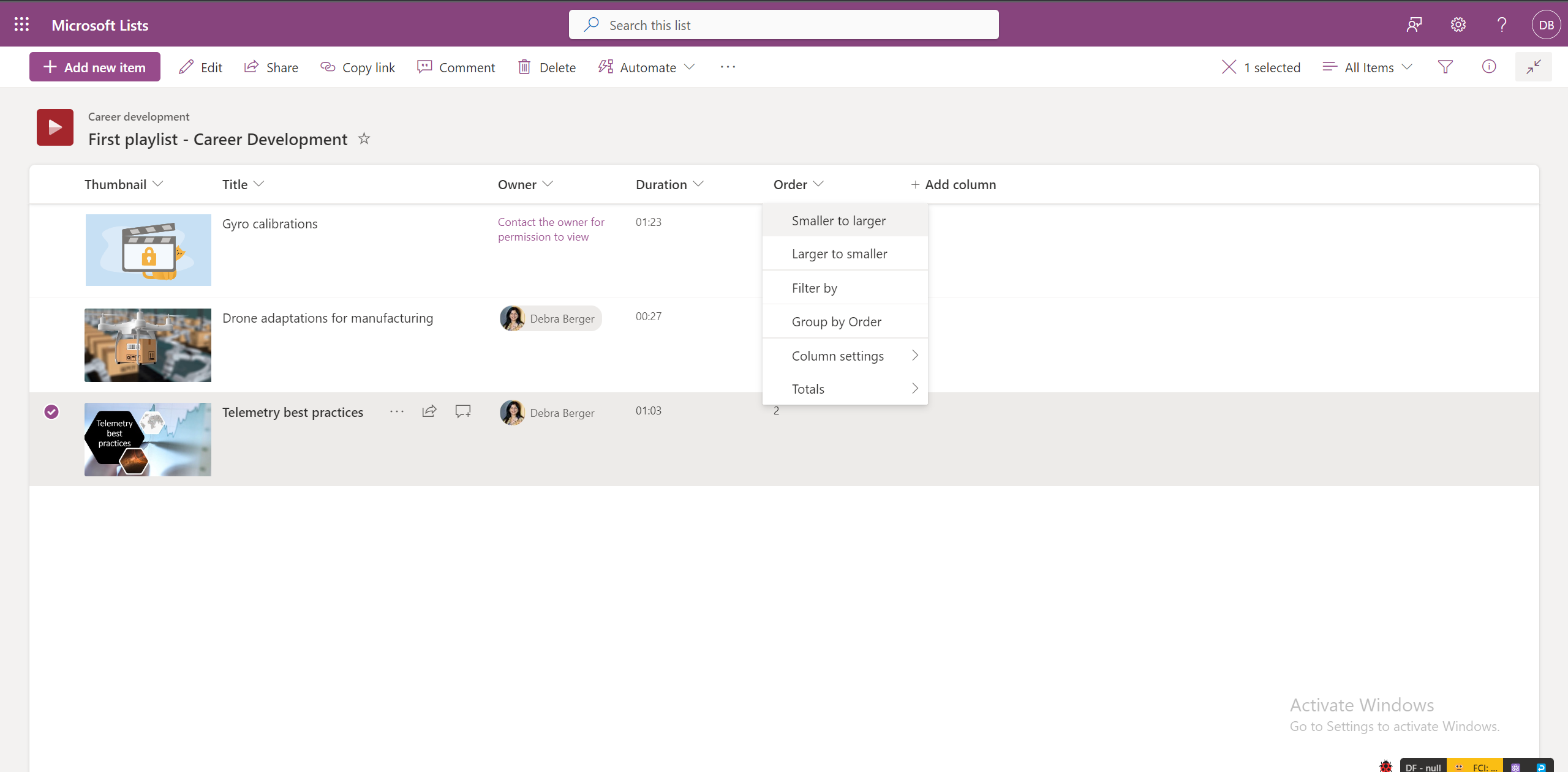
-
Questa visualizzazione ordinata non esiste nella visualizzazione Playlist.
Puoi aggiungere trascrizioni a tutti i video in una playlist?
Sì, puoi aggiungere trascrizioni a tutti i video in una playlist aprendo i singoli video in Stream.
Come consentire ad altri membri del team di collaborare alla playlist?
Puoi condividere una playlist con autorizzazioni di modifica per utenti specifici, che consente loro di gestire i video in una playlist.
È anche possibile salvare playlist nei siti di SharePoint del team in cui tutti i membri del team hanno accesso in modifica predefinito alla playlist.
Dove trovare una playlist?
Le playlist create dagli utenti o condivise con gli utenti inizieranno a essere visualizzate nella pagina iniziale di Stream nella sezione Accesso rapido . Inoltre, puoi aggiungere una playlist come preferita e verrà visualizzata in Filtro Preferiti.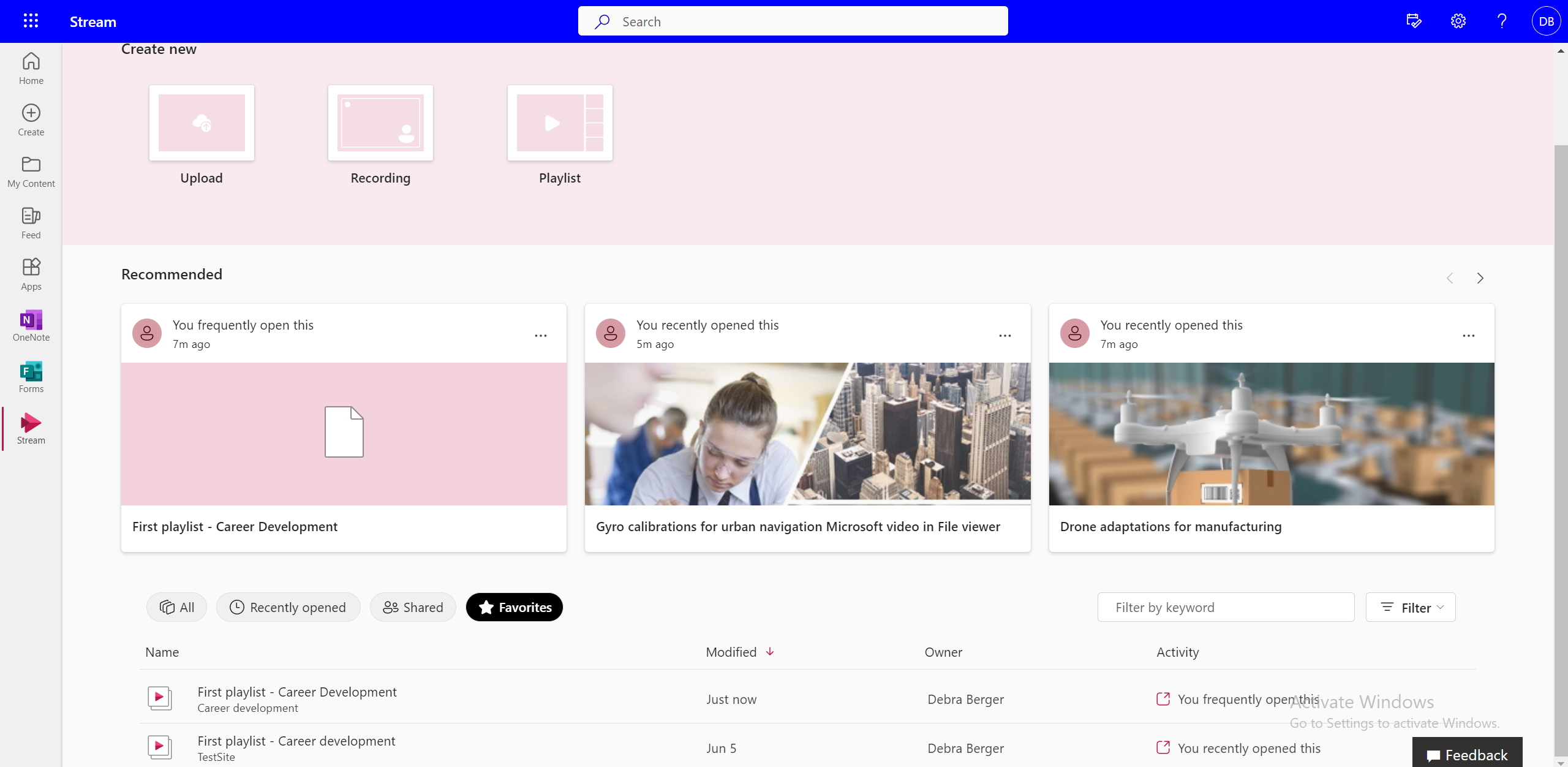
Puoi creare la tua playlist da più playlist?
No, non puoi aggiungere video direttamente da una playlist a un'altra. Per eseguire questa operazione, è necessario passare al percorso di origine del file.
Come ottenere l'aggiornamento quando viene aggiunto un nuovo video alla playlist?
Puoi utilizzare l'opzione "Inviami avviso" per abbonarti a una playlist e ricevere notifiche tramite posta elettronica o SMS -
-
Seleziona Invia avviso nella barra dei comandi superiore della playlist.
-
Seleziona le regole per impostare quando, dove e a chi vengono le notifiche di modifica.
-
Gestire la frequenza delle notifiche.
-
Fare clic su OK.
Come trovare i video all'interno di una playlist?
Puoi cercare video specifici all'interno di una playlist
-
Passare alla visualizzazione Tutti gli elementi .
-
Digitando il nome del video nella barra di ricerca superiore.
Puoi passare al video successivo durante la visualizzazione in una playlist?
Gli spettatori possono selezionare il video successivo selezionandolo nella visualizzazione playlist, ma attualmente non è possibile passare al video successivo dall'interno dell'esperienza di riproduzione.
Puoi riprendere da dove ti sei interrotto l'ultima volta in una playlist?
No, attualmente una playlist ha il primo video selezionato per impostazione predefinita ogni volta che lo apri.
È possibile disattivare la riproduzione automatica?
La riproduzione automatica non è attualmente disponibile nelle playlist.










