Il modello di sito del team di sviluppo è un sito di comunicazione progettato per fungere da home page interna per il team di formazione. Creare uno spazio di collaborazione per il team in cui è possibile accedere a strumenti frequenti, condividere aggiornamenti del progetto, pubblicare note riunione e caricare documenti del team.
Caratteristiche del sito
-
Sito personalizzabile in cui sono precompilato immagini, web part e contenuti pensati per ispirare gli editor di siti quando si apportano personalizzazioni in base alle esigenze dell'organizzazione.
-
Modelli di post di notizie pronti all'uso che agevola la pubblicazione e la condivisione di notizie, eventi e annunci di reparto.
-
Pagine e web part precompilato che mostrano team di leadership, profili di reparto, cultura aziendale e accesso a elenchi di reparti, documenti e risorse.
[inserisci immagine]
In questo articolo vengono condivisi gli elementi presenti nel modello di sito del team di sviluppo in SharePoint e viene illustrato come personalizzare il sito in modo che sia personalizzato.
Note:
-
Alcune funzionalità vengono introdotte gradualmente nelle organizzazioni che hanno acconsentito esplicitamente al programma Targeted Release. Questo significa che questa funzionalità potrebbe non essere ancora visualizzata oppure potrebbe avere un aspetto diverso da quello descritto negli articoli della Guida.
-
Quando si applica un modello di sito a un sito esistente, la nuova home page del modello di sito sostituirà la home page del sito corrente. Qualsiasi contenuto personalizzato precedentemente presente nella home page può essere trovato come copia della home page nella cartella Contenuto del sito.
Passaggio 1: Aggiungere il modello di sito del team di sviluppo
Prima di tutto, aggiungere il modello dalla home page SharePoint del sito.
[passaggi TBD]
Nota: Per aggiungere questo modello al sito, è necessario disporre delle autorizzazioni di creazione del sito. Collaborare con l'SharePoint per abilitare la creazione di siti, se necessario.
Passaggio 2: Rivedere il contenuto e le pagine precompilato
[inserisci immagine]
Esplorare il contenuto precompilato del sito, le web part e le pagine e decidere quali personalizzazioni del sito saranno necessariamente in linea con il marchio, la voce e l'obiettivo aziendale generale dell'organizzazione. Tenere presente le considerazioni sulla personalizzazione quando si modificano e si allineano i contenuti del sito con il resto dell'organizzazione.
Pagine del sito precompilato:
-
Home page- Fornisce e luogo di destinazione in cui gli spettatori possono partecipare a notizie, eventi, conversazioni e altre informazioni sulla leadership e la visione.
-
La nostra leadership - Introduzione ai profili di leadership di reparto.
-
I nostri team : panoramica dei team che lavorano insieme all'interno del reparto o della divisione.
-
Visione e priorità: visualizza i valori e le priorità dell'organizzazione a livello di reparto.
-
Cultura : evidenzia la cultura e il modo di lavorare dei reparti.
-
Documenti: la raccolta documenti consente di accedere facilmente alle risorse di reparto.
-
Pagine: archivia le pagine del sito e il contenuto del modello di pagina.
Considerazioni sulla personalizzazione:
-
Modificare e personalizzare la struttura di spostamentodel sito, le webpart e l'aspetto del sito.
-
Aggiungere o rimuovere pagine in questo sito o aggiornare la struttura di spostamento del sito in base al contenuto esistente.
-
Scegliere di associare il sito a un sito hub all'interno dell'organizzazione oppure aggiungere il sito a una struttura di spostamento del sito hub esistente per migliorare la individuabilità, se necessario.
Passaggio 3: Personalizzare il sito
Dopo aver aggiunto il modello di sito del team di sviluppo, è il momento di personalizzarlo e personalizzarlo.
|
Passaggio 4: Condividere il sito con altri utenti
Condividere il sito con altri utenti dopo aver personalizzato il sito, esaminato per verificarne l'accuratezza e pubblicato la bozza finale.
-
Selezionare Condividi sito nell'angolo a destra.
-
Nel riquadro Condividi sito immettere i nomi delle persone con cui si vuole condividere il sito. Scegliere Tutti (ad eccezione degli utenti esterni) se si vuole che tutti gli utenti dell'organizzazione abbia accesso al sito di destinazione dell'istituto di istruzione. Il livello di autorizzazione predefinito è Sola lettura.
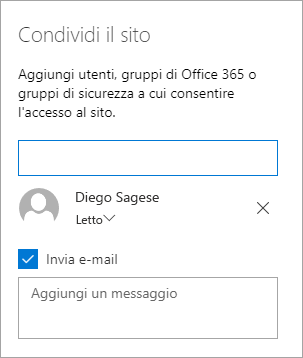
-
Immettere un messaggio facoltativo da inviare con la notifica di posta elettronica che verrà inviata quando il sito viene condiviso o deselezionare la casella di controllo Invia messaggio di posta elettronica se non si vuole inviare un messaggio di posta elettronica.
-
Al termine, selezionare Condividi.
Passaggio 5: Gestire il sito
Dopo aver creato e avviato il sito, la fase importante successiva è la gestione del contenuto del sito. Assicurarsi di avere un piano per mantenere aggiornati i contenuti e le web part.
Procedure consigliate per la manutenzione del sito:
-
Pianificare la manutenzione del sito: stabilire una pianificazione per rivedere il contenuto del sito con la frequenza necessaria per assicurarsi che il contenuto sia ancora accurato e pertinente.
-
Pubblicare regolarmente notizie: distribuire gli annunci, le informazioni e lo stato più recenti all'interno dell'organizzazione. Informazioni su come aggiungere un post di notizie in un sito del team o in un sito di comunicazione e mostrare ad altri utenti che pubblicano annunci come usare le SharePoint notizie.
-
Controllare collegamenti e web part: mantenere aggiornati i collegamenti e le web part per assicurarsi di sfruttare al massimo il valore del sito.
-
Usare l'analisi per migliorare il coinvolgimento: è possibile visualizzare l'utilizzo del sito usando il report dei dati di utilizzo predefinito per ottenere informazioni su contenuti popolari, visite al sito e altro ancora.
-
Rivedere periodicamente le impostazioni del sito: dopo aver creato un sito in SharePoint, è possibile apportare modifiche alle impostazioni, alle informazioni del sito e alle autorizzazioni per il sito.
Personalizzare il nuovo sito di sviluppo
Personalizzare l'aspetto delsito, la struttura di spostamento delsito, le web parte il contenuto in base alle esigenze degli utenti e dell'organizzazione. Quando si apportano personalizzazioni, verificare che il sito sia in modalità di modifica selezionando Modifica nell'angolo in alto a destra del sito. Mentre si lavora, salvare come bozzao ripubblicare le modifiche per rendere visibili le modifiche agli utenti.
Evidenziare le notizie del team
Usare i modelli di pagina per notiziari e ricapitalizzazione di eventi
[Aggiungi immagine]
Trovare e rivedere i modelli
-
Per visualizzare i modelli di notiziario e post di notizie, passare a Impostazioni e quindi selezionare Contenutodel sito e quindi Pagine del sito.
-
Selezionare la cartella Modelli per visualizzare il modello di notiziario (Newsletter-Template.aspx) e il modello di riepilogo dell'evento (Town-Hall-Recap-Template.aspx).
-
Apportare modifiche ai modelli e quindi selezionare Salva modello di pagina.
Usare i modelli di pagina per i post di notizie e le ricapitalizzazione degli eventi
[Aggiungi immagine]
-
Per usare uno dei modelli in un nuovo post di notizie, iniziare selezionando Nuovo nell'angolo in alto a sinistra, quindi selezionare Post di notizie.
-
Verranno quindi visualizzati i due modelli di post di notizie. Selezionare il modello da usare e quindi iniziare a scrivere il post di notizie.
Altre informazioni sulla creazione e l'uso dei modelli di pagina.
Alzare di livello gli eventi imminenti
Aggiungere e rimuovere post di notizie
[Aggiungi immagine]
Per aggiungere post di notizie al sito, eseguire le operazioni seguenti:
-
Selezionare + Aggiungi nella sezione Notizie per iniziare a creare il post. Si otterrà una pagina di post di notizie vuota pronta per iniziare a compilare.
-
Creare la pagina del post di notizie e selezionare Pubblica quando si è pronti per la condivisione con altri utenti.
Se necessario, modificare il post di notizie. Sono disponibili molte altre opzioni che è possibile impostare per sfruttare appieno la potenza della web part Notizie. Per altre informazioni su tutte le opzioni, vedere l'uso della web part Notizie.
Aggiungere o modificare eventi nella web part Eventi
[Aggiungi immagine]
-
Modificare la web part per determinare l'origine e il layout dell'evento.
-
Per aggiungere o modificare eventi nella web part Eventi, passare alla web part Evento e selezionare + Aggiungi evento.
Altre informazioni sull'uso e la modifica dellaweb part Eventi.
Accedere ai documenti del team
Modificare la web part Raccolta documenti
[Aggiungi immagine]
-
Per modificare la visualizzazione o l'origine cartella per la web part Raccolta documenti, selezionare l'icona Modifica.
-
Per modificare le cartelle della raccolta documenti, le etichette, il contenuto, passare alla raccolta in Contenuto del sito, apportare le modifiche e quindi verrà visualizzato l'aggiornamento del contenuto nella web part.
Altre informazioni sulla modifica e la personalizzazione della web part Raccolta documenti.
Mostrare i membri del team
Passare alla struttura di spostamento del sito ed esaminare i contenuti precompilato nella sezione Who siamo per i nostri team e le pagine dei nostri dirigenti.
Upload nuove immagini nelle web part Immagine
[Aggiungi immagine]
-
Selezionare Modifica nell'immagine.
-
Selezionare Cambia e caricare un'immagine.
-
Scegliere di rimuovere il testo sull'immagine attivando o disattivando l'interruttore oppure modificare il testo selezionando la casella di testo.
Altre informazioni su come modificare, ritagliare e ridimensionare le immagini usando laweb part Immagine.
Modificare il contenuto nelle web part Testo
-
Selezionare Modifica nel testo.
-
Usare l'editor RTF per aggiungere stili di testo, collegamenti e ancoraggi.
Altre informazioni sull'uso della web part Testo.
Modificare la web part Persone
[Aggiungi immagine]
-
Selezionare Modifica nei profili Persone.
-
Scegliere un'opzione di layout.
-
Immettere il nome o il messaggio di posta elettronica del profilo persone da visualizzare.
Altre informazioni sull'uso della web part Persone.
Modificare immagini e testo nella web part Hero
[Aggiungi immagine]
-
Selezionare Modifica nella web part Hero.
-
Selezionare l'immagine del testo da aggiornare e scegliere Modifica per modificare l'immagine, il titolo, la descrizione e altro ancora.
-
Selezionare la web part Hero per modificare il layout.
Altre informazioni sull'uso dellaweb part Hero.
Personalizzare l'aspetto e la struttura di spostamento del sito
Prima di condividere il sito con altri utenti, è necessario assicurarsi che gli utenti possano trovarlo, spostarsi facilmente tra i collegamenti e le pagine e accedere rapidamente al contenuto del sito.
-
Modificare e personalizzare la struttura di spostamento del sito.
-
Personalizzare il tema, il logo, i layout delle intestazioni e l'aspetto del sito.
-
Aggiungere o rimuovere pagine in questo sito o nella struttura di spostamento del sito per adattare il contenuto esistente.
-
Scegliere di associare il sito a un sito hub all'interno dell'organizzazione oppure di aggiungerlo a una struttura di spostamento del sito hub esistente, se necessario.
Hai ancora bisogno di assistenza?
Altre informazioni sulla pianificazione, la creazione e la gestione SharePoint siti
Vedere altri SharePoint modelli di sito










