Nota: Questo articolo ha esaurito la sua funzione e verrà ritirato tra breve. Per evitare problemi di "Pagina non trovata", si sta procedendo alla rimozione dei collegamenti noti. Se sono stati creati collegamenti a questa pagina, rimuoverli per contribuire a ottimizzare il Web.
Per modificare le proprietà delle colonne di visualizzazione:
-
Immettere la finestra di progettazione.
-
Fare clic sulla visualizzazione elenco che si vuole aggiornare.
-
Fare clic sulla scheda colonne .
-
Selezionare i campi da includere nella visualizzazione.
-
Fare clic sul campo colonna che si desidera aggiornare.
-
Impostare le proprietà come descritto nelle sezioni seguenti.
Per saperne di più
Modifica delle etichette delle intestazioni di colonna
L'intestazione di colonna iniziale usa il nome del campo del modulo a cui si fa riferimento. Se il nome del campo è lungo, potrebbe essere necessario immettere un'etichetta più corta per l'etichetta della colonna.
-
Fare clic sul campo per cui si vuole modificare l'etichetta della colonna.
-
Digitare un nuovo nome nella casella di testo etichetta intestazione .
Impostazione della larghezza della colonna
Puoi consentire lo strumento elenchi per impostare una larghezza standard e automatica oppure puoi impostare manualmente la larghezza delle colonne personalizzate, come percentuale della larghezza totale della visualizzazione, in pixel o in punti.
Se tutte le colonne sono impostate su automatico, la larghezza di una colonna è uguale all'intera larghezza della visualizzazione divisa per il numero di colonne. Se una o più colonne sono impostate su una larghezza specifica, la larghezza di una colonna impostata su automatico è uguale alla misura rimanente della visualizzazione (dopo il totale delle colonne con larghezza personalizzata) divisa per il numero di colonne rimanenti.
-
Fare clic sul campo per cui si vuole impostare la larghezza della colonna.
-
Fare clic sul menu a discesa larghezza colonna e quindi fare clic sull'impostazione desiderata.
-
Se si seleziona risolto, selezionare il tipo di misura personalizzato desiderato dal menu a discesa e quindi immettere una misura personalizzata corrispondente.
Totale dei valori per le colonne numeriche
Per qualsiasi tipo di campo che usa valori numerici, ad esempio numero o intero, puoi abilitare una proprietà Column per sommare i valori nella colonna e visualizzare il valore totale nella visualizzazione dati.
-
Fare clic sul campo per cui si vogliono sommare i valori totali.
-
Selezionare i valori totali in questa colonna (solo colonne numeriche).
L'esempio seguente mostra una colonna che include i valori totali:
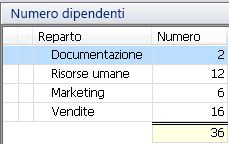
Configurazione di una colonna per la visualizzazione dei subtotali
È possibile usare l'ordinamento raggruppato per configurare una colonna della visualizzazione per mostrare i subtotali e un totale di riepilogo. L'esempio seguente mostra una visualizzazione che raggruppa tutti gli elementi in base a un campo "gruppo di prodotti alimentari", totalizza i valori per ogni singolo gruppo e calcola il totale di riepilogo di tutti i gruppi.
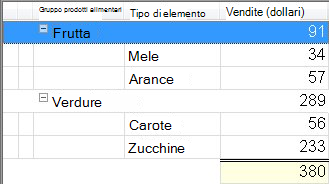
Visualizzazione di una torsione nella colonna quando le righe sono espandibili
Questa impostazione si applica alle visualizzazioni che contengono la risposta hierachies. La visualizzazione deve contenere almeno una maschera configurata per la creazione di risposte all'elemento selezionato.
-
Fare clic sul campo per cui si vuole visualizzare una torsione quando le righe sono espandibili.
-
Selezionare Mostra una torsione in questa colonna quando la riga è espandibile.
Modifica della posizione delle colonne nella visualizzazione
È possibile modificare l'ordine in cui le colonne di campo sono elencate in una visualizzazione facendo clic sui pulsanti di spostamento nella finestra di progettazione della visualizzazione.
-
Per spostare una colonna campo nella prima posizione o all'estrema sinistra, fare clic su

-
Per spostare una colonna campo fino all'ultima posizione o all'estrema destra, fare clic su

-
Per trasferire una colonna di campo verso l'alto (a sinistra), fare clic su

-
Per spostarsi verso il basso di una colonna di campo (a destra), fare clic su

Aggiunta o rimozione di colonne di campo
Per aggiungere o rimuovere colonne di campo in un elenco, selezionarle o deselezionarle nell'elenco dei campi.
-
Per controllare tutti i campi nell'elenco, fare clic su

-
Per deselezionare tutti i campi nell'elenco, fare clic su

Nota: I campi allegati non vengono visualizzati in questo elenco. Tuttavia, è possibile selezionare l'opzione Mostra colonna allegati nella scheda Proprietà per aggiungere una colonna alla visualizzazione elenco che visualizza un'icona di file allegato quando un elemento contiene un file allegato.
Impostazione delle opzioni di stile
È possibile impostare le opzioni di stile per il testo visualizzato in una colonna di visualizzazione o in tutte le colonne di visualizzazione.
-
Fare clic sul campo per cui si vogliono impostare le opzioni di stile.
-
Fare clic su Seleziona. .. accanto alla casella tipo di carattere .
-
Impostare le opzioni di stile desiderate nella finestra di dialogo carattere e fare clic su OK.
Nella casella tipo di carattere viene visualizzato un esempio delle opzioni di stile selezionate e l'elenco dei campi Mostra le opzioni di stile selezionate nella colonna carattere .
Nota: Lo strumento elenchi non supporta l'impostazione dell'effetto di sciopero su una colonna.
-
Se si vuole che tutte le colonne di visualizzazione abbiano adottato queste opzioni di stile, fare clic su applica a tutte le colonne.










