È possibile cambiare l'aspetto di una linea modificandone il colore, lo stile o lo spessore. È anche possibile applicare uno stile veloce predefinito per modificare rapidamente l'aspetto della linea.
Nota: Una forma linea è una linea inserita facendo clic sul pulsante Forme nella scheda Inserisci . Per altre informazioni sull'inserimento di linee, vedere Aggiungere forme.
Aggiunta di uno stile veloce a una linea
Gli stili veloci per le linee includono i colori del tema del documento, le ombreggiature, gli stili di linea, le sfumature e le prospettive tridimensionali (3D). È consigliabile provare diversi stili veloci fino a trovare quello desiderato.
-
Selezionare la linea da modificare.
Per modificare più linee, selezionare la prima linea e tenere premuto

-
Fare clic sulla scheda Formato forma e quindi sullo stile veloce desiderato per la linea.

Per visualizzare altri stili veloci, fare clic sulla freccia in fondo alla raccolta Stili veloci.
Nota: Se la scheda Formato forma non è visibile, verificare di aver selezionato la linea.
Modifica del colore di una linea
-
Selezionare la linea da modificare.
Per modificare più linee, selezionare la prima linea e tenere premuto

-
Fare clic sulla scheda Formato forma , sulla freccia accanto a Contorno forma e quindi sul colore desiderato.
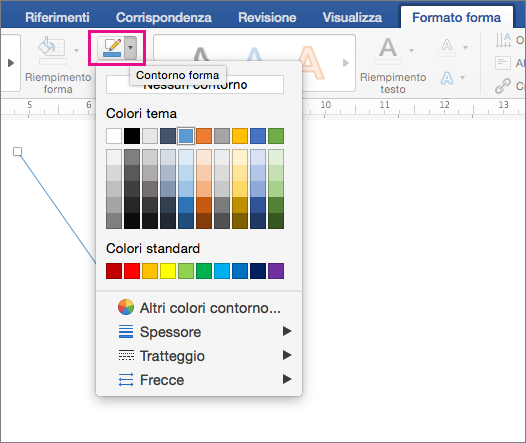
Nota: Se la scheda Formato forma non è visibile, verificare di aver selezionato la linea.
Per usare un colore non incluso nei colori tema, fare clic su Altri colori contorno e quindi fare clic sul colore desiderato. È anche possibile creare colori personalizzati mediante il selettore colori o la tavolozza. I colori personalizzati non vengono aggiornati se in seguito si modifica il tema del documento.
Creazione di una linea tratteggiata
-
Selezionare la linea da modificare.
Per modificare più linee, selezionare la prima linea e tenere premuto

-
Fare clic sulla scheda Formato forma , fare clic sulla freccia accanto a Contorno forma, scegliere Tratteggio e quindi fare clic sullo stile desiderato.
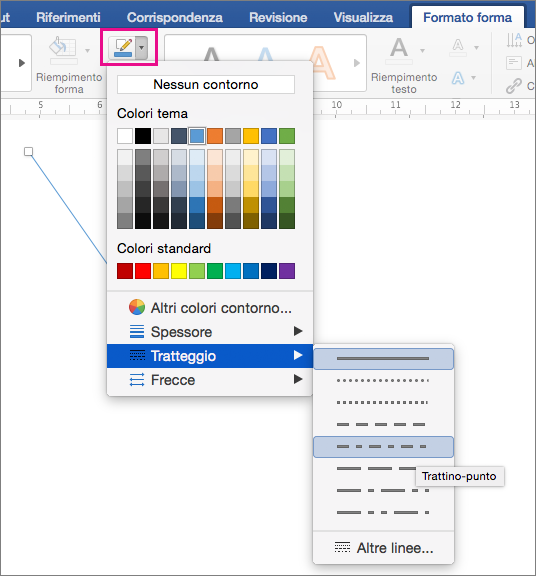
-
Per creare uno stile di linea personalizzato, fare clic su Altre linee e scegliere le opzioni desiderate.
Modifica dello spessore di una linea
-
Selezionare la linea da modificare.
Per modificare più linee, selezionare la prima linea e tenere premuto

-
Fare clic sulla scheda Formato forma , fare clic sulla freccia accanto a Contorno forma, scegliere Spessore e quindi fare clic sullo spessore di linea desiderato.
-
Per creare uno spessore di linea personalizzato, fare clic su Altre linee e scegliere le opzioni desiderate.
Nota: Per disegnare una linea doppia, disegnare una linea singola, copiare e incollare una seconda linea accanto ad essa e quindi raggruppare le due linee.










