Per facilitare la lettura di un grafico 3D, ad esempio un istogramma 3D, una linea 3D o un grafico a superficie 3D, è possibile modificare il formato 3D, la rotazione e le proporzioni del grafico.
Per i grafici che visualizzano gli elementi del grafico in 3D senza usare un terzo asse antero-posteriore (ad esempio un grafico a torta in 3D, una barra in 3D o un'area in pila in un grafico 3D), è possibile modificare il formato 3D degli elementi del grafico 3D. Tuttavia, le opzioni di rotazione e ridimensionamento 3D non sono disponibili per i singoli elementi del grafico, ma è possibile modificare solo la rotazione e le proporzioni 3D per l'intero grafico.
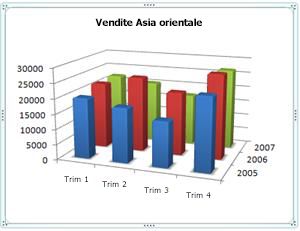
Se gli indicatori di dati più piccoli sono nascosti dietro quelli più grandi in un grafico 3D, è possibile invertire l'ordine dei serie di dati tracciati nel grafico oppure usare la trasparenza per migliorare la visibilità di tutti gli indicatori di dati.
Note:
-
Gli esempi sono di Excel, anche se i grafici sono disponibili anche in Word, PowerPoint e Outlook. Se si usa uno di questi programmi, le caratteristiche sono le stesse, ma potrebbero esserci piccole differenze nel modo di accedere ai grafici iniziali.
Creare un grafico 3D
-
Nel foglio di lavoro selezionare le celle contenenti i dati da usare per il grafico.
-
Nella scheda Inserisci fare clic su Grafici se viene visualizzata solo l'icona oppure fare clic su un grafico da usare.
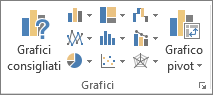
È anche possibile fare clic sull'icona Visualizza tutti i grafici nell'angolo in basso a destra della sezione Grafici. Viene aperta la finestra di dialogo Grafico, in cui è possibile selezionare qualsiasi tipo di grafico. Ogni categoria in genere mostra sia 2D che 3D. Scegli un'opzione.
Modificare il formato 3D degli elementi del grafico
-
In un grafico 3D fare clic sull'elemento del grafico, ad esempio barre o linee, che si vuole modificare nel formato 3D oppure eseguire le operazioni seguenti per selezionarlo da un elenco di elementi del grafico.
-
Fare clic su un grafico.
Viene visualizzata la scheda Strumenti grafico, con le schede Progettazione e Formato . -
Nel gruppo Selezione corrente della scheda Formato fare clic sulla freccia accanto alla casella Elementi grafico e quindi selezionare l'elemento del grafico da usare.
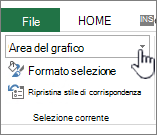
-
-
Scelta rapida da tastiera È invece possibile fare clic sull'elemento del grafico di cui si vuole modificare il formato 3D e quindi premere CTRL+1. Continua con il passaggio 3.
-
Nel gruppo Selezione corrente fare clic su Formato selezione.
-
Fare clic su Effetti, su Formato 3D e quindi selezionare una o più delle opzioni seguenti.
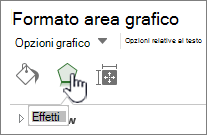
-
Fare clic su Rilievo superiore o Rilievo inferiore e quindi fare clic sul formato di rilievo da usare.
Nelle caselle Larghezza e Altezza selezionare le dimensioni in punti da usare.
-
Fare clic su Materiale e quindi sull'effetto da usare.
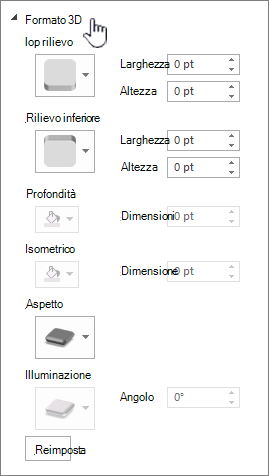
Nota: La disponibilità di queste opzioni dipende dall'elemento del grafico selezionato. Alcune opzioni presentate in questa finestra di dialogo non sono disponibili per tutti i grafici.
Le impostazioni in questa finestra di dialogo operano sull'elemento del grafico selezionato. Se si sceglie l'intero grafico, vengono creati fotogrammi, mentre se si sceglie una serie di dati, questa funziona solo sugli elementi di tale serie.
-
Modificare la profondità e la spaziatura in un grafico 3D
È possibile modificare la profondità del grafico nei grafici 3D che contengono assi, la profondità della distanza nei grafici a prospettiva 3D e la distanza tra i grafici a barre 3D o gli istogrammi.
-
Fare clic sul grafico 3D da modificare.
-
Scegliere Serie di dati selezionata dal menu Formato.
-
Nella scheda Formato serie di dati fare clic su Opzioni serie e quindi selezionare le opzioni di profondità e larghezza da usare.
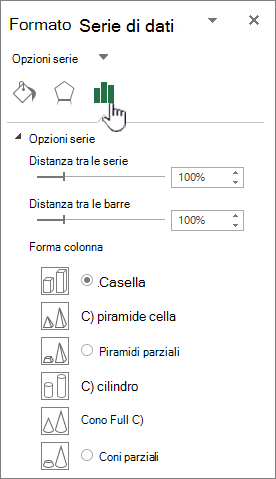
Nota: La disponibilità di queste opzioni dipende dall'elemento del grafico selezionato. Alcune opzioni presentate in questa finestra di dialogo non sono disponibili per i grafici.
Modificare la rotazione di un grafico 3D
-
Fare clic sull'area grafico del grafico 3D da ruotare oppure selezionare Area grafico nell'elenco Elementi grafico in Selezione corrente nella scheda Formato.
-
Scelta rapida da tastiera È invece possibile fare clic sull'area grafico e quindi premere CTRL+1. Continua con il passaggio 3.
-
Nella scheda Formato area grafico fare clic su Effetti e quindi su Rotazione 3D.
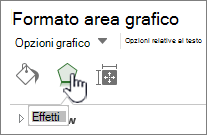
-
Eseguire una o più delle operazioni seguenti:
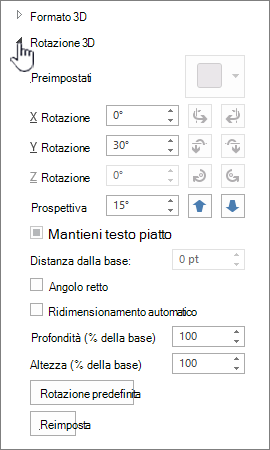
-
Per modificare la rotazione, fare clic sul grado di rotazione desiderato nelle caselle Rotazione X e Rotazione Y .
Nota: I grafici possono essere ruotati attorno agli assi orizzontale e verticale, ma non attorno all'asse antero-posteriore. Di conseguenza, non è possibile specificare un grado di rotazione nella casella Z .
-
Per modificare il campo vedrai nel grafico, fare clic sul grado di prospettiva desiderato nella casella Prospettiva oppure fare clic sul pulsante Campo stretto della vista o Allarga campo di visualizzazione fino a raggiungere il risultato desiderato.
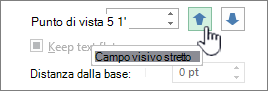
Nota: Alcune opzioni presentate in questa finestra di dialogo non sono disponibili per i grafici. Non è possibile reimpostare le opzioni modificate nelle impostazioni precedenti.
-
Modificare la scala di un grafico 3D
È possibile modificare la scala di un grafico 3D specificandone l'altezza e la profondità come percentuale della base del grafico.
-
Fare clic sull'area grafico del grafico 3D da modificare oppure selezionare Area grafico nell'elenco Elementi grafico in Selezione corrente nella scheda Formato.
-
Scelta rapida da tastiera È invece possibile fare clic sull'area grafico e quindi premere CTRL+1. Continua con il passaggio 3.
-
Nella finestra di dialogo Formato area grafico fare clic su Rotazione 3D.
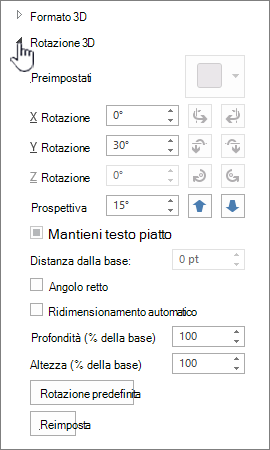
-
Nelle proprietà Rotazione 3D eseguire una delle operazioni seguenti:
-
Per modificare la profondità del grafico, specificare la percentuale di profondità nella casella Profondità (% della base ).
-
Per modificare sia la profondità che l'altezza del grafico, deselezionare la casella di controllo Gradazioni automatiche e quindi specificare la percentuale di profondità e altezza desiderata nelle caselle Profondità (% della base) e Altezza (% di base ).
-
Per usare una visualizzazione assi ad angolo destro, selezionare la casella di controllo Angolo destro Assi e quindi specificare la percentuale di profondità desiderata nella casella Profondità (% della base .
-
Invertire l'ordine delle serie di dati in un grafico 3D
È possibile modificare l'ordine di plottaggio delle serie di dati in modo che gli indicatori di dati 3D di grandi dimensioni non blocchino quelli più piccoli.
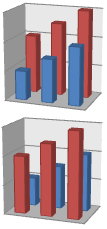
-
In un grafico fare clic sull'asse antero-posteriore oppure selezionare Asse antero-posteriore nell'elenco Elementi grafico in Selezione corrente nella scheda Formato.
-
Nel gruppo Selezione corrente della scheda Formato fare clic su Formato selezione.
-
Nella categoria Opzioni assi , in Opzioni assi, selezionare la casella di controllo Serie in ordine inverso .
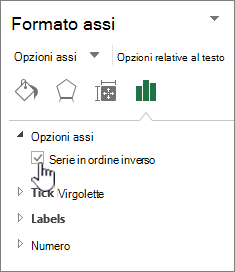
Usare la trasparenza in un grafico 3D
Anche se la trasparenza può essere usata nei grafici 3D e 2D, è particolarmente utile nei grafici 3D in cui indicatori di dati più grandi possono oscurare quelli più piccoli.
-
In un grafico 3D fare clic sulla serie di dati o sul punto dati da rendere trasparente oppure selezionare una serie di dati nell'elenco Elementi grafico in Selezione corrente nella scheda Formato.
-
Scelta rapida da tastiera È invece possibile fare clic sull'elemento del grafico di cui si vuole modificare il formato 3D e quindi premere CTRL+1. Continua con il passaggio 3.
-
Nel gruppo Selezione corrente della scheda Formato fare clic su Formato selezione.
-
Fare clic su Riempimento & linea, su Riempimento e quindi su Riempimento a tinta unita, Riempimento sfumato o Riempimento a immagine o trama.
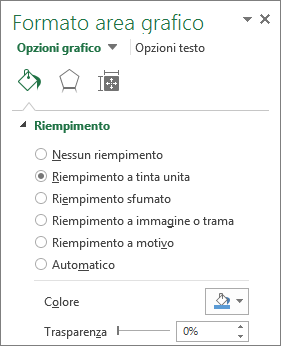
-
Fare clic e scegliere un colore per modificare i colori dell'elemento.
-
Fare clic sul punto di controllo sulla barra Trasparenza e quindi far scorrere la percentuale di trasparenza che si vuole usare.
Informazioni su come modificare la rotazione o la prospettiva di un grafico 3D in Word per Mac, PowerPoint per Mac e Excel per Mac.
Nota: Gli screenshot della procedura seguente sono stati acquisiti in Excel, anche se la funzionalità è la stessa in Word e PowerPoint.
-
Fare clic sul grafico e quindi sulla scheda Formato sulla barra multifunzione.
-
Fare clic su Effetti forma, quindi su Rotazione 3D e quindi su Opzioni rotazione 3D.
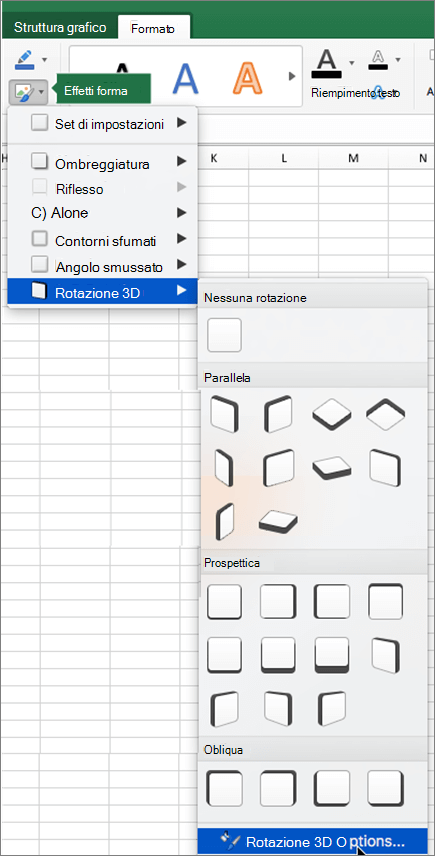
-
Nella sezione Rotazione 3D del riquadro Formato area grafico eseguire le operazioni seguenti:
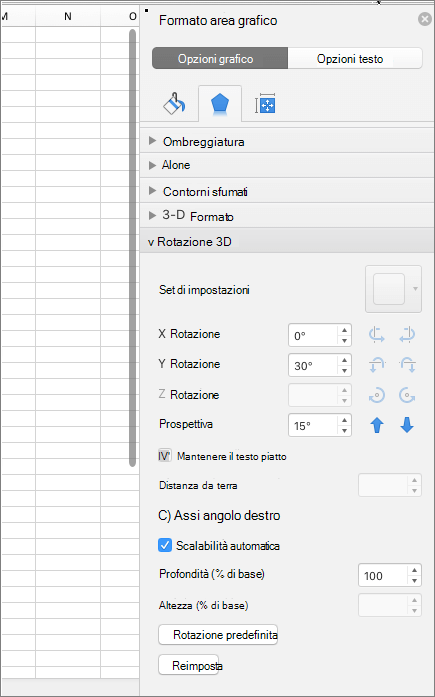
-
Per modificare la rotazione, immettere il grado di rotazione nelle caselle Rotazione X e Rotazione Y .
-
Per cambiare la prospettiva, nella casella Prospettiva immettere il livello di prospettiva desiderato. È anche possibile usare le frecce


-










