È in corso una riunione
Selezionare Altro (...) sulla barra degli strumenti e quindi scegliere 
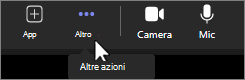
Qui puoi impostare il volume dell'altoparlante, cambiare il microfono o i dispositivi degli altoparlanti, vedere il volume sul microfono e impostare l'eliminazione del rumore di sottofondo.
Nota: È possibile modificare il volume dell'altoparlante solo durante una riunione.
Per informazioni sul video, vedi Impostazioni video.
Non sei in riunione
Seleziona i puntini di sospensione (...) accanto all'immagine del profilo, seleziona 

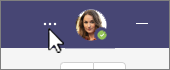
Qui è possibile cambiare dispositivo altoparlante e microfono, effettuare una chiamata di prova, impostare l'eliminazione del rumore di sottofondo o rendere disponibile la modalità musica ad alta fedeltà nelle riunioni. Puoi anche configurare una suoneria secondaria in modo che squilli quando qualcuno ti chiama.
Per informazioni sul controllo e il test dell'audio, vedere Configurare cuffie o altoparlanti in Teams.










