Lo stato presenza si basa sul Calendario di Microsoft Outlook e sulle attività di Lync. Se, ad esempio, Outlook indica che è in corso una riunione pianificata, lo stato viene visualizzato come In riunione. Quando si partecipa a una chiamata audio o video di Lync, l'indicatore di presenza è rosso, a indicare che l'utente è Non disponibile, e lo stato viene aggiornato in Al telefono. È anche possibile impostare manualmente il proprio stato presenza per controllare la propria disponibilità a essere contattati e il modo in cui si vuole essere contattati. La presenza può includere anche una nota personale visualizzata nella voce del contatto e nella scheda contatto, che fornisce alle altre persone altre informazioni sul proprio stato.
Modificare lo stato presenza
-
Fare clic sulla freccia a discesa del menu di stato sotto al proprio nome nella finestra principale di Lync e quindi sullo stato che si desidera visualizzare alle altre persone.
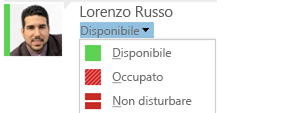
Se si vuole ripristinare lo stato precedentemente impostato e fare in modo che in Lync lo stato venga aggiornato automaticamente, fare clic sul menu dello stato, quindi fare clic su Reimposta stato.
Scegliere lo stato appropriato
Accertarsi di impostare lo stato in maniera accurata. La tabella seguente descrive ogni stato presenza che gli altri utenti possono visualizzare, il significato di ogni stato e gli stati che è possibile impostare manualmente.
|
Stato presenza |
Descrizione |
Modalità di impostazione dello stato |
|
|
L'utente è online e disponibile a essere contattato. |
Lync imposta questo stato quando rileva che il computer è in uso. È anche possibile impostare questo stato quando si vuol far sapere ad altre persone che si è in ufficio, anche se il computer è inattivo. |
|
|
Si è occupati e non si vuole essere interrotti. |
Lync imposta questo stato quando, in base al Calendario di Outlook, è presente un appuntamento. È anche possibile selezionare questo stato tramite la freccia dell'elenco a discesa. |
|
|
È in corso una chiamata Lync (chiamata audio bidirezionale) e non si vuole essere disturbati. |
Lync imposta questo stato quando rileva che l'utente sta partecipando a una chiamata Lync. |
|
|
Si è in riunione e non si vuole essere disturbati. |
Lync imposta questo stato quando rileva che l'utente sta partecipando a una riunione di Lync o quando nel Calendario di Outlook è pianificata una riunione. |
|
|
È in corso una conferenza telefonica Lync (riunione Lync con audio) e non si vuole essere disturbati. |
Lync imposta questo stato quando rileva che l'utente sta partecipando a una conferenza telefonica Lync. |
|
|
Si sta conducendo una presentazione e non si può essere disturbati. |
Lync imposta questo stato quando rileva che l'utente sta proiettando o condividendo lo schermo. |
|
|
Non si vuole essere disturbati e si visualizzeranno le notifiche di conversazione solo se vengono inviate dai membri del Gruppo di lavoro. |
È possibile selezionare questo stato tramite la freccia dell'elenco a discesa. |
|
|
L'utente si è momentaneamente allontanato dal computer. |
È possibile selezionare questo stato tramite la freccia dell'elenco a discesa. |
|
|
È stato effettuato l'accesso ma il computer è rimasto inattivo oppure si è stati lontani dal computer per un intervallo di tempo specificato dall'utente. |
Lync imposta lo stato "Inattivo" quando il computer rimane inattivo per cinque minuti e "Non al computer" quando lo stato è rimasto Inattivo per cinque minuti. Per modificare questi valori predefiniti, fare clic sul pulsante Opzioni |
|
|
Non si sta lavorando e non si è disponibili per essere contattati. |
È possibile selezionare questo stato tramite la freccia dell'elenco a discesa. |
|
|
Non è stato effettuato l'accesso. Se l'utente ha bloccato la visualizzazione della presenza per singoli utenti, lo stato sarà Offline per tali utenti. |
Lync imposta questo stato quando ci si disconnette dal computer. |
|
|
La presenza è sconosciuta. |
Questo stato può essere visualizzato dagli utenti che non usano Lync come programma di messaggistica istantanea. |
Nota: Quando si attiva la notifica di fuori sede in Outlook, la nota scritta in Outlook viene visualizzata anche in Lync e vicino allo stato presenza nella parte inferiore dell'area di visualizzazione della foto appare una stella o un asterisco rosso (*).
Aggiungere o rimuovere una nota personale
Gli stati presenza sono preimpostati in Lync, quindi non è possibile crearne di nuovi, scegliere colori diversi o modificare altri dettagli, ma è possibile fornire ai contatti altre informazioni sulla propria posizione o sulle attività in corso scrivendo una nota personale, ad esempio "Sto lavorando da casa", nella parte superiore della finestra principale di Lync. La nota viene visualizzata nella scheda contatto e può essere modificata tutte le volte che si vuole.
-
Per aggiungere o modificare la nota personale, nella finestra principale di Lync fare clic sulla casella della nota sopra il nome, quindi immettere una nota, ad esempio "Lavoro da casa" oppure "Lavoro in consegna. Si prega di non disturbare e di inviare un messaggio di messaggistica istantanea".
-
Per rimuovere la nota personale, cancellarla lasciando lo spazio vuoto. Nel campo verrà visualizzato di nuovo il messaggio predefinito "Appuntamenti giornalieri".
Attivare o disattivare la notifica di fuori sede
Se l'account di Lync è sincronizzato con il Calendario di Outlook, viene visualizzato un messaggio di fuori sede come nota personale in Lync quando si attiva la notifica di fuori sede in Outlook. Quando, ad esempio, si va in vacanza, è possibile impostare la notifica di fuori sede in Outlook per indicare la propria assenza, insieme ad altre informazioni come date e possibilità di controllare i messaggi di posta elettronica. Questa notifica viene quindi inserita nella scheda contatto e in altre voci del contatto visualizzate dai contatti in Lync.
Importante: Quando si torna dalla vacanza, ricordarsi di disattivare la notifica di fuori sede. Questa operazione deve essere eseguita in Outlook. La nota non può essere cancellata da Lync.
Per attivare la notifica in Outlook
-
Fare clic sulla scheda File in Outlook, quindi sul pulsante Risposte automatiche e infine su Invia risposte automatiche, scrivere il messaggio di fuori sede e pianificarne la visualizzazione.
Per disattivare la notifica in Outlook e quindi rimuovere il messaggio da Lync
-
Fare clic sulla scheda File in Outlook e quindi sul pulsante Disattiva nel riquadro Risposte automatiche. Per la rimozione della nota da Lync possono essere necessari fino a trenta minuti.
Per sincronizzare gli account di Lync e Outlook
-
Fare clic sul pulsante Opzioni nella finestra principale di Lync.
-
Fare clic su Personale.
-
Selezionare la casella di controllo Aggiorna presenza personale in base alle informazioni di calendario.
-
Selezionare la casella di controllo Mostra informazioni Fuori sede ai contatti inclusi nelle relazioni di privacy Amici e parenti, Gruppo di lavoro e Colleghi per sincronizzare gli account di Lync e Outlook. Deselezionare la casella di controllo per non sincronizzarli.

















