Nota: Riteniamo importante fornire il contenuto della Guida più recente non appena possibile, nella lingua dell'utente. Questa pagina è stata tradotta automaticamente e potrebbe contenere errori di grammatica o imprecisioni. L'intento è quello di rendere fruibile il contenuto. Nella parte inferiore della pagina è possibile indicare se le informazioni sono risultate utili. Questo è l' articolo in lingua inglese per riferimento.
Nota: Questo articolo ha esaurito la sua funzione e verrà ritirato tra breve. Per evitare problemi di "Pagina non trovata", si sta procedendo alla rimozione dei collegamenti noti. Se sono stati creati collegamenti a questa pagina, rimuoverli per contribuire a ottimizzare il Web.
Importante: Scaricare il Dashboard di Office 365 Project Portfolio per iPad dall'App Store di Apple.
Dashboard di Office 365 Project Portfolio è un'app che è possibile usare in combinazione con Project Online per visualizzare rapidamente ed eseguire il drill-down dei grafici che illustrano elementi come lo stato di avanzamento, il costo, la pianificazione e le risorse.
Prima di tutto, connettersi Dashboard di Office 365 Project Portfolio a Project Online. Al primo avvio dell'app, verrà richiesto di immettere l'URL di Project Online, il proprio nome utente e la password.
Sei dashboard sono inclusi per impostazione predefinita:
-
Progetti di quest'anno
-
Progetti dell'anno scorso
-
Progetti dell'anno prossimo
-
Principali iniziative attive
-
Progetti attivi
-
Tutti i progetti
Suggerimento: Se l'amministratore ha aggiunto Dashboard di Office 365 Project Portfolio al sito di Project Online, è possibile creare dashboard personalizzati sul web, che sono quindi disponibili per la visualizzazione in Dashboard di Office 365 Project Portfolio per iPad.
Come passare da un dashboard all'altro
Toccare il nome del dashboard corrente per visualizzare un elenco di dashboard disponibili e quindi sceglierne un altro dall'elenco.
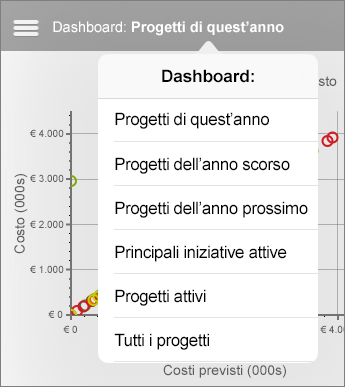
Ogni dashboard contiene sezioni diverse
Toccare il pulsante del menu (tre linee) in alto a sinistra per spostarsi tra le sezioni.
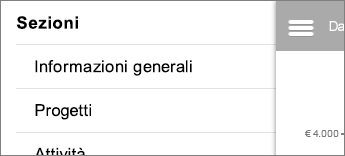
Eseguire il drill-down per ottenere altri dettagli
In alcune aree, vengono visualizzate altre informazioni direttamente nel grafico. In altre posizioni, viene visualizzata un'altra pagina per approfondire ulteriormente i dettagli. Per eseguire il drill-down provare a selezionare un'area o una riga di un grafico o una tabella.
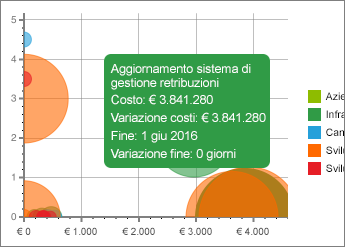
Usare i filtri per perfezionare i risultati
Toccare il pulsante del menu (tre linee) in alto a sinistra e quindi scegliere l'opzione che permette di perfezionare il filtro.
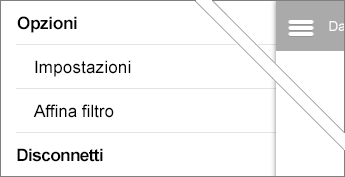
Toccare la categoria di filtro nella parte superiore e quindi usare gli elenchi per scegliere quali filtri applicare. Al termine, toccare Salva in alto a destra della pagina.
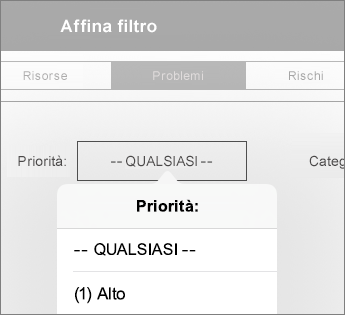
Suggerimento: È anche possibile filtrare le informazioni in alcuni grafici toccando i diversi elementi della legenda.










