Per visualizzare le opzioni per l'uso di Outlook, fare clic su Opzioni > file. Le opzioni sono suddivise in categorie per Posta, Calendario, Gruppi, Persone e così via.
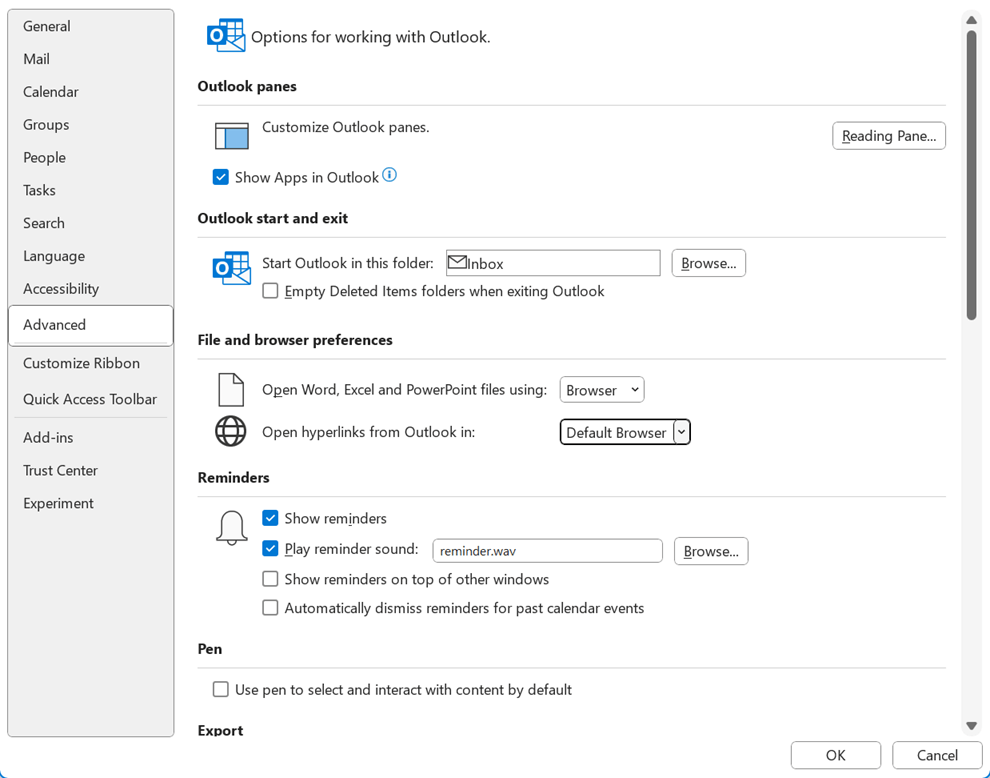
Riquadri di Outlook
Personalizzare i riquadri di Outlook
-
Selezionare Spostamento per scegliere il numero di elementi visualizzati nella barra di spostamento nella parte inferiore della finestra di Outlook. È possibile modificare l'ordine di visualizzazione degli elementi nel riquadro di spostamento selezionando un elemento in Visualizza in questo ordine e quindi facendo clic su Sposta su o Sposta giù. Questo pulsante di spostamento non è visibile se l'opzione Mostra app in Outlook è selezionata.
-
Selezionare Riquadro di lettura per specificare quando un nuovo elemento di posta elettronica viene contrassegnato come letto. Per altre informazioni, vedere Contrassegnare un messaggio come già letto o da leggere.
-
Selezionare Mostra app in Outlook per posizionare la barra di spostamento sul bordo sinistro della finestra di Outlook, invece che nell'angolo in basso a sinistra tradizionale della finestra. Questo posizionamento consente a Outlook di connettersi a più app, ad esempio OneDrive, Word, Microsoft Loop e Viva Engage.
Avvio e chiusura di Outlook
Avviare Outlook in questa cartella Fare clic su Sfoglia per scegliere la cartella da aprire all'avvio di Outlook.
Svuotare le cartelle Posta eliminata quando si esce da Outlook Selezionare questa opzione per svuotare automaticamente le cartelle Posta eliminata ogni volta che si chiude Outlook.
Attenzione: Quando la cartella Posta eliminata viene svuotata, tutti gli elementi in tale cartella vengono eliminati definitivamente.
Preferenze per file e browser
Aprire file di Word, Excel e PowerPoint usando Selezionare questa opzione per scegliere se aprire i collegamenti ai file di Microsoft 365 in un'app del browser o in un'app desktop.
Aprire collegamenti ipertestuali da Outlook in Seleziona questa opzione per scegliere se i collegamenti su cui fai clic in Outlook vengono aperti Microsoft Edge o nel browser predefinito.
Archiviazione automatica
Ridurre le dimensioni della cassetta postale eliminando o spostando i vecchi elementi in un file di dati di archiviazione Fare clic su Impostazioni di archiviazione automatica per personalizzare le impostazioni di archiviazione automatica. Per altre informazioni, vedere Archiviare automaticamente gli elementi meno recenti.
L'opzione Archiviazione automatica potrebbe non essere visibile se l'organizzazione ha un criterio di conservazione della posta che sostituisce l'archiviazione automatica.
Promemoria
Mostra promemoria Selezionare o deselezionare questa opzione per abilitare o disabilitare i promemoria di riunioni o appuntamenti in Outlook.
Riproduci il suono per i promemoria Selezionare o deselezionare questa opzione per abilitare o disabilitare i suoni dei promemoria. Fare clic su Sfoglia per sostituire il suono di promemoria predefinito (reminder.wav) con un file audio personalizzato nel computer.
Visualizzare i promemoria sopra altre finestre Selezionare questa opzione per fare in modo che Outlook visualizzare la finestra dei promemoria sopra gli altri programmi in uso. (Solo Outlook 365)
Eliminare automaticamente i promemoria per gli eventi del calendario passati Attivare questa opzione se non si vogliono visualizzare promemoria per gli eventi del passato. Ad esempio, se si è fuori ufficio per tre giorni, è consigliabile non tornare indietro e visualizzare i promemoria per le riunioni che hanno avuto luogo mentre si era fuori sede.
Esportare
Esportare le informazioni di Outlook in un file da usare in altri programmi Fare clic su Esporta per aprire l'Importazione/Esportazione guidata per trasferire messaggi, calendario, attività o contatti in Outlook in un altro computer o per eseguire un backup di un file di dati di Outlook (pst). Per altre informazioni sull'esportazione di elementi di Outlook, vedere Esportare o eseguire il backup di messaggi, calendario, attività e contatti.
Feed RSS
Tutti i feed RSS aggiornati vengono visualizzati come nuovi Selezionare questa opzione per contrassegnare gli elementi dei feed RSS come nuovi ogni volta che vengono aggiornati.
Sincronizzare i feed RSS con l'elenco dei feed comuni in Windows Selezionare questa opzione per visualizzare e gestire lo stesso elenco di sottoscrizioni dei feed RSS sia in Internet Explorer che in Outlook. Per altre informazioni, vedere Visualizzare gli stessi feed RSS in Internet Explorer e Outlook.
Inviare e ricevere
Impostare le impostazioni di invio e ricezione per gli elementi in arrivo e in uscita Selezionare Invia/Ricevi per creare, modificare o rimuovere gruppi di invio/ricezione. Per altre informazioni, vedere Perché usare i gruppi di invio/ricezione?
Invia immediatamente quando sei connesso Selezionare questa opzione per assicurarsi che i messaggi composti mentre si lavora offline vengano inviati da Outlook non appena si torna online.
Sviluppatori
Configurare le opzioni avanzate per i moduli personalizzati Selezionare Moduli personalizzati per impostare le opzioni avanzate per i moduli personalizzati. Per altre informazioni, vedere Personalizzazione dei moduli di Outlook.
Mostra errori dell'interfaccia utente dei componenti aggiuntivi Per impostazione predefinita, se un componente aggiuntivo tenta di modificare l'interfaccia utente di Outlook e non riesce, Outlook non visualizza un messaggio di errore. È possibile selezionare questa opzione per fare in modo che Outlook visualizzi i messaggi relativi agli errori dei componenti aggiuntivi correlati all'interfaccia utente.
Visualizzazione
Disabilita l'accelerazione grafica hardware Selezionare questa opzione per interrompere l'uso della scheda grafica del computer per il rendering di forme tridimensionali, effetti forma ed effetti di testo.
Altro
Imposta categoria a singolo clic Fare clic su Singolo clic per impostare una categoria predefinita da assegnare quando si fa clic sulla colonna Categorie.
Richiedere conferma prima di eliminare definitivamente gli elementi Selezionare questa opzione per Outlook chiedere di confermare prima di eliminare definitivamente un elemento.
Consentire l'analisi dei messaggi di posta elettronica inviati per identificare le persone di cui si parla comunemente e per caricare queste informazioni in SharePoint Server predefinito Selezionare o deselezionare questa opzione per specificare se l'attività in Outlook viene analizzata per individuare i suggerimenti di colleghi e parole chiave (una funzionalità progettata per consentire di connettersi più rapidamente con persone e informazioni dell'organizzazione).
Abilitare la registrazione per la risoluzione dei problemi (è necessario riavviare Outlook) Selezionare questa opzione per attivare la registrazione per alcune funzionalità di Outlook per creare log che possono essere utili per il personale di supporto che sta risolvendo i problemi. Per altre informazioni, vedere Che cos'è l'opzione Abilita registrazione (risoluzione dei problemi)?
Eseguire la migrazione delle pianificazioni dei gruppi da una versione precedente di Microsoft Outlook Selezionare Seleziona cartella per scegliere una cartella durante la migrazione delle pianificazioni dei gruppi da un'altra versione di Outlook.
Usare le animazioni quando si espandono conversazioni e gruppi Per impostazione predefinita, Outlook visualizza una breve animazione durante l'espansione di conversazioni o gruppi di messaggi. Deselezionare questa opzione per disattivare l'effetto di animazione.
Usare Invia a OneNote con One per Windows 10, se disponibile










