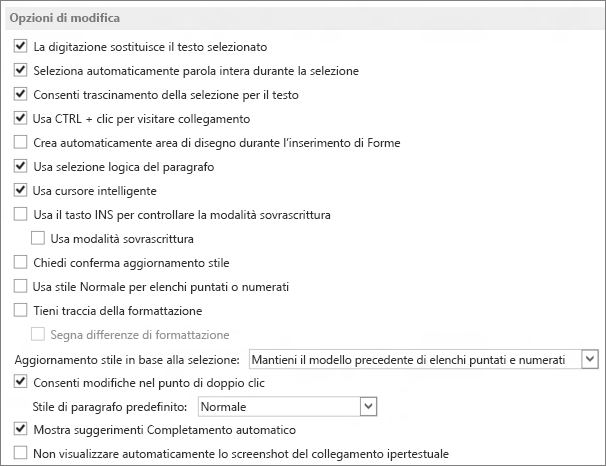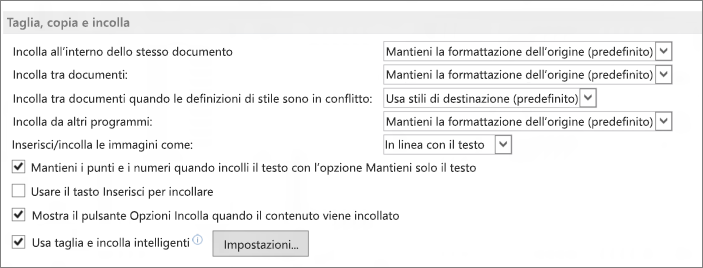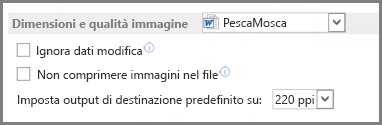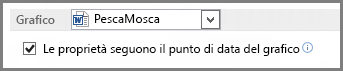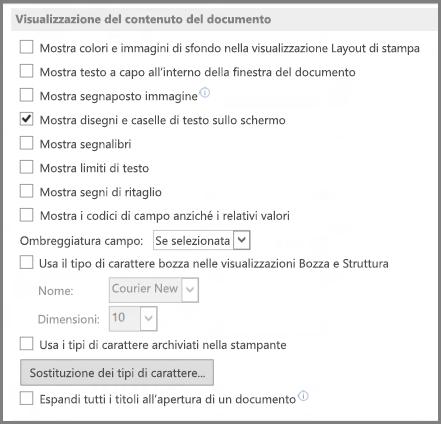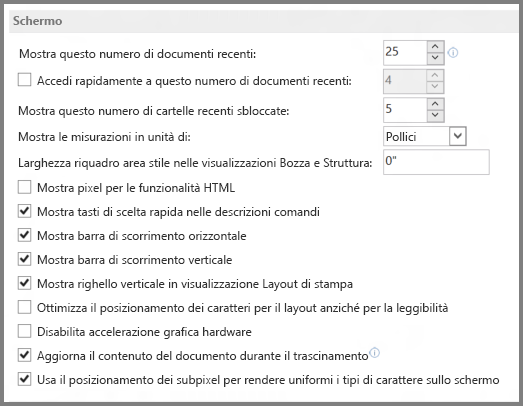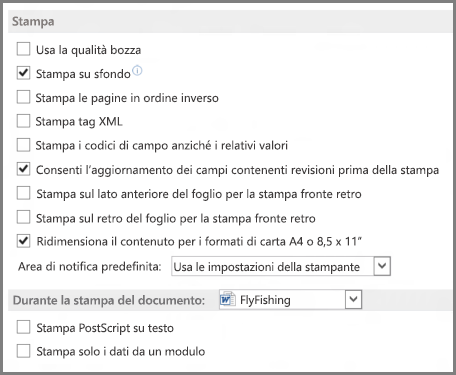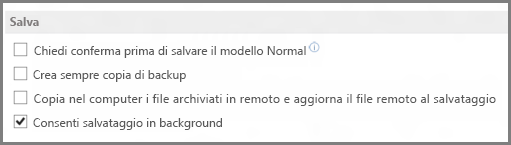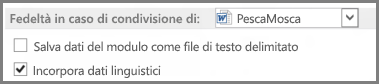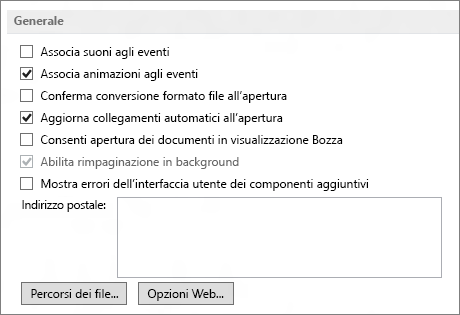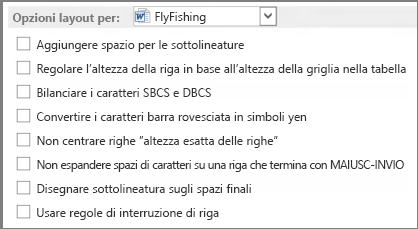Usare le opzioni di Word avanzate per personalizzare la modifica di attività, la visualizzazione dei documenti, le preferenze di stampa e altro ancora.
Per scegliere le opzioni avanzate di Word, selezionare File > Opzioni, quindi, nel riquadro sinistro, selezionare Avanzate.
|
Opzioni di modifica Configurare la modalità di selezione, sostituzione e formattazione di parole e paragrafi. |
|
|
Taglio, copia e incollamento Scegliere come incollare il contenuto e come formattarlo all'interno dello stesso documento o tra app e documenti diversi. |
|
|
Dimensioni e qualità immagine Applicare le impostazioni per le dimensioni e la qualità dell'immagine a un documento aperto o a tutti i nuovi documenti. |
|
|
Grafico Mantenere la formattazione personalizzata e le etichette nei punti dati, anche se il grafico viene modificato. |
|
|
Visualizzazione del contenuto del documento Scegliere la formattazione, il testo e le opzioni per l'immagine. |
|
|
Visualizzazione Scegliere un sistema di misura, visualizzare le barre di scorrimento e selezionare il numero di documenti visualizzati nell'elenco Documenti recenti. |
|
|
Stampa Ottimizzare l'aspetto della versione cartacea del documento oppure modificare il formato della carta della stampante. |
|
|
Salva Salvare copie di backup, salvare automaticamente le modifiche ai modelli o consentire il salvataggio di backup. |
|
|
Fedeltà in caso di condivisione di Assicurarsi che l'aspetto del documento venga mantenuto quando si condivide il documento con qualcuno che usa una versione diversa di Word. |
|
|
Generale Tra le opzioni in questa sezione c'è anche quella che consente di modificare la posizione in cui Word salva le modifiche selezionando Directory predefinite. In alternativa, si può scegliere di aprire i documenti nella visualizzazione Bozza. |
|
|
Opzioni layout per: Modificare il layout, ad esempio la spaziatura dei caratteri, per un documento aperto o per tutti i nuovi documenti. |
|