Nelle opzioni è possibile aggiungere e aggiornare le impostazioni per Word, i documenti, le informazioni personali e le preferenze. Le opzioni di salvataggio consentono di modificare gli elementi, la posizione e la modalità di salvataggio dei documenti.
Per visualizzare le opzioni di salvataggio per Word, fare clic su File > Opzioni > Salva.
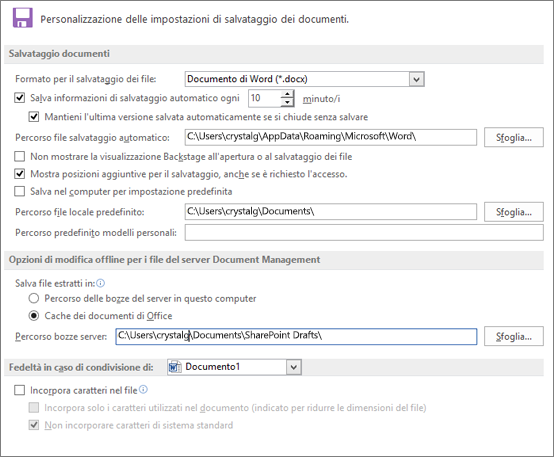
Salvataggio di documenti
Salva file in questo formato Questa opzione imposta il formato di file predefinito usato quando si salvano documenti. Se i documenti vengono usati in versioni diverse di Microsoft Office Word, ad esempio in pagine Web, o in altre applicazioni, è possibile selezionare il formato di file usato più spesso. In questo elenco selezionare il formato di file da usare.
Salva informazioni di salvataggio automatico ogni Word crea automaticamente un file di salvataggio automatico con un intervallo specificato nella casella minuti. L'intervallo deve essere un numero positivo compreso tra 1 e 120. Se il computer non risponde o si interrompe l'alimentazione in modo imprevisto, il file di salvataggio automatico viene aperto al successivo avvio di Word. Il file di salvataggio automatico può contenere informazioni non salvate che altrimenti sarebbero perse dal documento originale.
Mantiene l'ultima versione ripristinata automaticamente se si chiude senza salvare Word crea un file di salvataggio automatico e lo mantiene anche quando Word viene chiuso. Il file recuperato verrà visualizzato alla successiva apertura di Word.
Importante: Il salvataggio automatico non sostituisce il comando Salva. È comunque necessario salvare il documento al termine del lavoro.
Percorso di Salvataggio automatico Visualizza il percorso del file di salvataggio automatico predefinito. Nella casella di testo digitare il percorso da usare come percorso del file di salvataggio automatico.
Non mostrare la visualizzazione Backstage all'apertura o al salvataggio dei file Disattiva la visualizzazione Backstage in cui è possibile gestire i file e i relativi dati.
Mostra posizioni aggiuntive per il salvataggio, anche se è richiesto l'accesso Per impostazione predefinita, quando si salva vengono visualizzate altre posizioni, ad esempio OneDrive o percorsi di rete in cui salvare i file.
Salva nel computer per impostazione predefinita I file vengono salvati nella cartella predefinita nel computer, invece che in OneDrive o in percorsi di rete.
Posizione predefinita Digitare il percorso da usare come posizione di Word la prima volta che si usa il comando Apri, Salva o Salva con nome quando si avvia Word oppure fare clic su Sfoglia per individuare la cartella. Per digitare il percorso per il file predefinito in un percorso del server di rete, immetterlo usando la sintassi UNC: \\nomeserver\nomecartella. È necessario riavviare Word per applicare il nuovo percorso file predefinito in un server di rete.
Nota: Questa opzione controlla il comportamento predefinito la prima volta che si usa il comando Apri, Salva o Salva con nome all'avvio di Word. Ogni volta che si salva un documento, è possibile ignorare queste impostazioni specificando un percorso o un formato diverso nella finestra di dialogo Apri, Salva o Salva con nome.
Percorso predefinito modelli personali Digitare il percorso da usare come posizione per il salvataggio quando si aggiorna o si crea un modello in Word.
Salva file estratti in: Questa opzione specifica il percorso in cui si vogliono salvare i documenti estratti.
-
Percorso delle bozze del server in questo computer Fare clic su questa opzione per salvare i file estratti nella cartella specificata nella casella Percorso bozze server.
-
Server Web Fare clic su questa opzione per salvare i file estratti nel server Web.
Percorso bozze server Visualizza il percorso per le bozze del server predefinito. Nella casella di testo digitare il percorso da usare come posizione per le bozze del server oppure fare clic su Sfoglia per individuare la posizione delle bozze del server.
Fedeltà in caso di condivisione di Selezionare il nome del documento già aperto oppure fare clic su Tutti i documenti nuovi per applicare le impostazioni di fedeltà, ad esempio l'archiviazione dei tipi di carattere insieme al file, a tutti i documenti che verranno creati.
Incorpora caratteri nel file Selezionare questa opzione per salvare i tipi di carattere usati nel documento insieme al file, se tali tipi possono essere incorporati. Quando questa opzione è attivata, gli altri lettori possono vedere e usare i tipi di carattere nel documento, anche se non li hanno installati nel computer. L'attivazione di questa opzione aumenta le dimensioni del file. Per altre informazioni sull'incorporamento dei tipi di carattere, vedere il sito Web Incorporamento di TrueType in Microsoft.com.
-
Incorpora solo i caratteri utilizzati nel documento (indicato per ridurre le dimensioni del file) Selezionare questa opzione per incorporare solo i tipi di carattere effettivamente usati in un documento. Se si usa un numero di caratteri di un tipo di carattere inferiore a 32, Word incorpora solo questi caratteri. Questa opzione è particolarmente utile per i documenti che gli altri utenti prevedono solo di visualizzare o stampare perché i tipi di carattere e gli stili non incorporati non sono disponibili per la modifica. Questa opzione è disponibile solo quando si seleziona Incorpora caratteri nel file.
-
Non incorporare caratteri di sistema standard Selezionare questa opzione per incorporare i tipi di carattere solo se non sono normalmente installati nei computer che eseguono Windows e Word. Questa opzione è disponibile solo quando si seleziona Incorpora caratteri nel file.
Feedback
Questo articolo è stato aggiornato il 9 maggio 2017 in base al feedback dei clienti.
L'articolo è stato utile? In fondo alla pagina è possibile indicare se le informazioni sono state o meno di aiuto. Se non è stato utile, specificare quali informazioni mancano o sono incomplete. Indicare la versione in uso di Word e del sistema operativo. Il feedback degli utenti verrà usato per verificare le procedure, aggiungere informazioni e aggiornare questo articolo.










