Problema da correggere
Usare titoli, stili ed elenchi predefiniti.
Perché correggerlo
Per mantenere l'ordine di tabulazione e semplificare la lettura dei messaggi da parte delle utilità per la lettura dello schermo, usare un ordine logico nei titoli e gli strumenti di formattazione predefiniti in Outlook.
Ad esempio, organizzare i titoli nell'ordine logico previsto. Usare Titolo 1, Titolo 2 e poi Titolo 3 invece di Titolo 3, Titolo 1 e poi Titolo 2. Organizzare le informazioni nei messaggi di posta elettronica in piccole sezioni. In teoria, ogni titolo dovrebbe includere solo alcuni paragrafi.
Correzione
Usare un formato carattere accessibile
-
Selezionare il testo.
-
Selezionare la scheda Formato testo.
-
Nel gruppo Carattere, in cui sono presenti le opzioni per il tipo, la dimensione, lo stile e il colore del carattere, selezionare le opzioni di formattazione.
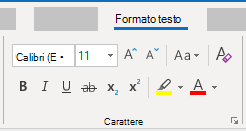
Nella scheda Messaggio selezionare il tipo di carattere, le dimensioni, lo stile e il colore.
Usare gli stili di elenchi puntati
Creare elenchi puntati usando il pulsante Elenchi puntati.
-
Posizionare il cursore in un punto qualsiasi del messaggio di posta elettronica.
-
Selezionare la scheda Formato testo.
-
Nel gruppo Paragrafo scegliere il pulsante Elenchi puntati.
-
Digitare le singole voci nell'elenco puntato.
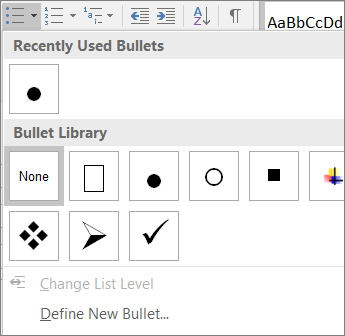
Creare elenchi puntati usando il pulsante Elenchi puntati.
-
Posizionare il cursore in un punto qualsiasi del messaggio di posta elettronica.
-
Selezionare formato > elenco puntato.
-
Digitare le singole voci nell'elenco puntato.
Usare elenchi ordinati
Creare passaggi sequenziali usando il pulsante Numerazione.
-
Posizionare il cursore in un punto qualsiasi del messaggio di posta elettronica.
-
Selezionare la scheda Formato testo.
-
Nel gruppo Paragrafo scegliere il pulsante Elenchi numerati.
-
Digitare la sequenza di passaggi.
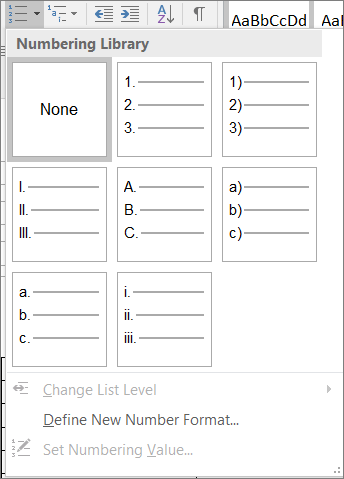
Creare passaggi sequenziali usando il pulsante Numerazione.
-
Posizionare il cursore in un punto qualsiasi del messaggio di posta elettronica.
-
Selezionare formato testo >elenco numerato.
-
Digitare la sequenza di passaggi.










