Molte funzionalità saranno familiari passando da Skype for Business a Microsoft Teams, ma ci saranno anche alcune nuove cose che speriamo siano interessanti!
Ecco una breve analisi delle analogie e differenze tra Skype for Business e Teams.
|
Attività |
Skype for Business |
Microsoft Teams |
|---|---|---|
|
Chat (IM) |
||
|
|
|
|
|
|
|
|
|
|
|
|
|
|
|
|
|
|
|
|
|
|
|
|
|
Riunioni |
||
|
|
|
|
|
|
|
|
|
|
|
|
|
|
|
|
Chiamate |
||
|
|
|
|
Mobile |
||
|
|
|
Inoltre Teams offre...
-
Team e canali per il monitoraggio di progetti, conversazioni, file e riunioni in un unico luogo.
-
App e bot personalizzabili.
-
@menzioni per attirare l'attenzione.
Un messaggio istantaneo in Skype for Business è chiamato chat in Teams. In Teams, puoi aggiungere un tocco in più con emoji, GIF e meme e persino convertire una chat in una chiamata audio o video. In più, Teams ti offre la chat persistente, per poter trovare e riprendere qualsiasi conversazione.
Trovare un contatto e avviare una chat
-
Passa alla casella di comando in alto nell'app.
-
Digita il nome della persona da trovare.
-
Seleziona il nome dall'elenco.
-
Nella parte inferiore dello schermo, componi il messaggio della chat e premi INVIO.
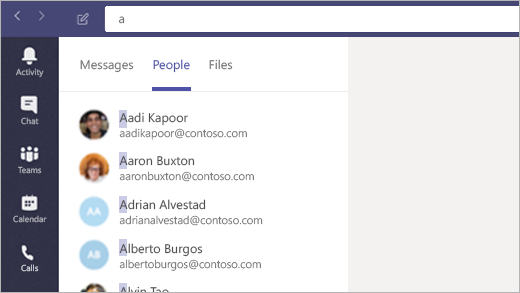
Impostare Teams come app di chat predefinita per Office
Eseguire questa procedura per assicurarsi che le informazioni sulla presenza (Disponibile, Non disponibile, In riunione) vengano visualizzate in Outlook e in altre app di Office.
-
Selezionare l'immagine del profilo in alto in Teams e scegliere Impostazioni.
-
Selezionare Generali > Registra Teams come l'applicazione di chat per Office (richiede il riavvio delle applicazioni di Office).
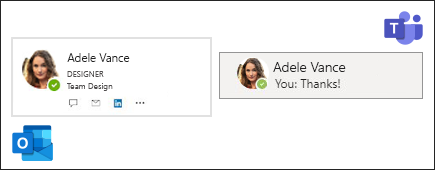
Aggiungere una persona a una chat
-
Dalla chat, clicca su Aggiungi persone

-
Digita i nomi delle persone da aggiungere, quindi clicca su Aggiungi.
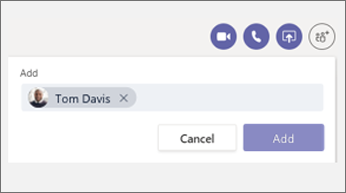
Divertiti con emoji, GIF e meme
-
Passa alla casella di composizione nella parte inferiore della chat o della conversazione del canale.
-
Sotto la casella di composizione esegui una delle operazioni seguenti:
-
Clicca su Emoji

-
Clicca su GIF

-
Clicca su Sticker

-
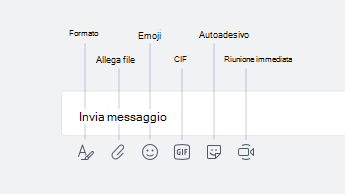
Trasformare una chat in una chiamata audio o una videochiamata
Proprio come in Skype for Business, anche in Teams puoi trasformare una chat in una chiamata:
Dalla chat esistente, clicca su Videochiamata 

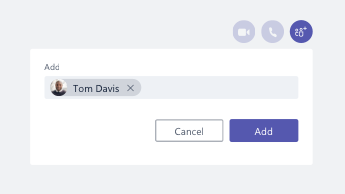
Riprendere una vecchia conversazione
In Teams, puoi trovare e riprendere una conversazione precedente. Indipendentemente da quante volte hai chattato con una certa persona, tutta la conversazione è disponibile in un'unica posizione.
-
Per cercare vecchi messaggi (o persone, chat e file) usa la casella di comando nell'angolo in alto a sinistra dello schermo.
-
Clicca sulla conversazione che vuoi proseguire.
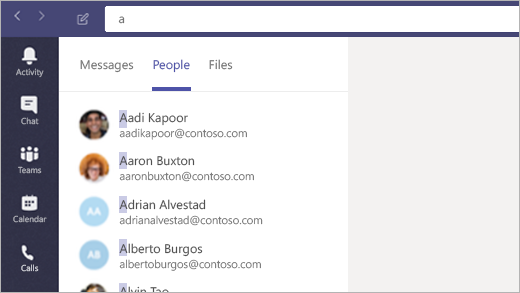
Rispondere a una chat
Quando ricevi un messaggio in chat, sull'icona di Teams sulla barra delle applicazioni compare un numero in un cerchio rosso. Per leggere e rispondere:
-
Apri Teams.
-
Nel lato sinistro dell'app clicca su Chat

-
Le chat attive sono evidenziate in grassetto.

Vuoi saperne di più sulle chat? Visita il Centro assistenza di Microsoft Teams.
Come in Skype for Business, in Teams puoi pianificare e organizzare riunioni online, nonché gestire le chat e gli utenti dalla finestra della riunione. In più, le riunioni fanno parte dell'interfaccia di Teams, mantenendo tutti i contatti, le conversazioni, le chiamate e le riunioni in un'unica posizione.
Pianificare una riunione da Outlook
-
Apri Outlook e passa alla visualizzazione calendario.
-
Clicca su Nuova riunione Teams in alto.
-
Invita persone, aggiungi i dettagli sulla riunione e clicca su Invia.
Gli utenti esterni all'organizzazione possono usare un account guest o partecipare alla riunione in forma anonima.
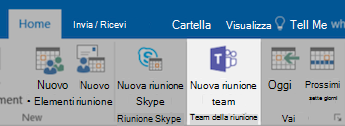
Partecipare a una riunione
Esistono molti modi per partecipare alle riunioni in Teams:
-
Dal calendario di Outlook o da un promemoria di Outlook che viene visualizzato.
-
In Teams fai clic su Calendario

Partecipare all'audio della riunione
Dopo aver fatto clic su Partecipa in Teams, puoi scegliere come ricevere l'audio.
Teams prova automaticamente a connettersi alle cuffie o agli altoparlanti del computer. In alternativa, puoi connetterti con il numero di telefono (se indicato nell'invito alla riunione).
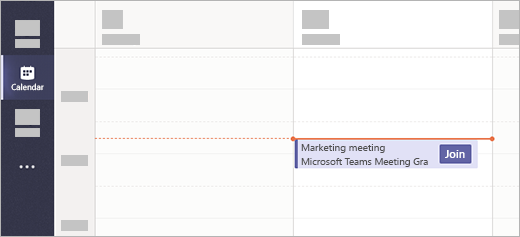
Condividere il desktop durante una riunione
-
Per condividere lo schermo, un’applicazione specifica o un file durante una riunione, fare clic su Condividi desktop

-
Durante la condivisione, clicca su Concedi controllo in alto nello schermo per passare il controllo a qualcun altro. Clicca su Annulla il controllo per riprendere il controllo.

Gestire la riunione
Durante una riunione, passare ai controlli della riunione ed eseguire una delle operazioni seguenti:
-
Fare clic su Mostra conversazione

-
Fare clic su Mostra partecipanti

-
Fare clic su Altre azioni


Altre curiosità sulle riunioni? Visita il Centro assistenza di Microsoft Teams.
Proprio come Skype for Business, Teams funge anche da telefono dell'ufficio. Dalla composizione veloce con un solo clic alla tastiera standard per accedere alla segreteria telefonica, Teams soddisfa qualunque esigenza di chiamata.
Eseguire una chiamata
Chiamare da una chat
-
Passa alla casella di comando in alto nell'app e digita il nome di un utente.
-
Seleziona la persona con cui avviare una chat.
-
In alto nella chat, clicca su Videochiamata


Chiamare uno dei propri contatti
-
Nel lato sinistro dell'app clicca su Chiamate

-
Clicca su Contatti.
-
Dalla scheda profilo di un utente, clicca su Videochiamata


Chiamare direttamente un utente
-
Nel lato sinistro dell'app clicca su Chiamate

-
Fare clic su Chiama.
-
Componi il numero della persona sulla tastiera.
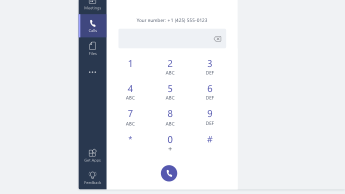
Aggiungere un utente a una chiamata di gruppo
Per il momento, questa opzione funziona solo per le chiamate iniziate come chiamate di gruppo.
-
Nell'angolo superiore destro dello schermo fare clic su Mostra partecipanti

-
Digitare il nome o il numero di telefono della persona per aggiungerla alla chiamata.

Usare i controlli audio
-
Durante una chiamata, fare clic su Altre azioni

-
Usare i menu per selezionare le opzioni di altoparlante, microfono e videocamera desiderate.

Inoltrare le chiamate
-
Clicca sull'immagine del profilo in alto nell'app.
-
Seleziona Impostazioni > Chiamate.
-
In Regole di ricezione chiamata scegliere Inoltra chiamate.
-
Seleziona l'utenza alla quale inoltrare le chiamate.
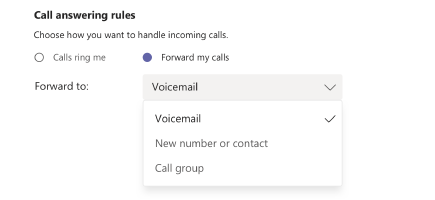
Rispondere a una chiamata
Ogni volta che ricevi una chiamata in Teams, riceverai una notifica.
-
Clicca su Accetta videochiamata

-
Clicca su Accetta chiamata audio

-
Fai clic su Rifiuta chiamata

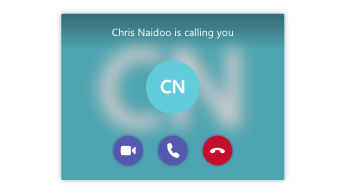
Controllare la segreteria telefonica
-
Clicca su Chiamate

-
Seleziona un messaggio vocale dall'elenco.
-
Usa i controlli di riproduzione per ascoltare o leggere la trascrizione.
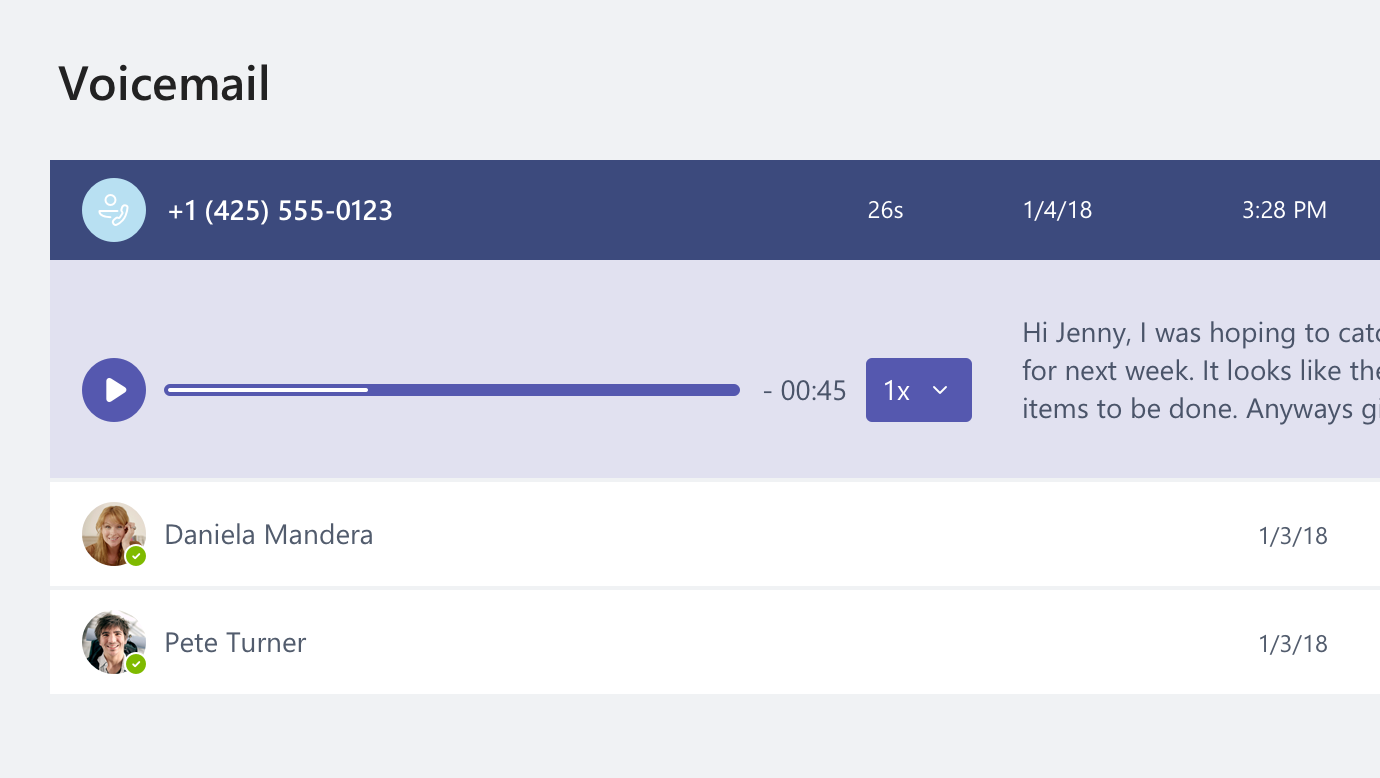
Altre domande sulle chiamate? Visita il Centro assistenza di Microsoft Teams.
Prova Teams in viaggio Puoi accedere a Teams da un dispositivo mobile per chattare, chiamare, partecipare alle riunioni e altro ancora, ovunque ti trovi. Scarica l'app per dispositivi mobili.
Gestire le opzioni del profilo
-
Tocca Altro

-
Tocca lo stato per modificarlo.
Lo stato di tutti i dispositivi che eseguono Teams, incluso il proprio computer, viene aggiornato.
-
Tocca Impostazioni per modificare le opzioni del profilo.
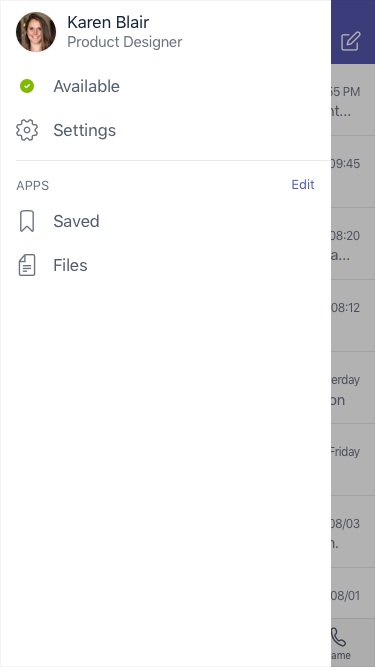
Inviare un messaggio ed effettuare una chiamata
-
Tocca Chat

-
Tocca Nuova chat

-
Digita uno o più nomi nel campo A.
-
Digita il messaggio e tocca Invia

-
Per trasformare la chat in una chiamata, clicca su Videochiamata


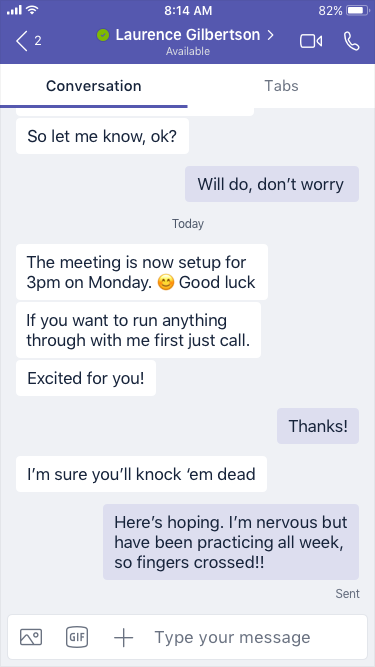
Effettuare una chiamata diretta
-
Per chiamare direttamente un utente, tocca Chiamate


-
Per chiamare un contatto, tocca Chiamate


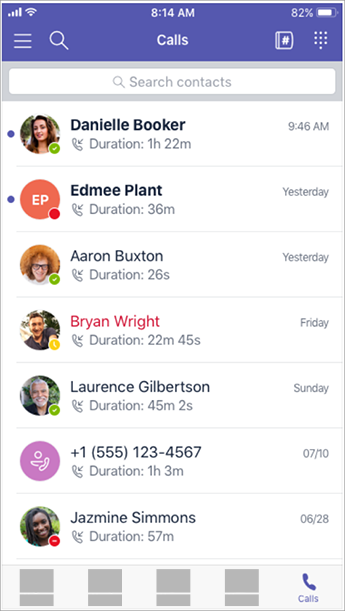
Rispondere a una chiamata
Quando ricevi una chiamata in Teams, viene visualizzata una notifica. Tocca Rispondi 
Partecipare a una riunione
-
Tocca Calendario

-
Tocca Partecipa da una notifica di riunione in un canale o una chat.
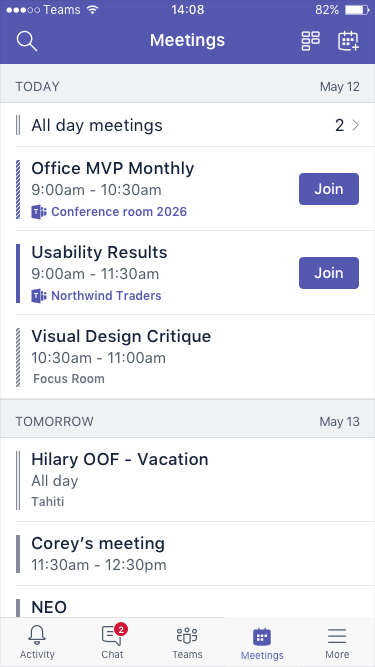
Vuoi saperne di più sull'uso di Teams nei dispositivi mobili? Visita il Centro assistenza di Microsoft Teams.
Quando provo ad accedere a Skype for Business un messaggio mi informa che è stato eseguito l'aggiornamento a Microsoft Teams. Che cosa significa?
L'organizzazione ha eseguito l'aggiornamento a Microsoft Teams. Anche se potrai comunque modificare, annullare o partecipare a riunioni esistenti di Skype for Business, non potrai usare Skype for Business per chattare, effettuare chiamate o creare nuove riunioni. Teams offre molte delle stesse funzionalità di riunioni, chiamate e chat a cui sei abituato. Cerca le schede Chat (IM), Riunioni e Chiamate in questo articolo per acquisire familiarità con queste operazioni in Teams. Per domande sull'aggiornamento stesso, contatta l'help desk o consulta eventuali risorse fornite dall'organizzazione.
Cosa accadrà alle riunioni esistenti di Skype for Business?
Le riunioni di Skype for Business pianificate prima dell'aggiornamento sono ancora presenti nel calendario di Outlook e saranno ospitate in Skype for Business. Le riunioni online create dopo che l'organizzazione avrà eseguito l'aggiornamento saranno ospitate in Teams. In entrambi i casi, per partecipare alla riunione clicca sul collegamento contenuto nell'invito alla riunione di Outlook e segui le istruzioni visualizzate.
Come posso modificare le opzioni di una riunione esistente di Skype for Business?
Per modificare ora, luogo, titolo, oggetto o elenco dei partecipanti, apri la riunione dal calendario di Outlook e apporta le modifiche come di consueto. Per modificare altre opzioni, come attività di attesa, relatori e altro ancora, procedi come segue:
-
Prima dell'orario di inizio programmato, apri la riunione dal calendario di Outlook e clicca sul collegamento per partecipare.
-
Nella riunione clicca su Altre opzioni

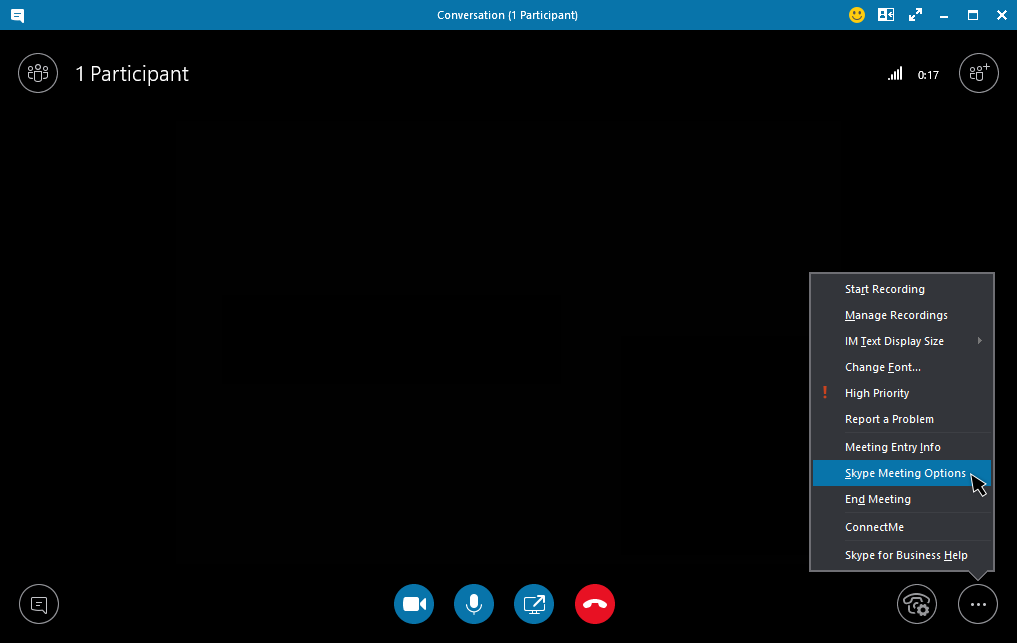
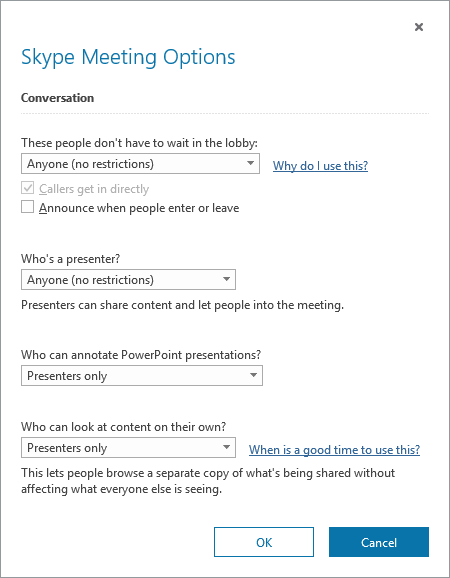
-
Per modificare le opzioni per i partecipanti, clicca su Apri riquadro partecipanti > Azioni partecipante.
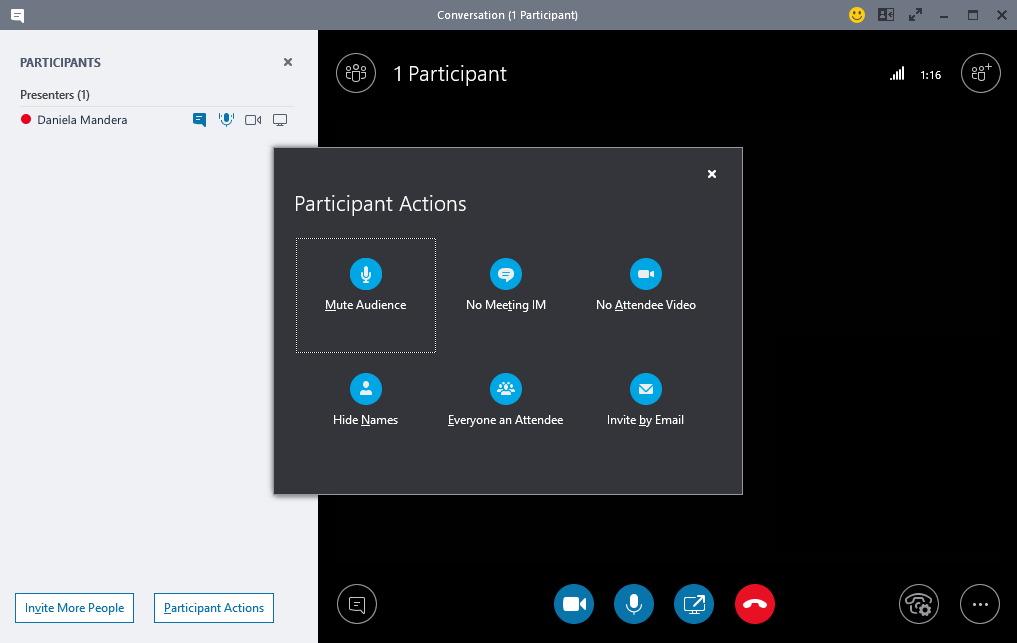
Nota: Per modificare una riunione esistente di Skype for Business in una riunione di Teams dovrai fissarla di nuovo. Per informazioni, vedi Configurare una riunione.
-
Per cambiare i dispositivi audio e video usati durante la riunione, clicca su Controlli chiamata > Dispositivi.
Dove trovare le conversazioni, le chiamate o i messaggi vocali precedenti di Skype for Business?
Potrai trovarli solo se l'organizzazione aveva abilitato la funzionalità Cronologia conversazioni in Skype for Business. Il modo più semplice per trovarli consiste nell'aprire Outlook e quindi passare alla cartella Cronologia conversazioni.
I miei contatti e gruppi di contatti di Skype for Business sono già disponibili in Teams?
Sì. In Teams, clicca su Chat a sinistra. Nella parte superiore sono visibili due schede: Recenti e Contatti. I tuoi contatti e gruppi di contatti di Skype for Business sono nella scheda Contatti. Clicca su Altre opzioni 
Dove trovare altre informazioni su come usare Teams?
Ci sono un paio di modi. Il Centro assistenza Teams offre corsi di formazione e molte procedure. In Teams puoi fare clic sulla tua immagine del profilo, quindi su ? per vedere procedure simili e chattare con il bot.











