Nota: Riteniamo importante fornire il contenuto della Guida più recente non appena possibile, nella lingua dell'utente. Questa pagina è stata tradotta automaticamente e potrebbe contenere errori di grammatica o imprecisioni. L'intento è quello di rendere fruibile il contenuto. Nella parte inferiore della pagina è possibile indicare se le informazioni sono risultate utili. Questo è l' articolo in lingua inglese per riferimento.
In Duet Enterprise per Microsoft SharePoint e SAP 2.0, il sito area di lavoro per le attività di flusso di lavoro visualizza tutte le attività in sospeso per un utente. Gli utenti possono fare clic su un elemento attività per visualizzare la pagina dei dettagli dell'attività, nella quale sono disponibili le informazioni necessarie per valutare e completare l'attività del flusso di lavoro. Possono essere disponibili moduli attività e altri dettagli importanti, come collegamenti a risorse online e report o documenti correlati.
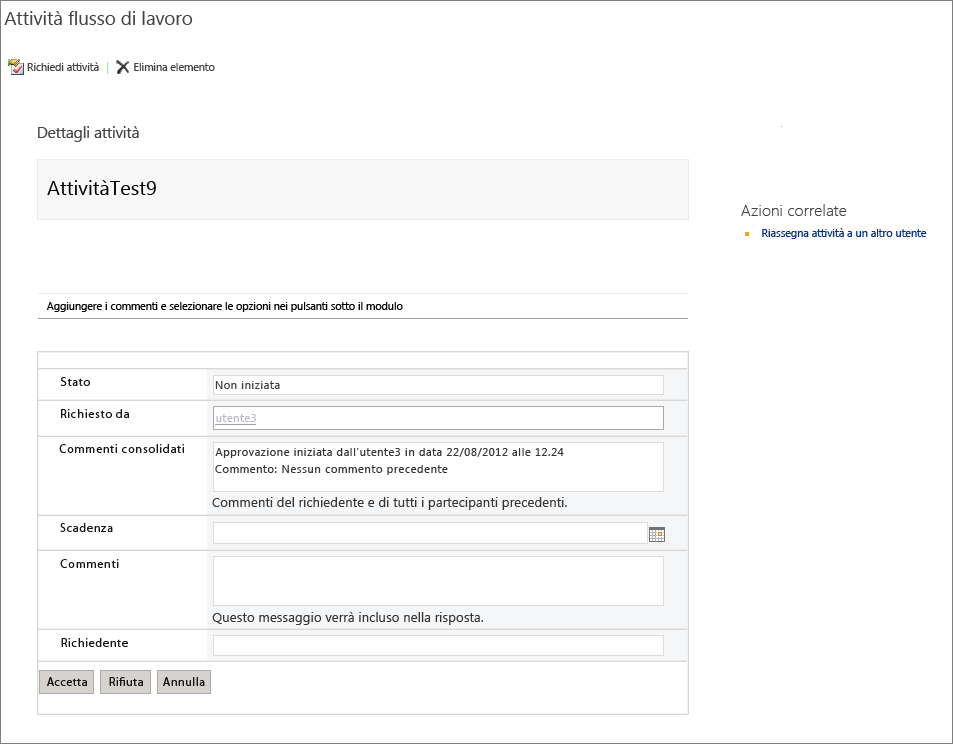
È possibile personalizzare il layout della pagina dei dettagli dell'attività e il modulo visualizzato nella pagina, ad esempio modificare l'etichetta di un campo da "Commenti" a "Commenti facoltativi" o aggiungere una nuova casella di testo denominata Progetto.
Per personalizzare una pagina dei dettagli dell'attività si usano SharePoint Designer 2013 e InfoPath Designer 2013.
Nota: È possibile utilizzare l' Elenco attività di individuazione dell'area di lavoro per visualizzare tutte le attività del flusso di lavoro per un sito radice per flusso di lavoro. Dal sito radice per flusso di lavoro, fare clic sull'icona Impostazioni e quindi fare clic su contenuto del sito. Nella pagina Contenuto del sito, fare clic su Elenco attività di individuazione dell'area di lavoro.
In questo articolo:
Aprire la pagina dei dettagli dell'attività per la modifica
Per modificare la pagina dei dettagli dell'attività, è necessario aprirla in SharePoint Designer 2013.
-
Avviare SharePoint Designer 2013, quindi fare clic su Apri sito.
-
Nella casella Nome sito della finestra di dialogo Apri sito immettere l'URL per l'area di lavoro delle attività flusso di lavoro.
-
Nel riquadro Struttura fare clic su Pagine sito per visualizzare l'elenco delle pagine del sito.
-
Fare clic sul nome della pagina dei dettagli dell'attività che si vuole modificare. Verrà aperto il file master per la pagina.
-
Fare clic su Modifica file sulla barra multifunzione e quindi fare clic su Modifica file in modalità avanzata. È ora possibile modificare il layout del sito, aggiungere o rimuovere web part e apportare le modifiche necessarie.
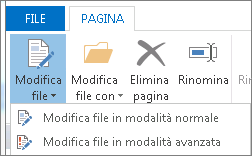
-
Fare clic su Salva per salvare le modifiche.
Personalizzare il modulo in una pagina dei dettagli dell'attività
È possibile che la pagina dei dettagli dell'attività includa un modulo. Per modificare tale modulo, usare SharePoint Designer 2013 per aprire la pagina e quindi modificare il modulo in InfoPath Designer 2013.
Ad esempio, è possibile modificare il modulo per aggiungere una proprietà aziendale estesa. Quando è configurato un tipo di attività flusso di lavoro SAP, l'amministratore del sito consente di specificare le proprietà aziendali estese per il flusso di lavoro SAP. In questo modo l'area di lavoro di attività flusso di lavoro ricevere le informazioni sulle proprietà aziendali estese dal sistema SAP. È quindi possibile modificare il modulo dell'attività e aggiungere un campo per la proprietà aziendale estesa. Per ulteriori informazioni sulle proprietà estese, vedere la sezione "Passaggio 3 - configurare un nuovo tipo di attività flusso di lavoro SAP" in creare un flusso di lavoro SAP in un sito di Duet Enterprise.
Per aggiungere una proprietà aziendale estesa al modulo:
-
Avviare SharePoint Designer 2013, quindi fare clic su Apri sito.
-
Nella casella Nome sito della finestra di dialogo Apri sito immettere l'URL per l'area di lavoro delle attività flusso di lavoro.
Ad esempio, l'URL http://NomeSito/FlussiDiLavoro/Attività/
-
Nel riquadro Struttura fare clic su Flussi di lavoro per visualizzare un elenco dei flussi di lavoro attivi.
-
Nella sezione Flusso di lavoro elenco fare clic sul nome del flusso di lavoro che si vuole personalizzare.
-
Nella sezione Moduli della pagina fare clic sul modulo che si vuole modificare. Il modulo verrà aperto in InfoPath Designer.
-
Aggiungere una riga alla tabella.
-
Nel riquadro Campi fare clic su Gestisci connessioni dati nella sezione Azioni.
-
Nella finestra di dialogo Connessioni dati fare clic sulla connessione dati usata attualmente dal modulo dei dettagli dell'attività e quindi fare clic su Modifica.
-
In Connessione guidata dati fare clic su Avanti.
-
Nella pagina per la selezione dell'origine datifare clic su Raccolta o elenco SharePoint, quindi su Avanti.
-
Nella pagina Dettagli sito SharePoint immettere l'URL dell'area di lavoro per le attività flusso di lavoro e quindi fare clic su Avanti.
Questo è lo stesso URL specificato nel passaggio 2. -
Nell'elenco Selezionare un elenco o una raccolta fare clic su Raccolta documenti dati business flussi di lavoro e quindi su Avanti.

-
Nella casella Selezionare i campi selezionare la proprietà aziendale estesa che si vuole aggiungere al modulo e quindi fare clic su Avanti.
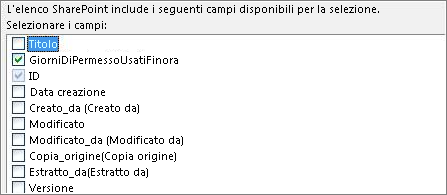
Nota: Le proprietà aziendali estese provengono dal sistema SAP. Se la proprietà prevista non è disponibile, verificare con l'amministratore del sito che la proprietà aziendale estesa sia configurata nel tipo di attività flusso di lavoro SAP.
-
Per archiviare i dati nel modello di modulo per l'uso offline, selezionare Memorizza una copia dei dati nel modello di modulo. Fare clic su Avanti.
-
Immettere un nome per la connessione dati e quindi fare clic su Fine per chiudere la Connessione guidata dati.
-
Nel riquadro Campi fare clic su Mostra visualizzazione avanzata.
-
Nell'elenco Campi fare clic sul nome della connessione dati specificato nel passaggio 15.
-
Espandere il gruppo dataFields fino a individuare il campo da aggiungere al modulo.
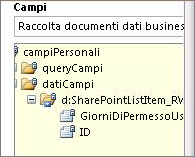
-
Fare clic sul campo da aggiungere e trascinarlo nella colonna destra della nuova riga nel modulo.
-
Nella colonna sinistra della nuova riga immettere un nome visualizzato per la riga.
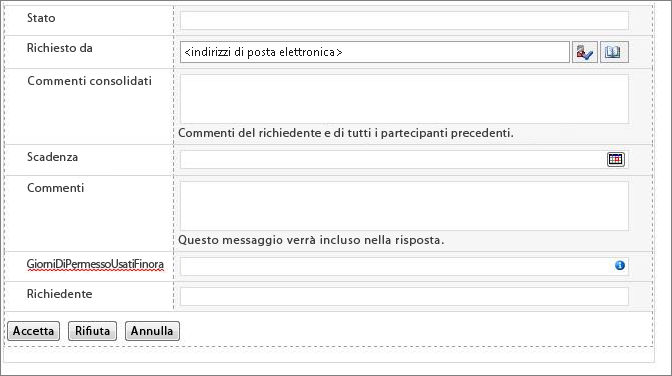
-
Dopo aver completato le modifiche del modulo fare clic su Salva.
-
Fare clic su File e quindi su Pubblicazione rapida.










