In questo articolo vengono mostrati gli elementi di un sito di comunicazione di esempio per ispirare l'utente e viene illustrato come creare siti simili per la propria organizzazione. In questo esempio, usando pagine visivamente straordinarie e native per condividere visioni, notizie, informazioni e risorse, il sito di comunicazione informa e coinvolge le persone all'interno dell'organizzazione. Questa struttura del sito di comunicazione usa diverse sezioni ognuna con un layout diverso per ottimizzare la presentazione di informazioni correlate.
Prima di tutto, se non è già stato creato un sito di comunicazione, vedere la sezione Creare il sito in questo articolo. Per informazioni su come modificare e pubblicare la pagina nel sito, vedere la sezione Modificare, usare sezioni e web part e pubblicare in questo articolo.
Dopo aver creato il sito e aver spiegato come modificare le pagine, è possibile usare la procedura seguente per aggiungere gli elementi visualizzati.
Esempio di sito di comunicazione
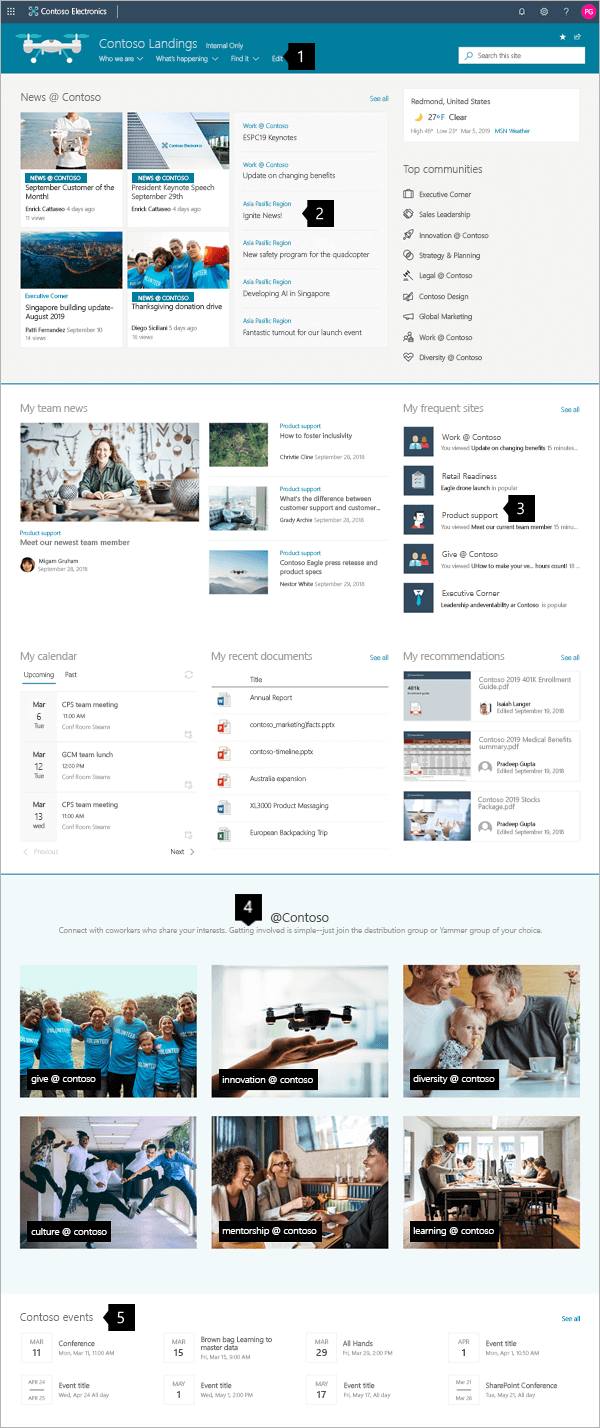 |
|
Creare il sito
Per creare un sito come quello mostrato qui, si creerà un sito di comunicazione. A questo scopo, fare clic su Crea sito dalla pagina iniziale di SharePoint oppure, se si desidera associare il sito a un sito hub, passare al sito hub e fare clic su Crea sito in modo che il sito di comunicazione sia associato automaticamente al sito hub.
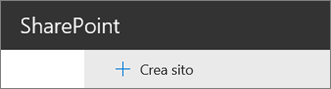
Scegliere quindi Sito di comunicazionee quindi layout Argomento. Compilare il nome del sito, la descrizione e altre informazioni e fare clic su Fine. Si otterrà quindi un modello con lo stesso tipo di layout dell'esempio in questo articolo.
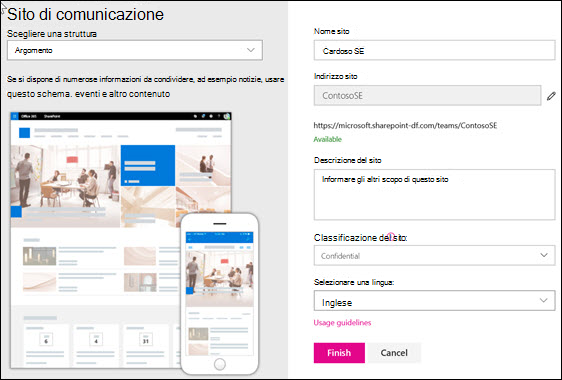
Per altre informazioni, vedere Creare un sito di comunicazione in SharePoint Online.
Gestire sezioni e web part
Iniziare a modificare facendo clic su Modifica nell'angolo in alto a destra della pagina.

Durante la modifica, a sinistra, sotto l'intestazione le bozze possono essere salvate in un secondo momento o eliminate.

Il simbolo + prima o dopo una sezione aggiungerà una sezione usando uno dei diversi layout.

Le sezioni costituiscono la pagina e vengono posizionate una o più web part. Durante la modifica della pagina, ogni sezione mostrerà i controlli per modificare il layout, spostare o eliminare le sezioni. Per informazioni sull'uso delle sezioni, vedere Aggiungere o rimuovere sezioni e colonne in una pagina.
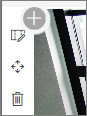
Fare clic sul simbolo più 
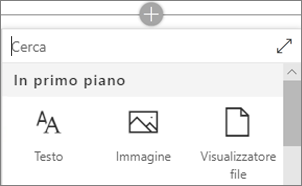
Le web part possono essere modificate, spostate o eliminate all'interno di sezioni. L'icona Modifica web part apre controlli dettagliati univoci per ogni tipo di web part.
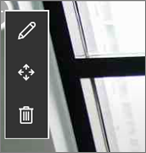
Quando gli aggiornamenti della pagina sono pronti, fare clic su Pubblica per renderli visibili all'intera organizzazione.

Suggerimento: Per gestire tutte le pagine del sito, fare clic su Pagine nel menu superiore.
Per altre informazioni sull'uso delle pagine, vedere Creare e usare pagine moderne in un SharePoint sito.
Aggiungere notizie importanti con la web part Notizie
La web part Notizie include controlli per scegliere l'origine e il layoutdelle notizie e per organizzare e filtrare il contenuto per selezionare le notizie dall'intera organizzazione che soddisfano gli obiettivi del sito.
Selezionare un layout e organizzare il contenuto
In Layoutsono disponibili cinque opzioni per modificare la modalità di presentazione delle notizie. La struttura del sito Di comunicazione usa il layout Hub News nella parte superiore e il layout Storia principale vicino al centro. Dopo aver scelto l'origine e il layout delle notizie, organizzare le notizie in modo che siano allineate alle priorità del sito. Le storie vengono presentate affiancate da un'immagine di grandi dimensioni e da due immagini più piccole perché vengono pubblicate solo tre notizie nel sito.
In questo esempio la web part si trova in una sezione a una colonna.
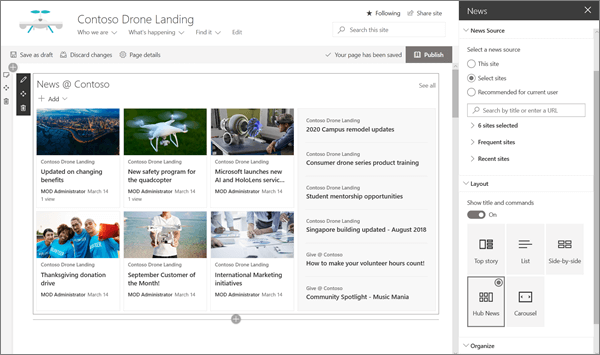
Per altre informazioni sull'uso della web part Notizie, vedere Usare la web part Notizie in una SharePoint pagina.
Collegamenti di stile che corrispondono alla pagina con la web part Collegamenti rapidi
Questo sito di comunicazione usa la web part Collegamenti rapidi per creare un collegamento alle community principali. Ognuna di queste community può usare un sito di comunicazione o un sito hub per guidare i visitatori a approfondire il contenuto. Modificare l'aspetto della web part Collegamenti rapidi scegliendo una delle diverse opzioni layout che combinano icone e testo per migliorare l'impatto visivo. È facile aggiungere collegamenti e, una volta aggiunti, posizionando il puntatore del mouse su un collegamento si possono usare i controlli Modifica,Riordina o Rimuovi collegamento.
In questo esempio la web part Collegamenti rapidi del sito di comunicazione è impostata su Elenco.

Per altre informazioni sull'uso della web part Collegamenti rapidi, vedere Usare la web part Collegamenti rapidi.
Mostrare informazioni importanti con la web part Contenuto evidenziato
Usare la potenza flessibile della web part Contenuto evidenziato per visualizzare molti tipi di contenuto, ad esempio attività, video o documenti. I filtri consentono una selezione precisa del contenuto in primo piano, inclusa la visualizzazione dinamica del contenuto a cui il visitatore corrente ha lavorato di recente.
Questo sito di comunicazione usa la stessa web part in due visualizzazioni affiancate con impostazioni diverse per mostrarne le funzionalità.

Per altre informazioni sull'uso della web part Contenuto evidenziato, vedere Usare la web part Contenuto evidenziato.
Aggiungere testo formattato con la web part Testo
È possibile formattare il testo usando il testo formattato nelle sezioni del titolo e aggiungere descrizioni che migliorano l'esperienza dei visitatori. In questo esempio la web part Testo usa lo stile Testo normale. Facendo clic sul controllo ... all'estremità destra della barra degli strumenti di formattazione sono disponibili altre opzioni a destra della web part.

Per altre informazioni sull'uso della web part Testo, vedere Aggiungere testo e tabelle alla pagina con la web part Testo
Aggiungere elementi grafici con la web part Immagine
La web part Immagine inserisce un'immagine fissa nella pagina. Usare la web part Immagine per impostare il tono del sito di comunicazione con immagini, aggiungere collegamenti per indirizzare gli utenti al contenuto pertinente e migliorare le immagini con didascalie e testo alternativo per l'accessibilità.
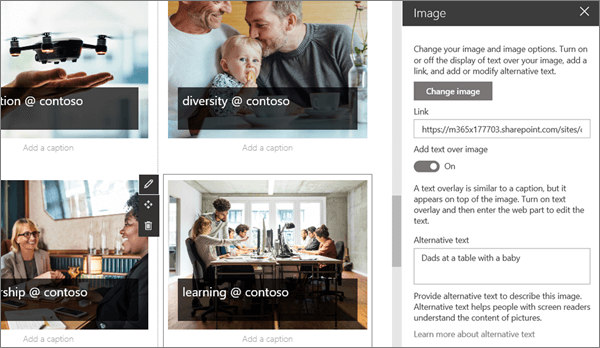
Per altre informazioni sull'uso della web part Immagine, vedere Usare la web part Immagine.
Aggiungere un calendario di eventi con la web part Eventi
La web part Eventi consente di visualizzare facilmente gli eventi imminenti nella pagina Comunicazione. I controlli facili da usare concentrano l'elenco e modificano l'aspetto e gli utenti possono fare facilmente clic sull'evento per aggiungerlo ai loro calendari.
In questo esempio di sito di comunicazione questa web part usa il layout Compatto.
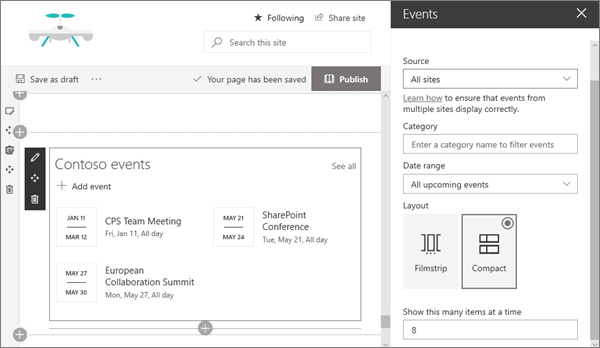
Per altre informazioni sull'uso della web part Eventi, vedere Usare la web part Eventi.
Altre informazioni
Ispirarsi con altri esempi nella SharePoint Look Book.











