Procedure consigliate per le notifiche in Microsoft Teams
Una guida alla produttività piena di suggerimenti e trucchi per l'uso di Microsoft Teams, dalle persone che creano e usano Teams al lavoro, ogni giorno.
Teams è una turbinio di attività: chat, riunioni, condivisione di file, pianificazione di progetti. Ma da tutta questa attività si può venire travolti, se non si fa attenzione. Abbiamo scoperto che si è più produttivi (e più felici) quando si mette ordine tra le notifiche.
Ecco qualche consiglio:
1. Seguire solo le chat e i canali rilevanti.
Teams vuole essere una sorta di area di lavoro moderna. Nelle aree di lavoro fisiche non si viene sommersi da aggiornamenti interessanti ma inutili provenienti da altri gruppi, ma in Teams è facile che questo succeda. Quando vieni menzionato in una chat o un canale, continui poi a seguire la conversazione per molto tempo, anche se non è più utile, semplicemente perché è davanti ai tuoi occhi.
Per fare ordine tra i canali, puoi:
-
Nascondere i canali che non ti interessano. Mostrare solo i canali con informazioni essenziali.
-
Impostare le notifiche per ogni canale in base alla pertinenza e alla priorità.
-
Aggiungi canali importanti in modo che siano più facili da accedere.
E per le chat:
-
Disattivare le notifiche e Bloccare in alto le chat da consultare in seguito.
-
Abbandonare le chat che non ti riguardano.
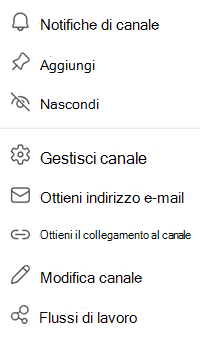
Per modificare le impostazioni di una chat o di un canale, selezionare Altre opzioni 
2. Modificare lo stato quando devi concentrarti.
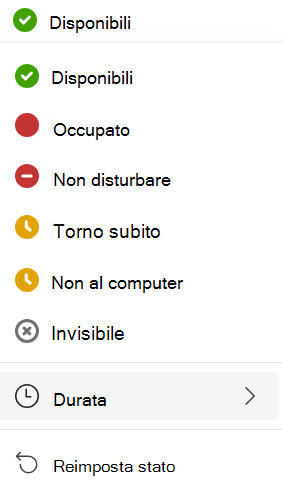
Per cambiare lo stato, passare all'immagine del profilo nell'angolo in alto a destra dell'app e selezionarne uno dall'elenco.
Molte persone passano in continuazione da una riunione all’altra e non hanno tanto tempo a disposizione per concentrarsi sul lavoro. Vogliamo impedire che questo poco tempo venga rubato da domande e conversazioni veloci che non richiedono una grande concentrazione.
Per far sapere agli altri che non è il momento giusto per chiamare, è possibile cambiare lo stato scegliendo "occupato" o "non disturbare". Questa operazione viene eseguita automaticamente quando si partecipa a riunioni o si condivide un contenuto, ma è anche possibile impostare lo stato manualmente.
È anche possibile selezionare Durata per impostare un periodo di tempo fisso nello stato scelto.
Lo stato "occupato" o "non disturbare" non impedisce l'invio di messaggi all’utente, ma consente di far capire che non si riceverà una risposta immediata.
3. Modificare le impostazioni in modo da ricevere le notifiche quando e come si preferisce.
Il modo migliore per ricevere solo le notifiche che ti interessano è usare le impostazioni di notifica.
Ognuno sceglie come e dove vuole ricevere notifiche per diversi tipi di attività in base alle proprie preferenze. Alcuni utenti abilitano tutte le notifiche e altri no.
Se vai a Impostazioni e altro > Impostazioni > notifiche e attività, vedrai che ci sono alcune categorie per modificare il modo in cui Teams può inviarti le notifiche:
-
Generale
-
Chat e canali
-
Riunioni
-
Calendario
-
App (nota: le opzioni delle app vengono visualizzate solo dopo aver configurato le notifiche a livello di app per la prima volta).
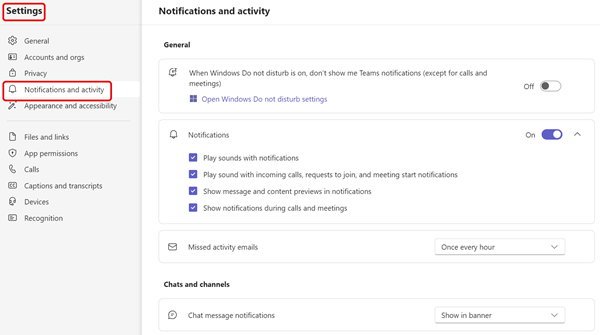
Teams offre più opzioni per gestire le notifiche e le attività in diverse funzionalità.
Notifiche tramite posta elettronica
Molti utenti disattivano le notifiche tramite posta elettronica perché passano la maggior parte del tempo in Teams e non nella posta elettronica. Se si dedica più tempo alla posta elettronica, è consigliabile mantenere attive queste notifiche per restare al corrente di cosa succede in Teams.
Notifiche del banner
Molti utenti usano le notifiche del banner solo per le informazioni che vogliono ricevere in modo immediato, per esempio se qualcuno risponde, li @menziona o se inizia una riunione.
Ricevere notifiche del banner anche per altre cose può essere difficile da gestire con un team di grandi dimensioni. Prendiamo ad esempio i “Mi piace”. In alcuni team si aggiunge “Mi piace” ai messaggi semplicemente per dire che sono stati ricevuti quindi, se le notifiche del banner fossero attive per tutti i “Mi piace” aggiunti, diventerebbero presto troppe. Se invece il team usa i “Mi piace” in modo diverso, ad esempio come approvazione, ricevere notifiche del banner quando viene aggiunto “Mi piace” ai messaggi potrebbe essere una buona idea.
Feed delle azioni
Alcuni utenti limitano i feed alle cose che richiedono una reazione, come le risposte e le @menzioni, in modo da usarlo come elenco di cose da fare. Se usi spesso gli elenchi, questo metodo ti piacerà.
Altri usano questo spazio per esplorare l'attività dei team, per reagire in modo immediato alle cose più urgenti e per dare una sbirciatina alle attività suggerite e di tendenza quando resta tempo.
Per altre informazioni sulle notifiche di Teams, vedere Gestire le notifiche in Teams.










