Gestire le notifiche in Microsoft Teams
Microsoft Teams offre diversi modi per accedere, ricevere e gestire le notifiche. Queste impostazioni includono come, quando e dove vengono visualizzate le notifiche, le impostazioni personalizzate per i canali e la chat, l'aspetto e i suoni, la disattivazione di messaggi specifici e così via.
Per gestire le notifiche, seleziona Impostazioni e altro 


Gestire le impostazioni generali per le notifiche
Nella sezione Generale di Notifiche e attività è possibile configurare le notifiche in diversi modi importanti, assicurandosi che Teams fornisca il livello di notifiche e promemoria più adatto alle esigenze dell'utente.
Gestire le notifiche generali
Nella sezione Generale sono disponibili diverse opzioni per configurare e personalizzare i suoni. È anche possibile modificare la visualizzazione delle notifiche. Le opzioni disponibili includono:
-
Disattiva l'audio di tutte le notifiche (ad eccezione di chiamate e riunioni): attiva o disattiva questa impostazione. Disponibile solo in Windows.
-
Riproduci suoni con le notifiche: ogni notifica includerà un suono di sistema per avvisarti.
-
Riproduci suoni con notifiche di contatto urgenti e prioritarie: differenziare il mercato dei messaggi Urgenti e le notifiche dai contatti prioritari
-
Riproduci il suono con le chiamate in arrivo, le richieste di partecipazione e le notifiche di inizio riunione: solo le chiamate in arrivo, le richieste di partecipazione alle riunioni e le notifiche di inizio riunione includeranno un suono di sistema per avvisarti.
-
Mostra anteprime di messaggi e contenuti nelle notifiche: una breve anteprima del messaggio o del contenuto verrà inclusa nella notifica.
-
Mostra notifiche durante chiamate e riunioni: le notifiche vengono visualizzate anche durante una chiamata o una riunione.
Modificare le notifiche audio
È possibile regolare il suono delle notifiche di Teams per assegnare priorità alle attività e rimanere concentrati. Scegli di assegnare suoni diversi a diversi tipi di notifiche o disattivare l'audio delle notifiche quando sei occupato o in riunione.
Nella sezione Audio di Notifiche e attività, vedrai i menu a discesa accanto ai primi due elementi di notifica. Seleziona un suono dal menu a discesa, quindi seleziona Riproduci 
Basta selezionare i suoni preferiti per Riproduci suoni con notifiche e Riproduci suoni per le notifiche di contatto urgenti e prioritarie e sei pronto.
Nota: I suoni personalizzati sono attualmente disponibili solo in Teams per Windows e sul Web.
Messaggi e-mail attività perse
Nella sezione Messaggi di posta elettronica per le attività perse è possibile impostare la frequenza dei messaggi di riepilogo che denominano in dettaglio l'attività persa oppure disattivare questa funzionalità.
Notifiche di chat e canali
Le notifiche per chat e canali possono essere gestite a livello granulare, consentendoti di personalizzare le notifiche in base al tuo stile di lavoro personale. Nelle sezioni Chat e canali di Notifiche e attività è possibile eseguire le operazioni seguenti:
-
Per ricevere una notifica sulle notifiche dei messaggi di chat, selezionare per visualizzare o disattivare le notifiche nel banner.
-
Per ricevere una notifica quando sei @mentioned, usa l'interruttore per attivare o disattivare queste notifiche.
-
Inoltre, è possibile configurare @mentions per @mentions del canale e del team, tag, per tutti i partecipanti alla chat o per il @mentions personale.
-
Configurare la posizione in cui visualizzare le risposte ai post e alle risposte del canale.
-
Configura la posizione in cui vengono visualizzati i Mi piace e le reazioni.
-
Configurare la posizione in cui visualizzare le risposte ai post e alle risposte del canale.
Per altre informazioni, vedere Personalizzare le notifiche dei canali.
Gestire le notifiche relative alle riunioni
Nella sezione Riunioni di Notifiche e attività è possibile configurare il modo in cui vengono visualizzate le notifiche per l'inizio della riunione e le notifiche chat durante le riunioni.
-
Le notifiche di inizio riunione possono essere attivate o disattivate con l'interruttore.
-
Le notifiche della chat della riunione possono essere impostate per disattivareoriattivare l'audio o per disattivare l'audio fino a quando non si partecipa o si invia un messaggio.
notifiche Persone
Tenere traccia dello stato di colleghi e contatti e ricevere una notifica quando sono disponibili o offline.
-
Seleziona Gestisci notifiche, quindi immetti il nome o i nomi dei contatti di cui vuoi tenere traccia.
-
Selezionare i contatti corretti nell'elenco.
-
Questi contatti verranno visualizzati sotto la casella di testo. Per interrompere il monitoraggio dello stato, seleziona Disattiva accanto al nome.
Gestire le notifiche del calendario
Nella sezione Calendario di Notifiche e attività è possibile configurare la modalità di visualizzazione delle notifiche per i nuovi inviti alle riunioni nel calendario, gli aggiornamenti, gli annullamenti e la data di inoltro ad altri utenti delle riunioni organizzate.
-
I nuovi inviti, gli aggiornamenti e gli annullamenti inviati a me consentono di visualizzare le notifiche in Attività, In Attività e banner o disattivare queste notifiche.
-
Quando le persone inoltrano le riunioni che ho organizzato, è possibile visualizzare le notifiche in Attività, Attività e banner o disattivare queste notifiche.
Gestire le notifiche delle app
È possibile aggiungere singole app (ad esempio Power BI, Loop e altro ancora) ai team e le notifiche possono essere gestite e configurate per ognuna di queste app.
-
Le app possono essere configurate per attivare o disattivare le notifiche per ogni app usando l'interruttore accanto al nome dell'app.
-
Inoltre, alcune app possono consentire opzioni aggiuntive per visualizzare le notifiche in Attività, In Attività e banner o disattivare queste notifiche.
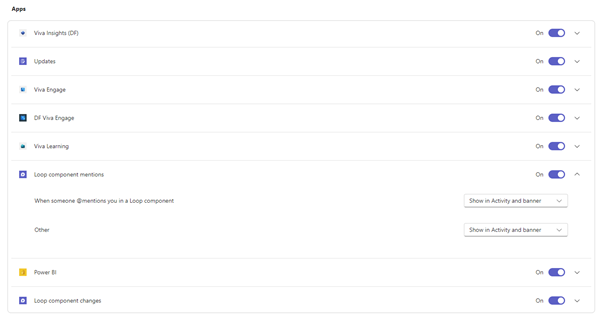
Nota: La sezione App non verrà visualizzata finché non vengono aggiunte singole app a Teams e non si riceve la prima notifica dell'app.
Notifiche del canale
Passare il puntatore del mouse su un canale e selezionare Altre opzioni 

Per ogni canale è possibile configurare le notifiche in due modi:
-
Per Tutti i nuovi post, è possibile selezionare Banner e feed, Mostra solo nel feed e Disattivato. È anche possibile scegliere di includere le risposte selezionando la casella Includi risposte .
-
Per le menzioni canale, è possibile selezionare Banner e feed, Mostra solo nel feed e Disattivato.
Nota: Per impostazione predefinita, le notifiche per i nuovi post del canale sono disattivate e @mentions verranno visualizzate sia nel banner che nel feed. Per tornare alle impostazioni predefinite, seleziona Ripristina impostazione predefinita.
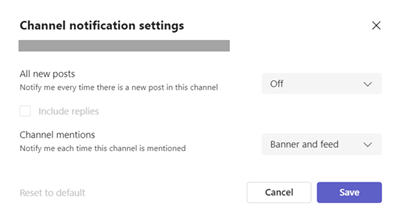
Gestire le notifiche da Attività
Vai a 


Argomenti correlati
Procedure consigliate per le notifiche di Teams
Prime cose da sapere sulle notifiche
Disattivare l'audio delle notifiche durante una riunione in Teams
Le notifiche di Microsoft Teams su MacOS offrono un'esperienza uniforme per chiamate, riunioni, chat, canali, menzioni e app all'interno di Teams.
Panoramica
-
Chat, canali, menzioni, app: Teams sfrutta il sistema di notifiche MacOS per queste notifiche e dovrai prima abilitare le notifiche a livello del sistema operativo.
-
Chiamate, richieste di partecipazione e notifiche di avvio riunione: queste notifiche non dipendono dalle impostazioni a livello del sistema operativo, tra cui Stato attivo e Non disturbare.
Abilitazione delle notifiche del sistema operativo per Microsoft Teams
Controlla le impostazioni in questa sezione per modificare l'esperienza in base alle tue preferenze.
-
Aprire Impostazioni di sistema di MacOS (Preferenze di sistema per MacOS 12).
-
Vai a notifiche.
-
In Notifiche applicazioni selezionare Microsoft Teams.
-
Usa l'interruttore accanto a Consenti notifiche per attivare le notifiche.
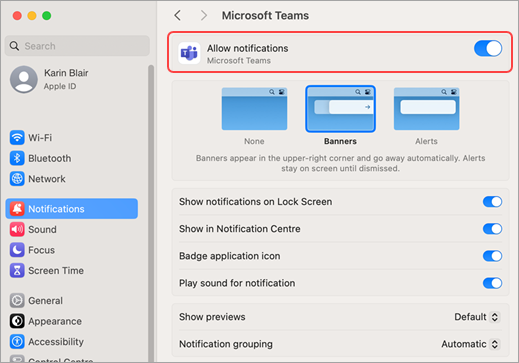
Per altre informazioni sul funzionamento delle notifiche di MacOS e su come modificare le impostazioni delle notifiche, vedere la sezione Modificare le impostazioni delle notifiche su Mac o il Manuale dell'utente di MacOS. Assicurarsi di selezionare la versione del sistema operativo dal menu a discesa.
Notifiche durante il mirroring o la condivisione di uno schermo
Quando connetti il Mac a uno schermo esterno o a una dock station, per impostazione predefinita tutte le notifiche vengono inviate solo al Centro notifiche Mac. Se si vogliono ricevere le notifiche banner di Teams:
-
Aprire Impostazioni di sistema di MacOS (Preferenze di sistema in MacOS 12).
-
Vai a notifiche.
-
Attiva l'interruttore accanto a Consenti notifiche durante il mirroring o la condivisione dello schermo per ricevere notifiche banner.
Per altre informazioni sulla sospensione o l'abilitazione delle notifiche quando si esegue il mirroring o la condivisione dello schermo (ad esempio, durante la riproduzione di una presentazione), vedere la sezione Del Manuale dell'utente di MacOS Estendere o eseguire il mirroring del desktop Mac su più schermi. Assicurarsi di selezionare la versione del sistema operativo dal menu a discesa.
Notifiche di Teams mentre la modalità focus è attivata
Se si vogliono ricevere le notifiche di Teams anche quando è attivo Non disturbare , aggiungere Teams alle app consentite. Tenere presente che è necessario eseguire questo passaggio singolarmente per ogni scenario focus.
-
Aprire MacOS System Settings (System Preferences in MacOS 12).
-
Passare a Focus>'elenco Stato attivo.
-
Selezionare lo scenario Focus che si vuole modificare.
-
Seleziona la freccia a discesa accanto a App consentite, quindi seleziona Teams.
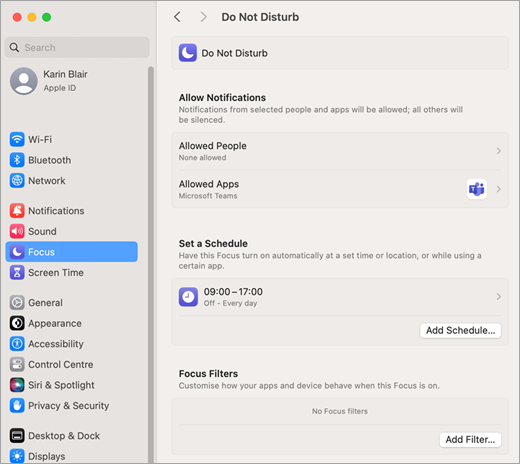
-
Se vuoi ricevere tutte le notifiche (non solo da Teams), seleziona la freccia a discesa accanto a Imposta una pianificazione e disattiva le impostazioni dello stato attivo.
Per altri dettagli sulle opzioni dello stato attivo in MacOS, vedere la sezione Modificare le impostazioni dello stato attivo su Mac nella sezione Manuale dell'utente di MacOS. Assicurarsi di selezionare la versione del sistema operativo dal menu a discesa.
Dopo aver consentito e configurato le notifiche a livello di sistema operativo, è possibile ottimizzare le impostazioni di notifica di Teams direttamente all'interno dell'app per ricevere le notifiche necessarie.
-
Nell'app Teams, vai a Impostazioni e altro


-
Seleziona Notifiche e attività

Gestire le notifiche audio
Per ricevere le notifiche audio di Teams, assicurarsi che le impostazioni del sistema operativo corrispondano alle preferenze e controllare le impostazioni del sistema operativo seguenti:
-
Aprire le impostazioni di sistema di MacOS (Preferenze di sistema in MacOS 12)
-
Vai a Notifiche e cerca Microsoft Teams.
-
Attiva l'interruttore accanto a Riproduci suono per la notifica.
Regolare il volume delle notifiche audio
-
Aprire Impostazioni di sistema di MacOS (Preferenze di sistema in MacOS 12).
-
Vai a Audio.
-
Regolare il dispositivo di scorrimento accanto a Volume avviso in base alle preferenze.
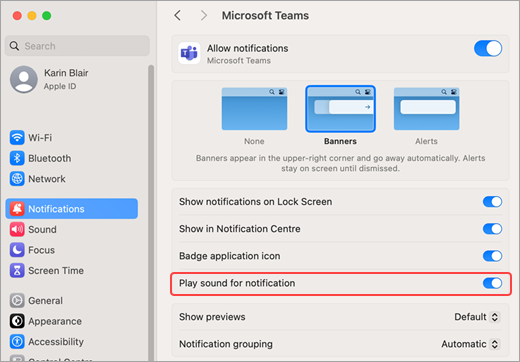
Controllare le impostazioni del volume del dispositivo
-
Aprire Impostazioni di sistema di MacOS (Preferenze di sistema in MacOS 12).
-
Vai a Audio.
-
Nel menu a discesa accanto a Riproduci effetti audio tramite seleziona il dispositivo che vuoi usare.
-
In Output e input seleziona il dispositivo preferito dall'elenco e regola il volume di output. Verificare che la casella di controllo Disattiva audio non sia selezionata.
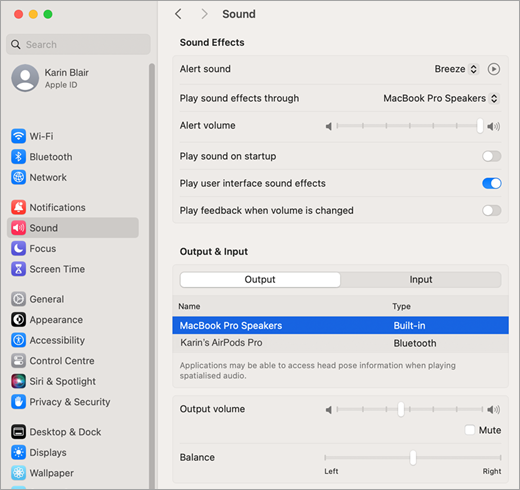
Suggerimento: Se usi più altoparlanti, cuffie o cuffie, assicurati di controllare le impostazioni del volume per ogni dispositivo.
Per ulteriori informazioni sulle impostazioni dell'output audio in MacOS, consulta il Manuale dell'utente di MacOS Modificare le impostazioni di output audio su Mac. Assicurarsi di selezionare la versione del sistema operativo dal menu a discesa.
Dopo aver configurato le impostazioni del sistema operativo, è possibile controllare quali notifiche di Teams riprodurranno un suono direttamente nell'app Teams:
-
Seleziona Impostazioni e altro



-
Se preferisci ascoltare l'audio di Teams, seleziona la casella di controllo accanto a Usa il suono di Teams per le notifiche invece del suono di avviso per MacOS e sei pronto.
Argomenti correlati
Procedure consigliate per le notifiche di Teams
Prime cose da sapere sulle notifiche
Disattivare l'audio delle notifiche durante una riunione in Teams
Per personalizzare le notifiche, toccare l'immagine del profilo nell'angolo in alto a sinistra dell'app per dispositivi mobili, quindi selezionare Notifiche. Per risolvere i problemi di notifica nei dispositivi mobili, vedere Risolvere i problemi relativi alle notifiche per le app per dispositivi mobili di Teams.
Argomenti correlati
Procedure consigliate per le notifiche di Teams
Prime cose da sapere sulle notifiche
Disattivare l'audio delle notifiche durante una riunione in Teams
Per personalizzare le notifiche, toccare l'immagine del profilo nell'angolo in alto a sinistra dell'app per dispositivi mobili, quindi selezionare Notifiche. Per risolvere i problemi di notifica nei dispositivi mobili, vedere Risolvere i problemi relativi alle notifiche per le app per dispositivi mobili di Teams.
Argomenti correlati
Procedure consigliate per le notifiche di Teams
Prime cose da sapere sulle notifiche
Disattivare l'audio delle notifiche durante una riunione in Teams










