Pubblicare una conversazione tra canali in Microsoft Teams
Si hanno informazioni o un annuncio che deve essere condiviso tra più team e canali? È possibile pubblicare il messaggio in più canali contemporaneamente sul desktop o sul Web di Teams.
Pubblicare una nuova conversazione di canale
-
Nella scheda Post seleziona Inizia un nuovo post o Inizia un post

Nota: Se visualizzi nuovi post in alto, vedrai Inizia un nuovo post. Se visualizzi un nuovo post in basso, vedrai Inizia un post. Per scegliere le preferenze, selezionare Altre opzioni di canale 
-
Nell'angolo in alto a destra della casella del nuovo post selezionare Impostazioni

-
Selezionare + per aggiungere altri canali a cui pubblicare.
-
Scegliere i canali a cui si vuole inserire un post oppure usare la ricerca per trovare un canale. Puoi pubblicare post ovunque tu sia un membro. Seleziona Aggiorna per salvare.
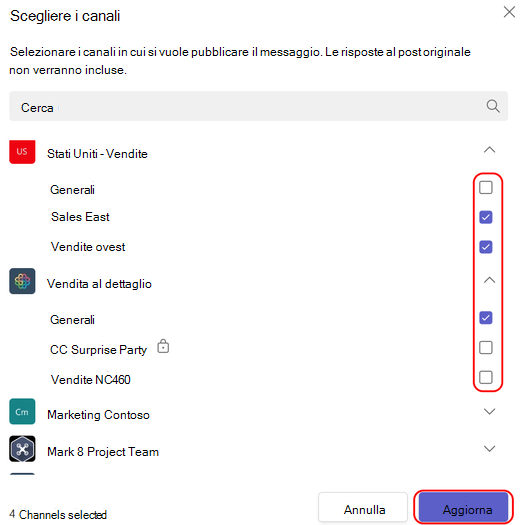
-
Digitare il messaggio e selezionare Pubblica. Il messaggio viene inviato a tutti i canali elencati sopra il campo dell'oggetto.
Modificare un post incrociato
È possibile modificare il messaggio originale nell'angolo in alto a destra del post per selezionare Altre opzioni 

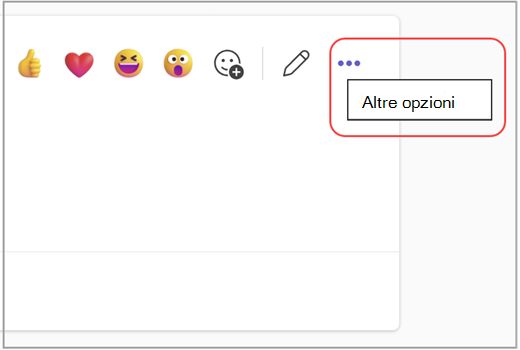
Da qui è anche possibile aggiungere canali in cui pubblicare o rimuovere canali dall'elenco. Selezionare + per trovare i canali da aggiungere. Per rimuovere un canale, è sufficiente selezionare la X accanto al nome.
Infine, per qualsiasi post creato, è possibile renderlo un post incrociato selezionando Altre opzioni 


Nota: I proprietari del team possono stabilire regole di moderazione per controllare chi può pubblicare, reagire e rispondere ai messaggi in un canale. Per maggiori dettagli. vedere Modificare i ruoli e le impostazioni del moderatore in un canale.
Articoli correlati
Modificare i ruoli e le impostazioni del moderatore in un canale










