Il raggruppamento raccoglie elementi o documenti in base a un valore di colonna. Quando si raggruppa una visualizzazione, viene riorganizzare solo la modalità di visualizzazione dei dati. non aggiunge o rimuove contenuto dalla visualizzazione.
È possibile scegliere di visualizzare solo l'intestazione di raggruppamento oppure espandere la selezione per visualizzare tutti gli elementi o i documenti sotto un'intestazione di gruppo.
Gli indici funzionano con i filtri per aumentare le prestazioni. Se il numero di elementi nell'elenco o nella raccolta supera la soglia della visualizzazione elenco,è possibile aggiungere indici alle colonne esistenti. È quindi possibile applicare filtri per ottenere i dati visualizzati sotto la soglia della visualizzazione elenco di 5000 elementi.
I filtri riducono la quantità di dati restituiti selezionando gli elementi in base alle operazioni ,ad esempio maggiori o minori di, e ai dati corrispondenti. Quando si crea una visualizzazione filtrata, la prima colonna indicizzata nell'espressione di filtro dovrebbe ridurre la quantità massima di dati impostata. Ad esempio, l'applicazione di filtri in base a uno stato o a un campo data può spesso ridurre notevolmente un set di dati. Se sono presenti 15.000 elementi, è necessario che il primo indice restituirà meno di 5.000 elementi. Se il set di dati non contiene più di 5.000 elementi, è comunque consigliabile.
SharePoint la prima colonna indicizzata in una query e quindi usa le altre colonne per selezionare i dati. Le altre colonne specificate nel filtro di visualizzazione possono essere indicizzate o meno. La visualizzazione non usa tali indici, anche se il risultato della visualizzazione filtrata restituisce un valore inferiore alla soglia della visualizzazione elenco.
Ad esempio, si ha una query: size = large AND color = red. Nell'elenco le dimensioni non sono indicizzate, ma il colore lo è. Se nell'elenco sono presenti meno di 5000 elementi "rossi", la query avrà esito positivo in un elenco di grandi dimensioni. Tuttavia, se le dimensioni della query sono = grande o colore = rosso, anche se il database può trovare tutti gli elementi rossi, è necessario analizzare l'elenco completo per trovare tutti gli elementi di grandi dimensioni. Se sono restituiti più di 5000 elementi, la query viene limitato.
Se si usano due o più colonne nell'espressione di filtro, l'indice o gli indici determinanti devono usare un operatore AND. Ad esempio, se si vuole restituire Cani da un elenco di animali di grandi dimensioni. Si ha una colonna non indicizzata denominata Specie in cui è stato impostato Cane come valore. Se si esegue solo una query per Specie = Cane, la query verrà limitato. Tuttavia, se si ha una colonna indicizzata denominata Classe, la query diventa Classe = Mammiferi E Specie = Cane. È anche possibile cercare cani e gatti con la query Class = Mammals AND (Species = DOG OR Species = Cats). La seconda query seleziona tutti i mammiferi e quindi filtra cani e gatti.
Nota: Se si spostano elementi nel Cestino, tali elementi verranno comunque conteggiati quando si determina se l'espressione di filtro supera la soglia della visualizzazione elenco. Se si cancella il Cestino, questi non vengono più contati. Per altre informazioni, vedere Svuotare il Cestino o ripristinare i file.
Se le colonne da usare per filtrare non hanno indici, è necessario iniziare creando gli indici. Per altre informazioni, vedere Aggiungere un indice a una SharePoint colonna.
Dopo aver indicizzato una colonna, è possibile aggiungerla quando si crea o si modifica una visualizzazione e quindi usarla per filtrare la visualizzazione. Prima di creare una visualizzazione, è possibile aggiungere altre colonne all'elenco per aumentare la flessibilità per l'ordinamento, il raggruppamento e il filtro. Per l'ordinamento e il filtro, è possibile scegliere le colonne presenti nel set di dati, ma non visualizzate.
Creare una visualizzazione
Aprire l'elenco o la raccolta in cui si vuole creare una visualizzazione.
-
Fare clic sull'intestazione della colonna in base a cui filtrare e scegliere Filtro dalle opzioni di menu.
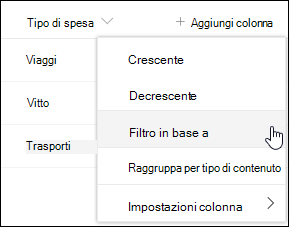
-
Nel riquadro dei filtri che si apre sul lato destro della pagina scegliere i valori di colonna in base ai quali filtrare l'elenco. Al termine, fare clic sul pulsante Applica.
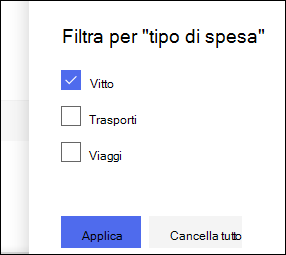
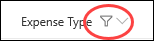
-
Ripetere i passaggi 1 e 2 per tutte le altre colonne in base alle quali filtrare.
-
Osservare il menu Visualizzazioni in alto a destra nell'elenco o nella raccolta. Dovrebbe essere visualizzato il nome della visualizzazione corrente, con un asterisco (*) accanto, che indica che la visualizzazione non è salvata. Per creare una nuova visualizzazione, selezionare il nome della visualizzazione corrente e quindi scegliere Salva visualizzazione con nome dalle opzioni di menu.
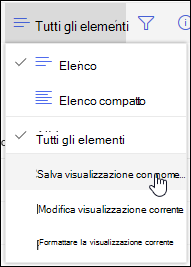
-
Nella casella "Salva con nome" visualizzata digitare un nuovo nome per la visualizzazione. Se si vuole che tutti possano visualizzare la visualizzazione, lasciare selezionata l'opzione Rendi questa visualizzazione pubblica selezionata. In caso contrario, deselezionare la selezione per rendere la visualizzazione visibile solo all'utente corrente. Fare clic sul pulsante Salva per creare la nuova visualizzazione.
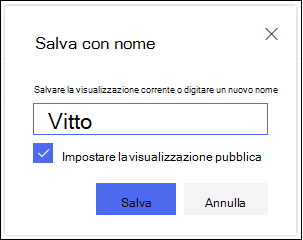
Nota: È possibile filtrare l'elenco o la raccolta senza salvarla come visualizzazione.
Modificare una visualizzazione
Aprire l'elenco o la raccolta in cui si vuole creare una visualizzazione.
-
Apportare un'ulteriore modifica alla visualizzazione, ad esempio l'ordinamento, il raggruppamento o l'aggiunta di altri filtri.
-
Seguendo le istruzioni dei passaggi 3 e 4 precedenti, ma questa volta non modificare il nome della visualizzazione. Fare clic sul pulsante Salva. Questa operazione aggiornerà la visualizzazione esistente.
Se si vuole avere un controllo più dettagliato sulla visualizzazione, è invece possibile modificare la visualizzazione usando l'editor visualizzazione classica. A questo scopo, selezionare il nome della visualizzazione corrente nel menu Visualizza e scegliere Modifica visualizzazione corrente dalle opzioni di menu, quindi seguire le istruzioni seguenti.
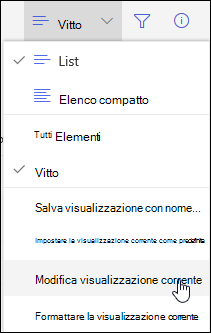
Modificare una visualizzazione nell'editor visualizzazione classica
-
Scorrere verso il basso fino alla sezione Filtri e selezionare Mostra elementi solo quando è vero quanto segue.
-
Aggiungere istruzioni per definire la colonna o le colonne in base a cui filtrare.
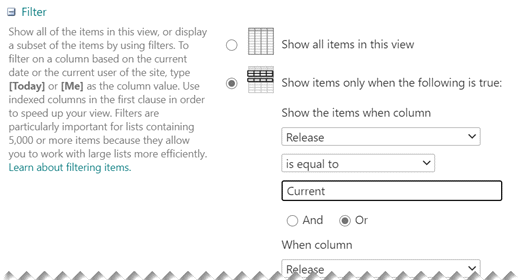
Se si hanno istruzioni Or, specificarle per prime. Aggiungere quindi le istruzioni And necessarie.
-
Se è necessario aggiungere un'altra voce alla definizione del filtro, selezionare Mostra altre colonne in basso a destra. In una definizione di filtro possono essere presenti fino a 10 istruzioni.
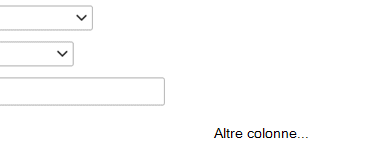
-
Al termine, selezionare OK nella parte superiore o inferiore della pagina per salvare la visualizzazione.
La pagina Modifica visualizzazione si chiude e viene sostituita dalla visualizzazione definita.
Per filtrare rapidamente una visualizzazione in base a molti elementi, è necessario indicizzare la prima colonna del filtro. Le altre colonne specificate nel filtro di visualizzazione possono essere indicizzate o meno, ma la visualizzazione non usa tali indici. La prima colonna del filtro deve restituire meno elementi rispetto alla soglia della visualizzazione elenco.
Se la prima colonna del filtro restituisce più elementi rispetto alla soglia della visualizzazione elenco, è possibile usare un filtro con due o più colonne. Quando si definisce una visualizzazione filtrata che usa due o più colonne, usare un operatore AND per limitare il numero totale di elementi restituiti. Anche in questo caso, tuttavia, è comunque necessario specificare come prima colonna del filtro la colonna che con maggiore probabilità restituisce la quantità minore di dati. L'uso di un filtro OR aumenta quasi sempre il numero di elementi restituiti e non sarà efficace in questi casi.
Per altre informazioni sulle visualizzazioni, vedere Creare, modificare o eliminare una visualizzazione di un elenco o di una raccolta.
Importante: Anche se è possibile indicizzare una singola colonna di ricerca per migliorare le prestazioni, l'uso di una colonna di ricerca indicizzata per evitare il superamento della soglia della visualizzazione elenco non funziona. Usare un altro tipo di colonna come indice primario o secondario.
Importante: Se si filtra un elenco in base a un campo indicizzato, controllare nel Cestino la presenza di elementi eliminati dall'elenco o dalla raccolta. Gli elementi nel Cestino vengono conteggiati rispetto alla soglia della visualizzazione elenco e non vengono eliminati dal database back-end finché non vengono rimossi dal Cestino. Se il numero totale di elementi filtrati nell'elenco e nel Cestino è maggiore del limite soglia elenco, è possibile che si otterrà un set di risultati incompleto o che venga bloccato. Per altre informazioni, vedere Svuotare il Cestino o ripristinare i file.
Esistono due parole chiave che è possibile usare per filtrare in base al giorno corrente [Oggi] o all'utente corrente [Io]. Si tratta di elementi dinamici che cambiano con l'utente o con la data.
Nota: Non è possibile usare i filtri [Oggi] o [Io] quando si filtra un'intestazione di colonna. È necessario usare l'editor della visualizzazione classica per filtrare le colonne usando queste parole chiave.
L'uso di [Io] può risultare utile quando si vogliono solo visualizzare i documenti in una raccolta di grandi dimensioni. [Io] opera su colonne basate su persone, ad esempio Creato da o Modificato da. Ad esempio, per visualizzare tutti i documenti creati, impostare un filtro con la colonna Creato da uguale a [Io]. Se si è un editor e si vogliono visualizzare gli ultimi file su cui si sta lavorando, impostare un filtro nella colonna Modificato da su uguale a [Io]. Per visualizzare entrambi i filtri, creare due filtri collegati da Or.
![Filtri con [Io]](https://support.content.office.net/it-it/media/7b829421-7e05-403d-9804-15b1153725e9.png)
La parola chiave [Oggi] funziona su colonne basate su data. È possibile usare la matematica per ottenere intervalli che cambiano con la data di oggi. Ad esempio, per visualizzare tutti i documenti modificati negli ultimi 30 giorni, è possibile creare un filtro nella colonna Data maggiore o uguale a [Oggi] - 30. Per osare il giorno corrente, impostare un secondo filtro per la colonna Data su minore di [Oggi] e collegarlo a And.
![Filtrare usando [Oggi]](https://support.content.office.net/it-it/media/f41e58fc-8744-4f50-939d-3bff475c892d.png)
È possibile filtrare un SharePoint che contiene una colonna di metadati.
Aggiungere una colonna di metadati all'elenco
Passare all'elenco e selezionare +Aggiungi colonna.
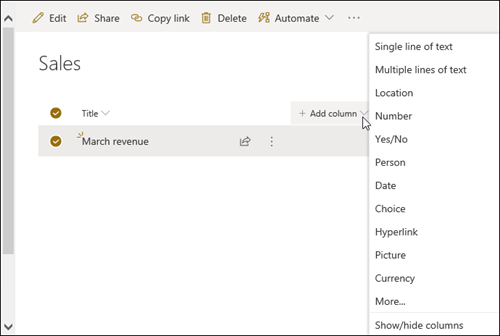
Selezionare Altro... 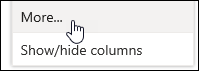
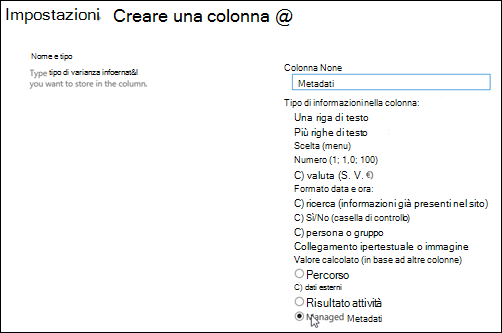
In alternativa, dopo aver creato una colonna Metadati gestiti e aver aggiunto elementi all'elenco, è possibile applicare tag di metadati facendo clic sull'icona Contrassegna 
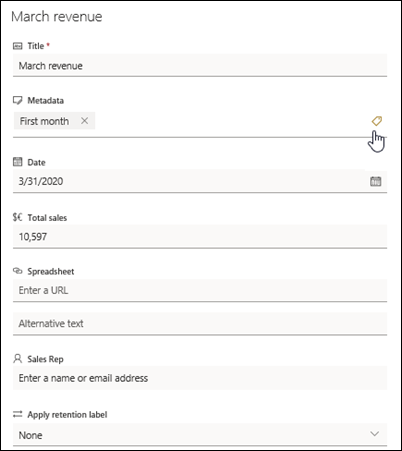
Applicare tag di metadati nel riquadro della visualizzazione albero.
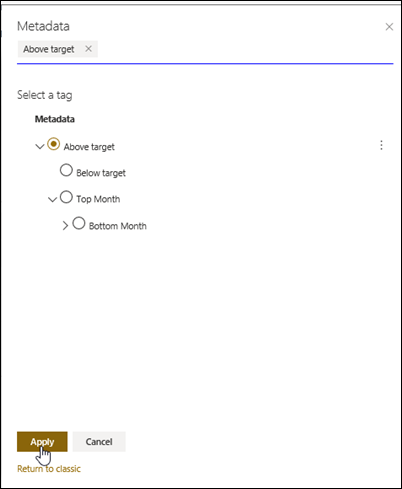
Filtrare in base ai tag metadati gestiti
-
Selezionare l'icona del

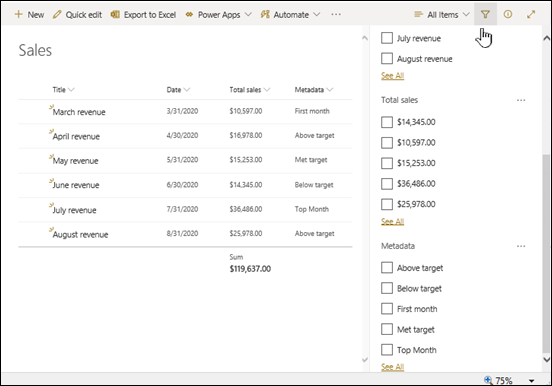
Nota: È possibile selezionare l'opzione Visualizzazione albero nell'elenco a discesa nella parte superiore del riquadro, che fornisce una visualizzazione gerarchica dei termini associati alla colonna selezionata.
-
Selezionare i tag di metadati in base a cui filtrare.
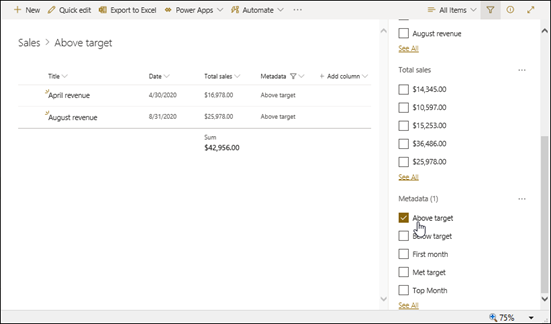
-
In alternativa, se nella colonna Metadati gestiti sono definiti almeno 5 valori, selezionare il collegamento Visualizza tutto per visualizzare il riquadro del filtro.
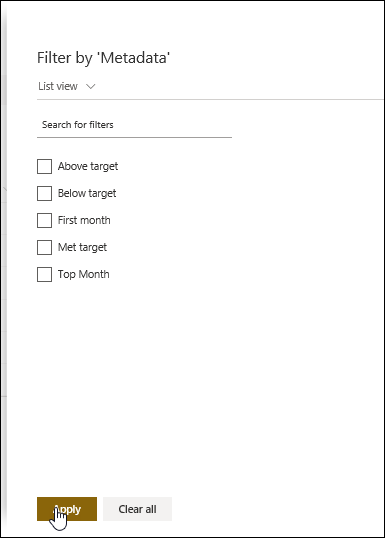
-
Selezionare i tag di metadati in base a cui filtrare e selezionare Applica.
Di seguito sono riportati alcuni suggerimenti per le visualizzazioni tipiche che funzionano bene con le colonne indicizzate:
|
Per filtrare in base a: |
Indicizzare: |
Ad esempio: |
|---|---|---|
|
Elementi modificati di recente |
Colonna modificata |
Per visualizzare solo gli elementi modificati nell'ultima settimana, applicare il filtro Modificatoè maggiore di[Oggi]-7. |
|
Nuovi elementi |
Colonna creata |
Per creare una visualizzazione solo degli elementi aggiunti nell'ultima settimana, applicare il filtro Creatoèmaggioredi [Oggi]-7. |
|
I miei elementi |
Colonna Creato da |
Per creare una visualizzazione solo degli elementi aggiunti, applicare il filtro Creatoda è ugualea[Io]. |
|
Elementi in scadenza oggi |
Colonna Scadenza (creata dall'utente in un elenco o in una raccolta) |
Per creare una visualizzazione solo degli elementi con una data di scadenza di oggi, applicare il filtro Scadenzaèugualea[Oggi]. |
|
Aggiornamenti dell'area discussioni |
Colonna Ultimo aggiornamento |
Per creare una visualizzazione solo delle discussioni aggiornate nell'ultimo mese, applicare il filtro Ultimo aggiornamento è maggioredi [Oggi]-30. |
|
Archiviare file in una raccolta documenti |
Data di modifica |
Per creare una visualizzazione dei documenti non modificati dall'anno 2016 (che si vuole quindi archiviare), applicare il filtro Data modifica è minore del 31 dicembre 2016. |
|
Trovare un sottoinsieme di dati finanziari |
Areageografica , Anno (come due indici semplici) |
Per creare una visualizzazione dei dati finanziari per l'area nord-orientale nel 2015, applicare il filtro Area uguale a "NE" E Anno è uguale a 2015 perché è probabile che la colonna Area abbia meno valori della colonna Anno. |
|
Metadati |
Colonna Metadati gestiti |
Per creare una visualizzazione dei metadati gestiti, applicare un filtro in base ai tag di metadati definiti nel riquadro Filtri elenco eraccolta. Per informazioni, vedere Che cos'è il riquadro Filtri elenco e raccolta? |
Nota: Anche quando si crea una visualizzazione filtrata in base agli indici di colonna, se si supera la soglia della visualizzazione elenco, alcune operazioni aggiuntive potrebbero comunque essere bloccate perché richiedono l'accesso all'intero elenco o raccolta. Queste operazioni includono: aggiunta o eliminazione di un indice, creazione di un ordinamento nella definizione della visualizzazione. visualizzazione del totale di una colonna; e l'aggiunta, l'aggiornamento o l'eliminazione di campi calcolati. In questo caso, provare a eseguire l'operazione durante l'intervallo ditempo giornaliero, quando vengono revocati i limiti.
|
Tipi di colonna supportati
|
Tipi di colonna non supportati
|
Stiamo ascoltando
Questo articolo è stato utile? In tal caso, facci sapere in fondo a questa pagina. Se non è stato utile, facci sapere cosa c'era di confuso o mancante. Includi il tuo SharePoint, il sistema operativo e le versioni del browser in uso. Useremo il tuo feedback per controllare i fatti, aggiungere informazioni e aggiornare questo articolo.
Vedere anche
Creare, modificare o eliminare una visualizzazione
Usare l'ordinamento per modificare una SharePoint visualizzazione
Usare il raggruppamento per modificare una visualizzazione di SharePoint
I filtri riducono la quantità di dati restituiti selezionando gli elementi in base alle operazioni ,ad esempio maggiori o minori di, e ai dati corrispondenti. Quando si crea una visualizzazione filtrata, la prima colonna indicizzata nell'espressione di filtro dovrebbe ridurre la quantità massima di dati impostata. Ad esempio, l'applicazione di filtri in base a uno stato o a un campo data può spesso ridurre notevolmente un set di dati. Se sono presenti 15.000 elementi, è necessario che il primo indice restituirà meno di 5.000 elementi. Se il set di dati non contiene più di 5.000 elementi, è comunque consigliabile.
SharePoint la prima colonna indicizzata in una query e quindi usa le altre colonne per selezionare i dati. Le altre colonne specificate nel filtro di visualizzazione possono essere indicizzate o meno. La visualizzazione non usa tali indici, anche se il risultato della visualizzazione filtrata restituisce un valore inferiore alla soglia della visualizzazione elenco.
Ad esempio, si ha una query: size = large AND color = red. Nell'elenco le dimensioni non sono indicizzate, ma il colore lo è. Se nell'elenco sono presenti meno di 5000 elementi "rossi", la query avrà esito positivo in un elenco di grandi dimensioni. Tuttavia, se le dimensioni della query sono = grande o colore = rosso, anche se il database può trovare tutti gli elementi rossi, è necessario analizzare l'elenco completo per trovare tutti gli elementi di grandi dimensioni. Se sono restituiti più di 5000 elementi, la query viene limitato.
Se si usano due o più colonne nell'espressione di filtro, l'indice o gli indici determinanti devono usare un operatore AND. Ad esempio, se si vuole restituire Cani da un elenco di animali di grandi dimensioni. Si ha una colonna non indicizzata denominata Specie in cui è stato impostato Cane come valore. Se si esegue solo una query per Specie = Cane, la query verrà limitato. Tuttavia, se si ha una colonna indicizzata denominata Classe, la query diventa Classe = Mammiferi E Specie = Cane. È anche possibile cercare cani e gatti con la query Class = Mammals AND (Species = DOG OR Species = Cats). La seconda query seleziona tutti i mammiferi e quindi filtra cani e gatti.
Nota: Se si spostano elementi nel Cestino, tali elementi verranno comunque conteggiati quando si determina se l'espressione di filtro supera la soglia della visualizzazione elenco. Se si cancella il Cestino, questi non vengono più contati. Per altre informazioni, vedere Svuotare il Cestino o ripristinare i file.
Se le colonne da usare per filtrare non hanno indici, è necessario iniziare creando gli indici. Per altre informazioni, vedere Aggiungere un indice a una SharePoint colonna.
Dopo aver indicizzato una colonna, è possibile aggiungerla quando si crea o si modifica una visualizzazione e quindi usarla per filtrare la visualizzazione. Prima di creare una visualizzazione, è possibile aggiungere altre colonne all'elenco per aumentare la flessibilità per l'ordinamento, il raggruppamento e il filtro. Per l'ordinamento e il filtro, è possibile scegliere le colonne presenti nel set di dati, ma non visualizzate.
Creare una visualizzazione
Aprire l'elenco o la raccolta in cui si vuole creare una visualizzazione.
-
Fare clic sulla scheda Elenco o Raccolta e quindi su Crea visualizzazione.
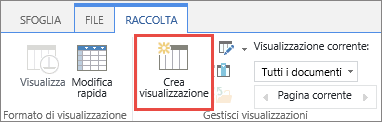
-
Nella pagina Tipo di visualizzazione fare clic sulla visualizzazione da usare. In caso di dubbi, scegliere Visualizzazione standard.
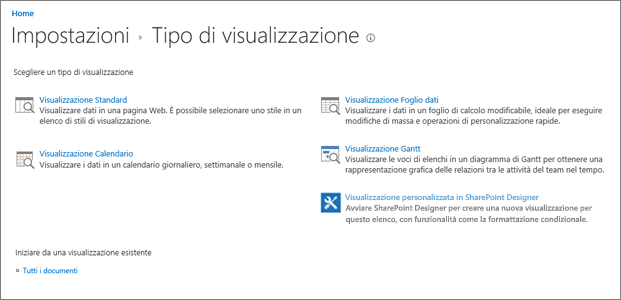
-
Digitare un nome per la visualizzazione.
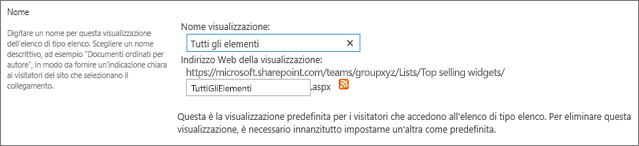
-
Modificare l'indirizzo Web per la visualizzazione o accettare l'impostazione predefinita. È possibile tornare indietro e modificare questa impostazione in un secondo momento.
-
Nella sezione Filtro fare clic su Mostra elementi solo quando è vero quanto segue equindi scegliere come filtrare gli elementi in base a una delle colonne indicizzate.
Ad esempio, per creare una visualizzazione solo degli elementi modificati oggi, scegliere la colonna Modificato (indicizzato) e la condizione è uguale a e quindi digitare [Oggi].
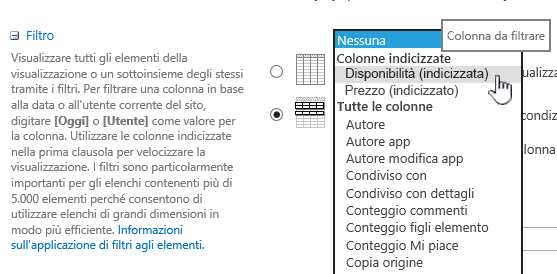
Nota: Se non viene visualizzata alcuna colonna che indica (indicizzata) dopo il nome, non sono disponibili colonne indicizzate per l'elenco o la raccolta. È prima necessario creare un indice semplice o composto.
-
Per limitare il numero di elementi visualizzati in ogni pagina, scorrere verso il basso fino a Limite elementi e impostare il valore Numero di elementi da visualizzare. Quando si crea una visualizzazione, il numero predefinito di elementi da visualizzare è 30.

-
Quando si imposta un limite di elementi in una pagina, è possibile scegliere tra due opzioni:
-
Visualizzare gli elementi in batch delle dimensioni specificate, in modo da creare una visualizzazione pagina per pagina dei dati utile quando si esplorano gli elementi in modo non interattivo.
Quando sono presenti più elementi rispetto all'impostazione del limite, la visualizzazione verrà paginata.
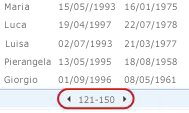
-
Limita il numero totale di elementi restituiti all'importo specificato crea un limite rigido che può restituire o meno l'intero risultato dell'operazione di filtro. Può essere utile quando si testa la visualizzazione, si crea un prototipo o si vogliono recuperare solo i primi valori in una visualizzazione.
-
-
In Stileè possibile scegliere Riquadro di anteprima per visualizzare tutte le informazioni degli elementi dell'elenco in un formato di riquadro verticale. Il riquadro di anteprima è uno degli stili di visualizzazione che è possibile scegliere in Stile durante la modifica o la creazione di una visualizzazione.
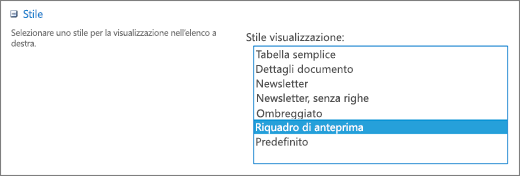
È possibile spostarsi più rapidamente tra i dati posizionando il puntatore del mouse sul titolo dell'elemento in un'area di scorrimento sul lato sinistro della pagina, per visualizzare tutti i valori di colonna dell'elemento corrente elencati verticalmente sul lato destro della pagina. Vengono visualizzati meno dati iniziali, che consentono di visualizzare la visualizzazione più velocemente. Questo stile è molto utile anche quando l'elenco è largo o contiene molte colonne e richiede lo scorrimento orizzontale per visualizzare i dati.
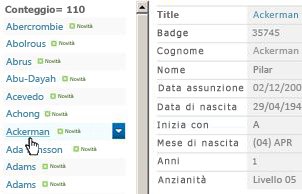
-
Fare clic su OK.
Esistono altri passaggi che è possibile eseguire con una visualizzazione, ma questa operazione è sufficiente per visualizzare i dati che hanno superato la soglia della visualizzazione elenco se si è bloccati. È anche possibile ordinare o raggruppare i totali, espandere le cartelle e ottimizzare la visualizzazione con un dispositivo mobile.
Modificare una visualizzazione
Aprire l'elenco o la raccolta in cui si vuole creare una visualizzazione.
-
Fare clic sulla scheda Elenco o Raccolta, selezionare la visualizzazione in Visualizzazione correntee quindi fare clic su Modifica visualizzazione.
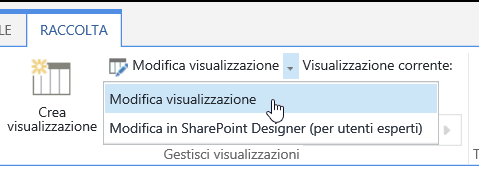
-
Scorrere verso il basso fino alla sezione Visualizzazioni e quindi fare clic su una visualizzazione.
-
È quindi possibile modificare le impostazioni come descritto nei passaggi da 5 a 9 nella procedura precedente Creare una visualizzazione.
-
Fare clic su OK.
Per filtrare rapidamente una visualizzazione in base a molti elementi, è necessario indicizzare la prima colonna del filtro. Le altre colonne specificate nel filtro di visualizzazione possono essere indicizzate o meno, ma la visualizzazione non usa tali indici. La prima colonna del filtro deve restituire meno elementi rispetto alla soglia della visualizzazione elenco.
Se la prima colonna del filtro restituisce più elementi rispetto alla soglia della visualizzazione elenco, è possibile usare un filtro con due o più colonne. Quando si definisce una visualizzazione filtrata che usa due o più colonne, usare un operatore AND per limitare il numero totale di elementi restituiti. Anche in questo caso, tuttavia, è comunque necessario specificare come prima colonna del filtro la colonna che con maggiore probabilità restituisce la quantità minore di dati. L'uso di un filtro OR aumenta quasi sempre il numero di elementi restituiti e non sarà efficace in questi casi.
Per altre informazioni sulle visualizzazioni, vedere Creare, modificare o eliminare una visualizzazione di un elenco o di una raccolta.
Importante: Anche se è possibile indicizzare una singola colonna di ricerca per migliorare le prestazioni, l'uso di una colonna di ricerca indicizzata per evitare il superamento della soglia della visualizzazione elenco non funziona. Usare un altro tipo di colonna come indice primario o secondario.
Importante: Se si filtra un elenco in base a un campo indicizzato, controllare nel Cestino la presenza di elementi eliminati dall'elenco o dalla raccolta. Gli elementi nel Cestino vengono conteggiati rispetto alla soglia della visualizzazione elenco e non vengono eliminati dal database back-end finché non vengono rimossi dal Cestino. Se il numero totale di elementi filtrati nell'elenco e nel Cestino è maggiore del limite soglia elenco, è possibile che si otterrà un set di risultati incompleto o che venga bloccato. Per altre informazioni, vedere Svuotare il Cestino o ripristinare i file.
Esistono due parole chiave che è possibile usare per filtrare in base al giorno corrente [Oggi] o all'utente corrente [Io]. Si tratta di elementi dinamici che cambiano con l'utente o con la data.
Nota: Non è possibile usare i filtri [Oggi] o [Io] quando si filtra un'intestazione di colonna. È necessario usare l'editor della visualizzazione classica per filtrare le colonne usando queste parole chiave.
L'uso di [Io] può risultare utile quando si vogliono solo visualizzare i documenti in una raccolta di grandi dimensioni. [Io] opera su colonne basate su persone, ad esempio Creato da o Modificato da. Ad esempio, per visualizzare tutti i documenti creati, impostare un filtro con la colonna Creato da uguale a [Io]. Se si è un editor e si vogliono visualizzare gli ultimi file su cui si sta lavorando, impostare un filtro nella colonna Modificato da su uguale a [Io]. Per visualizzare entrambi i filtri, creare due filtri collegati da Or.
![Filtri con [Io]](https://support.content.office.net/it-it/media/7b829421-7e05-403d-9804-15b1153725e9.png)
La parola chiave [Oggi] funziona su colonne basate su data. È possibile usare la matematica per ottenere intervalli che cambiano con la data di oggi. Ad esempio, per visualizzare tutti i documenti modificati negli ultimi 30 giorni, è possibile creare un filtro nella colonna Data maggiore o uguale a [Oggi] - 30. Per osare il giorno corrente, impostare un secondo filtro per la colonna Data su minore di [Oggi] e collegarlo a And.
![Filtrare usando [Oggi]](https://support.content.office.net/it-it/media/f41e58fc-8744-4f50-939d-3bff475c892d.png)
È possibile filtrare un SharePoint che contiene una colonna di metadati.
Aggiungere una colonna di metadati all'elenco
Passare all'elenco e selezionare +Aggiungi colonna.
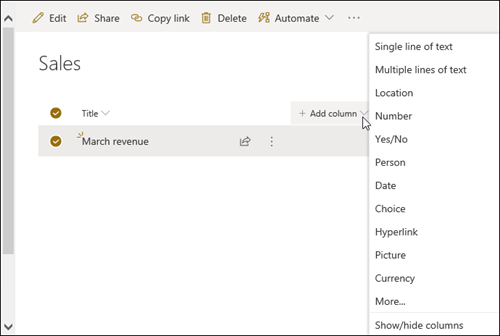
Selezionare Altro... 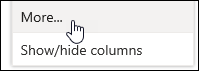
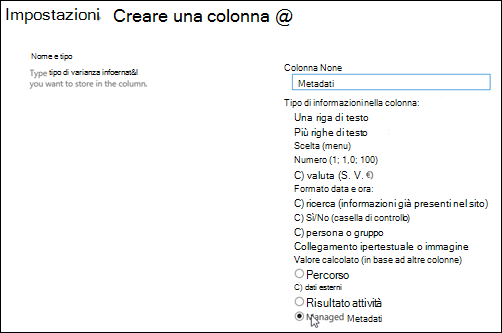
In alternativa, dopo aver creato una colonna Metadati gestiti e aver aggiunto elementi all'elenco, è possibile applicare tag di metadati facendo clic sull'icona Contrassegna 
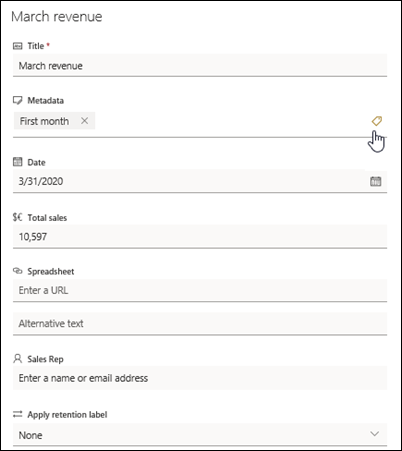
Applicare tag di metadati nel riquadro della visualizzazione albero.
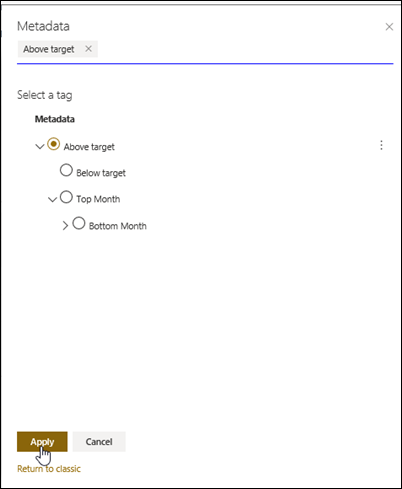
Filtrare in base ai tag metadati gestiti
-
Selezionare l'icona del

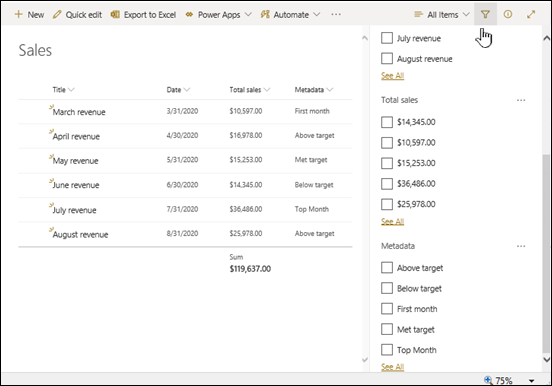
Nota: È possibile selezionare l'opzione Visualizzazione albero nell'elenco a discesa nella parte superiore del riquadro, che fornisce una visualizzazione gerarchica dei termini associati alla colonna selezionata.
-
Selezionare i tag di metadati in base a cui filtrare.
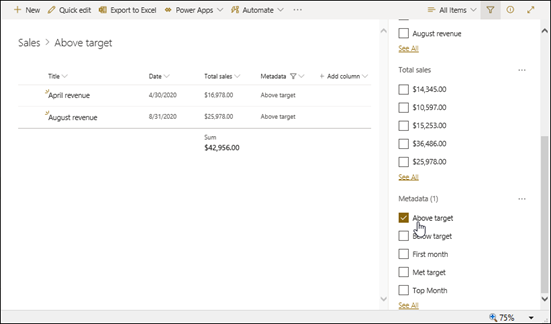
-
In alternativa, se nella colonna Metadati gestiti sono definiti almeno 5 valori, selezionare il collegamento Visualizza tutto per visualizzare il riquadro del filtro.
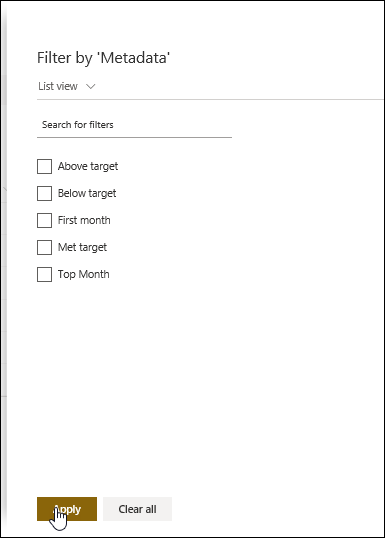
-
Selezionare i tag di metadati in base a cui filtrare e selezionare Applica.
Di seguito sono riportati alcuni suggerimenti per le visualizzazioni tipiche che funzionano bene con le colonne indicizzate:
|
Per filtrare in base a: |
Indicizzare: |
Ad esempio: |
|---|---|---|
|
Elementi modificati di recente |
Colonna modificata |
Per visualizzare solo gli elementi modificati nell'ultima settimana, applicare il filtro Modificatoè maggiore di[Oggi]-7. |
|
Nuovi elementi |
Colonna creata |
Per creare una visualizzazione solo degli elementi aggiunti nell'ultima settimana, applicare il filtro Creatoèmaggioredi [Oggi]-7. |
|
I miei elementi |
Colonna Creato da |
Per creare una visualizzazione solo degli elementi aggiunti, applicare il filtro Creatoda è ugualea[Io]. |
|
Elementi in scadenza oggi |
Colonna Scadenza (creata dall'utente in un elenco o in una raccolta) |
Per creare una visualizzazione solo degli elementi con una data di scadenza di oggi, applicare il filtro Scadenzaèugualea[Oggi]. |
|
Aggiornamenti dell'area discussioni |
Colonna Ultimo aggiornamento |
Per creare una visualizzazione solo delle discussioni aggiornate nell'ultimo mese, applicare il filtro Ultimo aggiornamento è maggioredi [Oggi]-30. |
|
Archiviare file in una raccolta documenti |
Data di modifica |
Per creare una visualizzazione dei documenti non modificati dall'anno 2016 (che si vuole quindi archiviare), applicare il filtro Data modifica è minore del 31 dicembre 2016. |
|
Trovare un sottoinsieme di dati finanziari |
Areageografica , Anno (come due indici semplici) |
Per creare una visualizzazione dei dati finanziari per l'area nord-orientale nel 2015, applicare il filtro Area uguale a "NE" E Anno è uguale a 2015 perché è probabile che la colonna Area abbia meno valori della colonna Anno. |
|
Metadati |
Colonna Metadati gestiti |
Per creare una visualizzazione dei metadati gestiti, applicare un filtro in base ai tag di metadati definiti nel riquadro Filtri elenco eraccolta. Per informazioni, vedere Che cos'è il riquadro Filtri elenco e raccolta? |
Nota: Anche quando si crea una visualizzazione filtrata in base agli indici di colonna, se si supera la soglia della visualizzazione elenco, alcune operazioni aggiuntive potrebbero comunque essere bloccate perché richiedono l'accesso all'intero elenco o raccolta. Queste operazioni includono: aggiunta o eliminazione di un indice, creazione di un ordinamento nella definizione della visualizzazione. visualizzazione del totale di una colonna; e l'aggiunta, l'aggiornamento o l'eliminazione di campi calcolati. In questo caso, provare a eseguire l'operazione durante l'intervallo ditempo giornaliero, quando vengono revocati i limiti.
|
Tipi di colonna supportati
|
Tipi di colonna non supportati
|
Stiamo ascoltando
Questo articolo è stato utile? In tal caso, facci sapere in fondo a questa pagina. Se non è stato utile, facci sapere cosa c'era di confuso o mancante. Includi il tuo SharePoint, il sistema operativo e le versioni del browser in uso. Useremo il tuo feedback per controllare i fatti, aggiungere informazioni e aggiornare questo articolo.
Vedere anche
Creare, modificare o eliminare una visualizzazione
Usare l'ordinamento per modificare una SharePoint visualizzazione
Usare il raggruppamento per modificare una visualizzazione di SharePoint










