Rendere trasparente l'intera immagine
Se si usa Word 2021 o un abbonamentoMicrosoft 365, è possibile applicare la trasparenza direttamente a un'immagine. Per altre informazioni, vedere Rendere trasparente un'immagine.
-
Disegnare prima una forma
-
Riempirla con un'immagine
-
Regolare la trasparenza dell'immagine

Per altre versioni di Word, usare questa soluzione alternativa.
-
Selezionare Inserisci > Forme e scegliere una forma.
-
Disegnare la forma nel documento, rendendola con le stesse proporzioni dell'immagine che si sta per aggiungervi.
-
Fare clic con il pulsante destro del mouse sulla forma e scegliere Contorno > Nessun contorno.
-
Fare di nuovo clic con il pulsante destro del mouse sulla forma e quindi scegliere Formato forma.
-
Nel riquadro Formato forma selezionare l'icona Riempimento

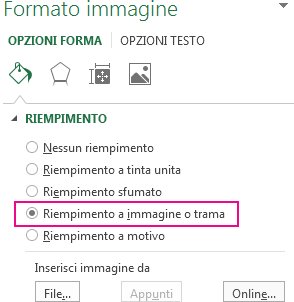
-
Selezionare File, scegliere un'immagine e quindi selezionare il pulsante Inserisci .
-
Spostare il dispositivo di scorrimento Trasparenza nel riquadro Formato forma per regolare l'immagine.
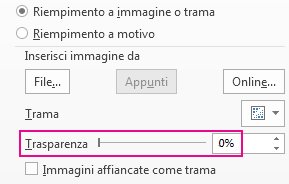
Oppure è possibile immettere un numero nella casella accanto al dispositivo di scorrimento: 0 è completamente opaco, l'impostazione predefinita; e il 100% è completamente trasparente.
Se l'immagine è distorta, è possibile apportare modifiche all'aspetto ridimensionando la forma o usando le impostazioni offset sotto il dispositivo di scorrimento della trasparenza.
È possibile rendere trasparente un colore di un'immagine usando la funzionalità predefinita della trasparenza. A differenza di rendere trasparente un'intera immagine, è possibile rendere trasparente un colore solo in un oggetto inserito come immagine, non all'interno di una forma.
Importante: Aree che sembrano di un unico colore (ad esempio le foglie verdi) potrebbero in realtà essere costituite da una gamma di lievi varianti di colore e pertanto si potrebbe non ottenere l'effetto voluto. L'impostazione di un colore trasparente funziona in modo ottimale con i colori semplici e con le tinte unite, ad esempio nelle ClipArt.
-
Selezionare l'immagine e passare a Formato immagine > Colore o Strumenti immagine > Formato > Colore.
-
Selezionare Imposta colore trasparente.
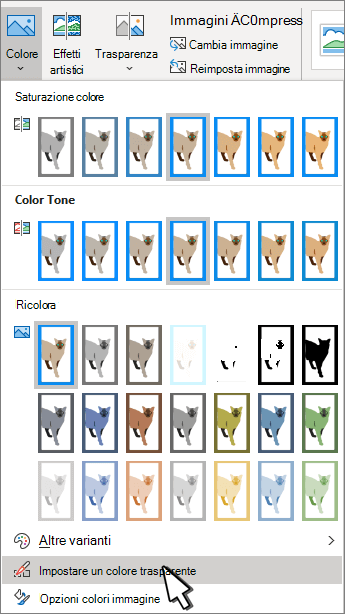
-
Quando il puntatore cambia, selezionare il colore da rendere trasparente.
Per annullare le modifiche al colore, selezionare Reimposta immagine nel gruppo Regola .
Nota: Quando si stampano immagini con aree trasparenti, in tali aree il colore è lo stesso della carta. Sullo schermo o in un sito Web, le aree trasparenti hanno lo stesso colore dello sfondo.
Modificare la trasparenza di un'immagine o di un colore di riempimento
Se si usa Word 2021 o un abbonamentoMicrosoft 365, è possibile applicare la trasparenza direttamente a un'immagine. Per altre informazioni, vedere Rendere trasparente un'immagine.
Per altre versioni di Word, usare questa soluzione alternativa.
-
Passare a Inserisci > Forme e scegliere una forma da usare.
-
Selezionare Formato forma > Riempimento forma.
-
Selezionare Immagine e scegliere l'immagine desiderata.
-
Selezionare Inserisci.
-
Selezionare la forma e passare a Formato forma per aprire il riquadro Formato.
-
Selezionare Riempimento > Riempimento a immagine o sfumato e quindi trascinare il dispositivo di scorrimento Trasparenza per impostare la percentuale esatta di trasparenza desiderata.

Rendere trasparente un colore di un'immagine
È possibile rendere trasparente un colore in un'immagine per nascondere parte dell'immagine o per creare un effetto di sovrapposizione. Le aree trasparenti delle immagini vengono visualizzate attraverso il colore della carta o dello sfondo.
-
Passare a Inserisci > immagine e aggiungere un'immagine al documento
-
Selezionare l'immagine in cui si vuole modificare la trasparenza di un colore.
-
Nella scheda Formato immagine selezionare Colore o Ricolora e quindi Imposta colore trasparente.
-
Toccare o fare clic sul colore dell'immagine da rendere trasparente.
Nota: In un'immagine non è possibile rendere trasparente più di un colore. Le aree che sembrano di un unico colore potrebbero in realtà essere costituite da una gamma di lievi varianti di colore. Il colore selezionato potrebbe essere visualizzato solo in un'area di piccole dimensioni e potrebbe essere difficile vedere l'effetto trasparente in determinate immagini.
Non è possibile rendere trasparente un'immagine in Word per il Web. È necessario usare una versione desktop di Word (in Windows o macOS).










