Nota: Microsoft Project per il Web diventerà presto Microsoft Planner. È possibile continuare a usare la maggior parte delle funzionalità di Project per il Web nel nuovo Planner dopo la distribuzione all'organizzazione. Per altre informazioni sul nuovo Planner vedere Domande frequenti su Planner e Guida e formazione su Planner.
I report della roadmap sono inclusi nel Project per il Web Power BI modello. Ti aiutano a visualizzare i dati di progetto, portfolio e risorse Project per il Web in modi nuovi e dettagliati. È possibile ottenere informazioni in dashboard di report semplici e di facile comprensione—e anche le persone con ruoli diversi possono visualizzare i dashboard. Per iniziare a usare il pacchetto di report, scopri come connetterti a Project data tramite Power BI Desktop.
Il modello è iniziato con nove report dettagliati: Panoramica portfolio (3 pagine di report), Panoramica delle risorse (2 pagine di report); Panoramica di progetto e attività (2 pagine di report), e Il mio lavoro e la mia cronologia (2 pagine di report)—questi ultimi due hanno informazioni dettagliate sul lavoro dei singoli membri del team.
Sono stati aggiunti altri due report per Roadmap:
-
Date chiave Roadmap: Questo report fornisce approfondimenti su date chiave in tutte le roadmap dell'organizzazione.
-
Dettagli Roadmap: Questo report fornisce dettagli sugli elementi della roadmap per proprietario, stato e riga della roadmap. I dettagli si applicano alle roadmap in tutta l'organizzazione.
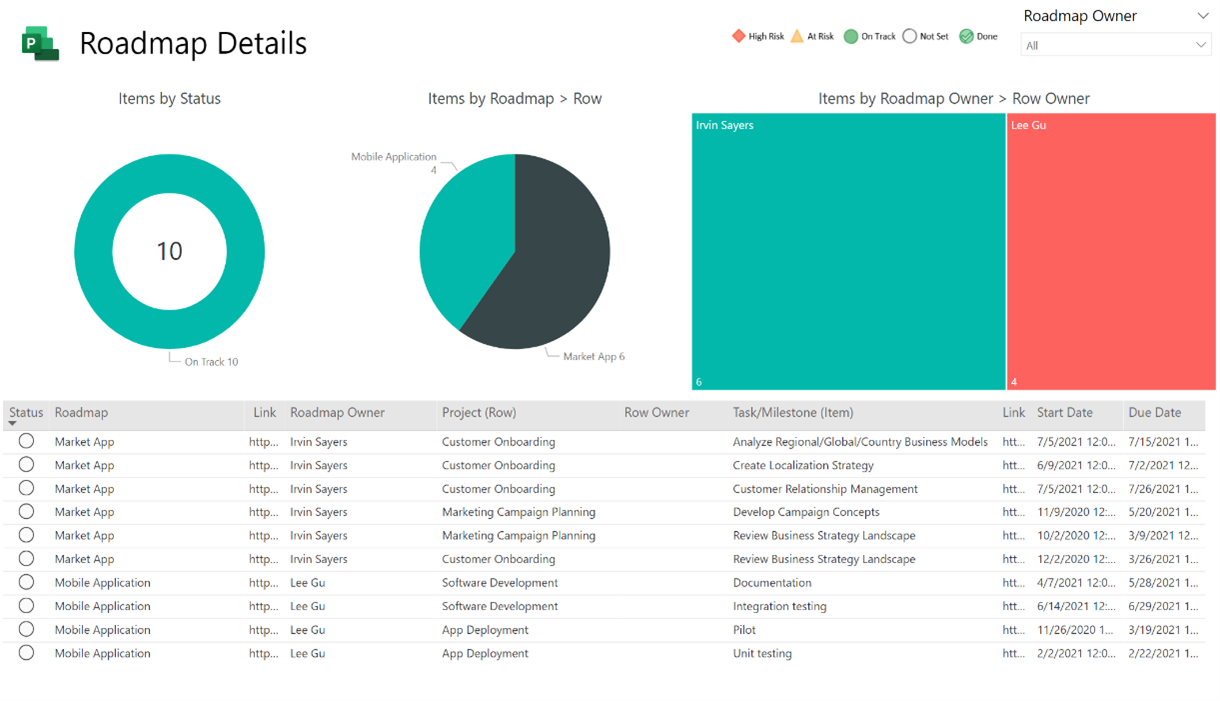
È possibile trovare pagine del report roadmap nel modello del Project per il Web tramite Power BI. Le istruzioni per il modello sono disponibili in Connetti al Project Data attraverso Power BI Desktop.
In alternativa, è possibile usare le pagine del report nel modello già in uso se si abilitano le query e i report.
Nota: È in corso l'implementazione in un certo periodo di tempo, quindi potrebbe non funzionare per la roadmap.
Per abilitare le query e i report di roadmap nel modello Project per il Web tramite Power BI:
-
Nell'applicazione Power BI Desktop aprire il file modello Power BI. Caricare i dati nei report dalla tua istanza Dataverse.
-
Selezionare Home, quindi selezionare Trasforma dati nella sezione Query . L’Editor di Power Query si apre.

-
Nel riquadroQuery , fare clic con il pulsante destro del mouse su ognuna delle query seguenti correlate ai dati della roadmap e selezionare Abilita caricamento per ognuna:
-
Roadmap
-
Riga della Roadmap
-
Elemento Roadmap
-
Date chiave della Roadmap

-
-
Selezionare Chiudi e Applica. I dati delle query roadmap verranno caricati nel report.
-
Selezionare l'icona Modello a sinistra per passare alla visualizzazione modello.

-
Selezionare Home, selezionare Gestisci relazioni, quindi selezionare Modifica.
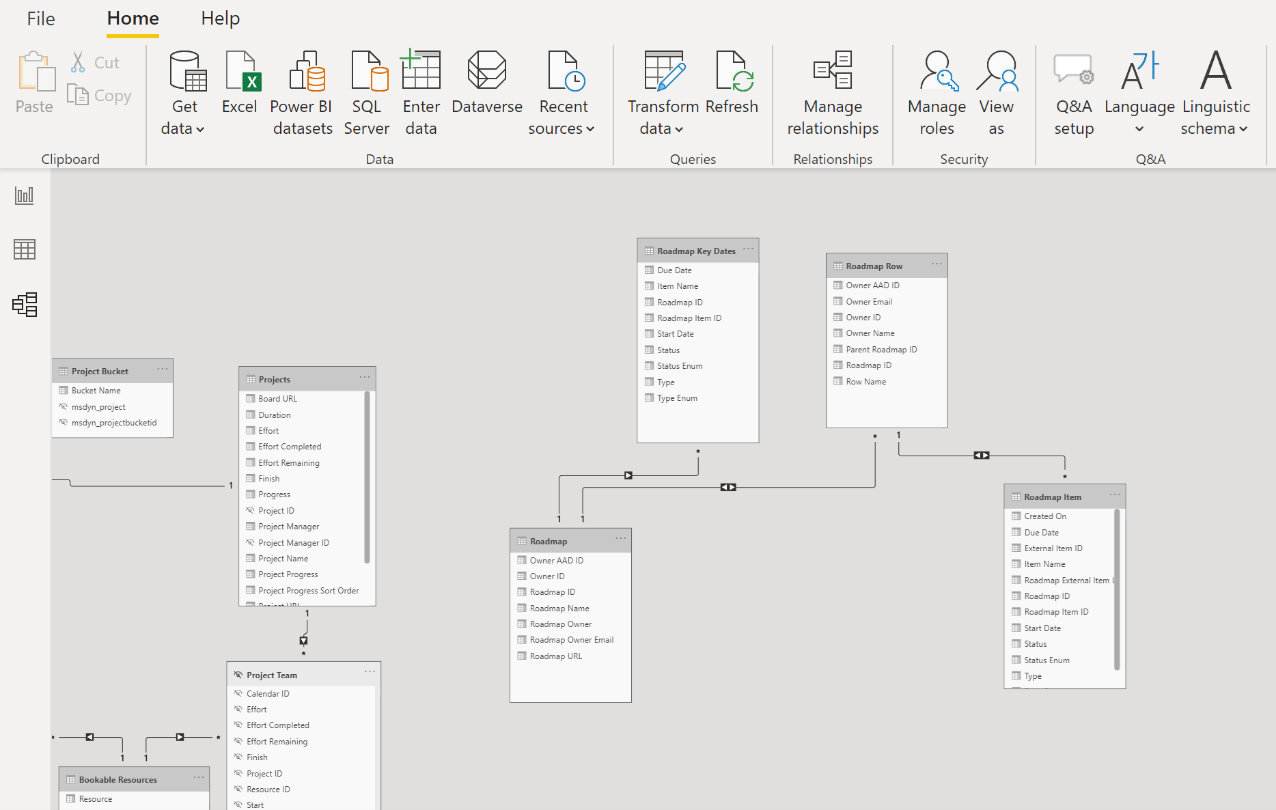
-
Creare le relazioni connettendo le tabelle e le colonne seguenti:
-
Per le tabelle Roadmape Date chiave Roadmap, selezionare la colonna denominata ID Roadmap (per entrambe).
-
Per le tabelle Riga della roadmap e Elemento Roadmap, selezionare la colonna denominata Roadmap ID (per entrambe). Espandere la casella Direzione filtro incrociato e selezionare Entrambi.
-
Per le tabelle Riga della roadmap e Roadmap, selezionarela colonna denominata ID Roadmap genitorei (per la riga della roadmap) e ID Roadmap (per Roadmap). Espandere la casella Direzione filtro incrociato e selezionare Entrambi.

-
-
Selezionare OK, poi selezionare Chiudi.
-
Per visualizzare le pagine del report, fare clic con il pulsante destro del mouse sulla scheda Date chiave Roadmap e deselezionare la pagina Nascondi selezionandola. Ripetere questo passaggio per la scheda Dettagli Roadmap.
-
Per fare in modo che i collegamenti siano selezionabili nelle tabelle Date chiave Roadmap e Dettagli Roadmap, nel riquadro Campi, espandere la tabella Roadmap e assicurarsi di visualizzare il campo URL Roadmap. Espandere quindi la tabella Elemento Roadmape assicurarsi che venga visualizzato il campo Collegamento dell’elemento esterno Roadmap.

-
Selezionare URL Roadmap, e nella casella Categoria dati, selezionare URL web. Poi selezionare Elemento roadmap, e nella casella Categoria dati, selezionare Collegamento elemento esterno Roadmap.

Fatto! Sono stati abilitati le query e i report nel modello in uso.










