-
Passare a Inserisci > Intestazione oppure Piè di pagina e quindi selezionare Rimuovi intestazione o Rimuovi piè di pagina.
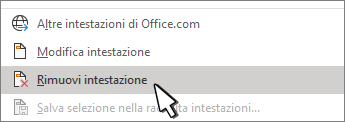
-
Se il documento include più sezioni, ripetere questa procedura per ogni sezione.
È anche possibile eliminare un'intestazione da una singola pagina.
-
Passare a Inserisci > Intestazione oppure Piè di pagina e quindi selezionare Rimuovi intestazione o Rimuovi piè di pagina.
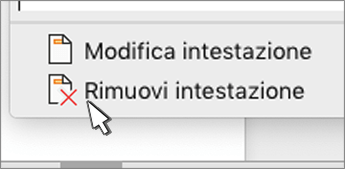
-
Se il documento include più sezioni, ripetere questa procedura per ogni sezione.
-
Passare a Inserisci > Intestazione e piè di pagina.
-
Nell'angolo in alto a destra del documento, selezionare Opzioni > Rimuovi intestazioni e piè di pagina.
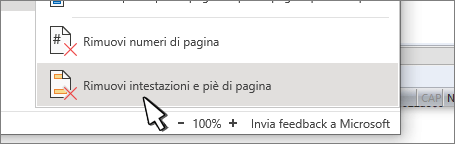
Per altre informazioni su intestazioni e piè di pagina, vedere , Intestazioni e piè di pagina in Word.










