Se è stata creata una riunione in Outlook e uno dei partecipanti alla riunione non deve più partecipare, è possibile rimuoverlo dalla convocazione di riunione.
-
Nel calendario aprire l'invito alla riunione da modificare. Se si tratta di una riunione ricorrente, è possibile scegliere se modificare l'intera serie o una sola occorrenza della riunione.
-
È possibile eliminare una persona dalla riga A della convocazione riunione oppure usare Assistente Pianificazione dal menu Riunione .
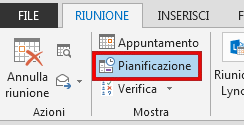
-
Se si usa Assistente Pianificazione, nell'elenco Tutti i partecipanti deselezionare la casella di controllo accanto al nome della persona da rimuovere.
-
Fare clic su Invia per confermare l'aggiornamento.
Quando invii l'aggiornamento, Outlook ti chiede di scegliere se inviare l'aggiornamento a tutti o solo agli utenti interessati dalla modifica. Se si invia l'aggiornamento solo ai partecipanti aggiunti o eliminati, le altre persone non ricevono una notifica sulle informazioni aggiornate.
Rimuovere un partecipante da una riunione online in corso in Skype o Teams
È anche possibile rimuovere un partecipante da una riunione online pianificata in Outlook e in esecuzione in Skype o Teams quando la riunione è in corso.
-
Nella finestra della riunione fare clic sull'icona Partecipanti per visualizzare tutti i partecipanti.

-
Fare clic con il pulsante destro del mouse sul nome della persona da rimuovere.
-
Nel menu a discesa scegliere Rimuovi. Il partecipante viene rimosso dalla riunione. Se ha ancora l'invito alla riunione, il partecipante può essere riaggiunto.
Vedere anche
-
Nel calendario fare doppio clic sull'elemento da modificare.
-
Nell'elenco dei partecipanti, trova il nome che vuoi rimuovere, quindi seleziona il a destra del nome.
-
Dopo aver modificato l'elenco dei partecipanti, selezionare Invia.










