Quando si crea una tabella pivot o un grafico pivot, Excel assegna i nomi predefiniti a ognuno di questi oggetti usando le convenzioni di denominazione seguenti: Tabella pivot1, Tabella pivot2 e così via; e Grafico 1, Grafico 2 e così via. Tuttavia, è possibile modificare il nome di ogni oggetto per renderlo più significativo.
Rinominare una tabella pivot
-
Fare clic sulla tabella pivot.
-
Passare a Strumenti tabella pivot > Analizza e quindi nel gruppo Tabella pivot fare clic sulla casella di testo Nome tabella pivot .
-
Digitare il nuovo nome.
-
Premere INVIO.
Rinominare un grafico pivot
-
Fare clic sul grafico pivot.
-
Passare a Strumenti grafico pivot > scheda Analizza nel gruppo Grafico pivot fare clic sulla casella di testo Nome grafico .
-
Digitare il nuovo nome.
-
Premere INVIO.
Rinominare una tabella pivot
-
Fare clic sulla tabella pivot.
-
Nella scheda Analizza tabella pivot della barra multifunzione fare clic sulla casella di testo Nome tabella pivot .
-
Digitare il nuovo nome.
-
Premere INVIO.
La tabella pivot sull'iPad è disponibile per i clienti che eseguono Excel su iPad versione 2.82.205.0 e successive. Per accedere a questa funzionalità, assicurati che l'app sia aggiornata all'ultima versione tramite il App Store.
Rinominare una tabella pivot
1. Toccare un punto qualsiasi della tabella pivot da visualizzare nella scheda Tabella pivot sulla barra multifunzione.
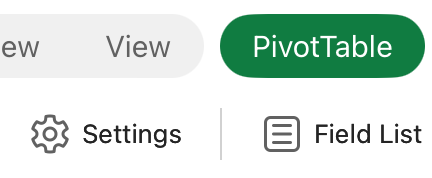
2. Toccare Impostazioni per visualizzare il riquadro laterale Impostazioni tabella pivot.
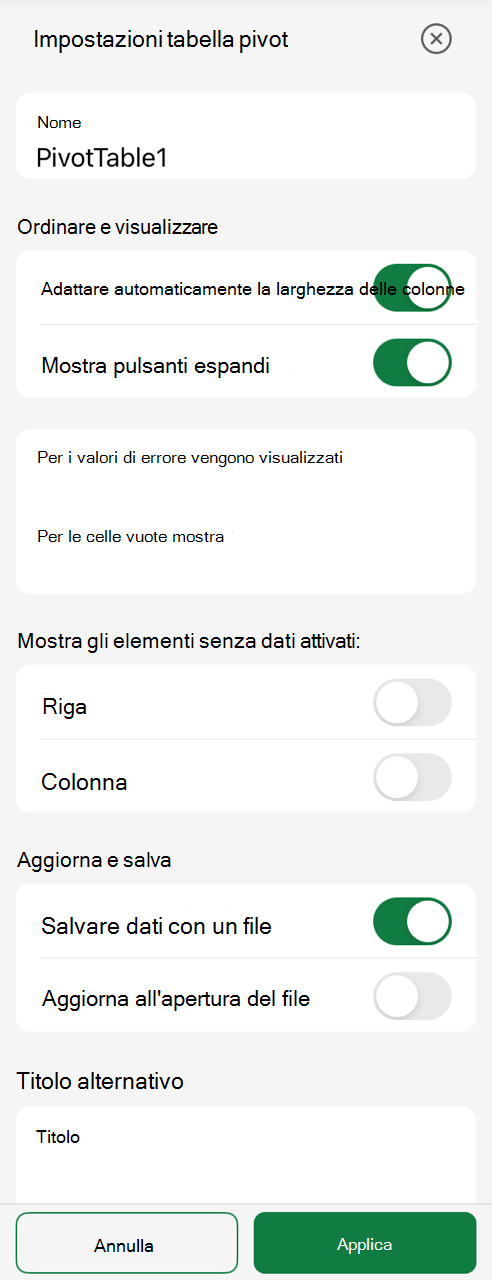
3. Nella casella Nome digitare un nuovo nome.
4. Toccare Applica.
Servono altre informazioni?
È sempre possibile rivolgersi a un esperto della Tech Community di Excel o ottenere supporto nelle Community.
Vedere anche
Usare l'Elenco campi per disporre i campi in una tabella pivot
Usare i filtri dei dati per filtrare i dati
Creare la sequenza temporale di una tabella pivot per filtrare le date










