Riprodurre una presentazione
Nel gruppo Avvia presentazione della scheda Presentazione selezionare Dall'inizio:

Spostarsi all'interno della presentazione
|
Per passare a |
Premi questo tasto |
|---|---|
|
La diapositiva successiva |
N |
|
Diapositiva precedente |
P |
Usare la visualizzazione Relatore per eseguire la presentazione
La visualizzazione Relatore è un'ottima soluzione per visualizzare la presentazione con le note del relatore in un computer (ad esempio il proprio portatile), mentre sullo schermo visualizzato dal pubblico vengono visualizzate solo le diapositive (ad esempio uno schermo più grande su cui si sta proiettando). Per informazioni complete, vedere Avviare la presentazione e visualizzare le note in visualizzazione Relatore.
Riprodurre una presentazione
-
Aprire la presentazione che si vuole riprodurre.
-
Eseguire una delle operazioni seguenti:
Per
Operazione da eseguire
Riprodurre la presentazione dalla prima diapositiva
Nella scheda Presentazione fare clic su Riproduci da Start.
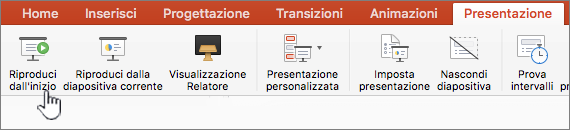
Riprodurre la presentazione dalla diapositiva attualmente selezionata
Selezionare la diapositiva da cui si vuole avviare la presentazione. Nella scheda Presentazione fare clic su Riproduci.
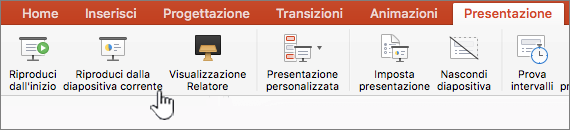
Riprodurre la presentazione personalizzata dalla prima diapositiva
Nella scheda Presentazione fare clic sulla freccia accanto al pulsante Presentazione personalizzata e quindi fare clic su Presentazione personalizzata nel menu. Nella schermata Presentazioni personalizzate fare clic sulla presentazione personalizzata da presentare.
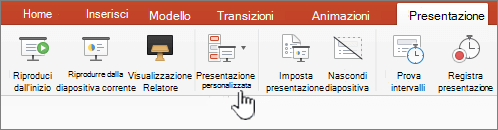
Nota: Se non sono elencate presentazioni personalizzate, fare clic su Modifica presentazioni personalizzate per creare una nuova presentazione personalizzata.
-
Nota: È anche possibile riprodurre una presentazione facendo clic sulle stesse opzioni nella scheda Presentazione.
Spostarsi all'interno della presentazione
-
Per passare a
Operazione da eseguire
La diapositiva successiva
Fare clic sulla freccia destra, fare clic su una diapositiva o premere N.
Diapositiva precedente
Fare clic sulla freccia SINISTRA o premere P.
-
Per visualizzare un elenco di scelte rapide da tastiera che è possibile usare per spostarsi tra le diapositive e gestire la presentazione, tenere premuto CONTROLLO mentre fai clic con il mouse e quindi fai clic su ?.
-
Per terminare la presentazione al termine della presentazione, premere ESC.
Impostare la modalità di proiezione della presentazione su due schermi
Quando si riproduce una presentazione con due schermi collegati, per impostazione predefinita il pubblico vede la presentazione a schermo intero su uno schermo mentre l'altro è visualizzato sull'altro. Se si preferisce riprodurre la presentazione in visualizzazione a schermo intero su entrambi gli schermi, è necessario modificare l'impostazione prima di avviare la presentazione in modo che la presentazione sia speculare.
-
Eseguire una delle operazioni seguenti:
Per proiettare la presentazione come
Operazione da eseguire
Schermo intero su entrambi gli schermi
Nella scheda Presentazione fare clic su Presentazione speculare.
Visualizzazione Relatore sullo schermo e schermo intero sull'altro
Nota: Durante l'uso della visualizzazione Relatore, è possibile modificare la visualizzazione su cui è visualizzata la visualizzazione Relatore facendo semplicemente clic su Scambio schermo.
Nella scheda Presentazione fare clic su Visualizzazione Relatore.
È possibile eseguire la presentazione in PowerPoint per il Web con una connessione Internet e un Web browser.
Riprodurre la presentazione
-
Passare a Presentazione sulla barra multifunzione.
-
Selezionare Dall'inizio.
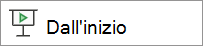
-
Nell'angolo in basso a sinistra delle diapositive prendere nota dei controlli della presentazione. Sono visibili solo al relatore.

-
Dopo un breve periodo di tempo, la barra di controllo potrebbe scomparire. In tal caso, è possibile spostare il cursore nell'angolo inferiore sinistro per visualizzarlo nuovamente. Puoi anche attivare/disattivare l'opzione con "T" sulla tastiera.
-
Tramite i pulsanti della barra di controllo sono disponibili diverse azioni per eseguire le azioni descritte qui. Vengono visualizzate anche le descrizioni comandi per il rollover.
Pulsante
Azione

Passare alla diapositiva precedente

Passare alla diapositiva successiva

Visualizzare tutte le diapositive

Strumenti di disegno

Attivazione/disattivazione dei sottotitoli. Ulteriori informazioni sono disponibili qui.

Presenta in tempo reale. Ulteriori informazioni sono disponibili qui.

Prova con Coach. Ulteriori informazioni sono disponibili qui.

Attivare la fotocamera. Altre informazioni sono disponibili qui.

Fine presentazione

Opzioni (incluso fotocamera)
Eseguire una presentazione a ciclo continuo
La ripetizione a ciclo continuo di una presentazione non è supportata in PowerPoint per il Web. Se desideri che questa funzionalità venga aggiunta, comunicacelo. Ecco come: Ricerca per categorie inviare feedback su Microsoft Office?
È possibile mostrare la presentazione a un pubblico con PowerPoint Mobile.
Avviare la presentazione
Nel gruppo Avvia presentazione della scheda Presentazione selezionare Dall'inizio o Dalla diapositiva corrente.

Visualizzazione Relatore
Se si ha una configurazione a due schermi in cui si proietta dal proprio dispositivo a uno schermo di grandi dimensioni, è possibile avere la visualizzazione Relatore visibile nel dispositivo, mentre il pubblico vede la presentazione sullo schermo di grandi dimensioni. La visualizzazione Relatore consente di visualizzare le note, ottenere un'anteprima delle diapositive successive e attivare e disattivare gli strumenti input penna.
Nella scheda Presentazione selezionare Usa visualizzazione Relatore.
Spostarsi tra le diapositive
-
Per spostarsi in avanti nella presentazione, premere la barra spaziatrice sulla tastiera o toccare lo schermo.
-
Per passare alla diapositiva precedente, premere P.
-
Per uscire dalla presentazione, premere ESC.
-
Per far diventare nero lo schermo, premere B. Premere ancora B per rendere nuovamente visibile la diapositiva corrente.










