InVisio è possibile usare il mouse per ruotare una pagina in base all'angolazione desiderata. Questa opzione di rotazione è solo a scopo di visualizzazione. Ai fini della stampa, non cambia l'orientamento della pagina. Per queste informazioni, vedere Cambiare l'orientamento della pagina .
Questa funzionalità non è disponibile inVisio 2013,Visio 2016 oVisio per il Web.
Attivare la funzionalità di rotazione delle pagine
-
Selezionare Opzioni > file > Avanzate.
-
In Opzioni di modifica selezionare Mostra i punti di manipolazione di rotazione della pagina su CTRL+passaggio del mouse.
-
Selezionare OK.
Ruotare una pagina
-
Tenere premuto CTRL.
-
Posizionare il mouse sul bordo della pagina, a circa un quarto o mezzo di pollice dall'angolo.
Il puntatore del mouse si trasformerà in un punto di manipolazione di rotazione:

Se il puntatore del mouse si trasforma in un quadratino di ridimensionamento anziché in un punto di manipolazione di rotazione, allontanalo leggermente dall'angolo finché non diventa il punto di manipolazione di rotazione.
-
Tenere premuto il pulsante del mouse e trascinare in modo circolare nella direzione in cui si vuole ruotare la pagina.
-
Quando la pagina è posizionata come vuoi, rilascia il pulsante del mouse.
Altri strumenti di rotazione delle pagine
Visio include altre due opzioni di rotazione delle pagine che è possibile usare: Visualizza come orizzontale e Visualizza come verticale.
Per impostazione predefinita, queste opzioni non sono visibili sulla barra multifunzione, ma è possibile aggiungerle personalizzando la barra multifunzione.
Aggiungere le opzioni "Visualizza come" alla barra multifunzione
-
Scegliere File > Opzioni > Personalizzazione barra multifunzione.
-
In Scegli comandi da selezionare Comandi non presenti sulla barra multifunzione.
-
In Personalizza barra multifunzione sul lato destro selezionare la scheda a cui si vogliono aggiungere le opzioni.
-
In Scegli comandi da selezionare ogni vista come ... a sua volta e quindi usa il pulsante Aggiungi per aggiungere l'opzione alla scheda selezionata nel passaggio 3.
Ruotare una pagina usando "Visualizza come orizzontale" o "Visualizza come verticale"
Si supponga di avere una pagina con una linea diagonale:
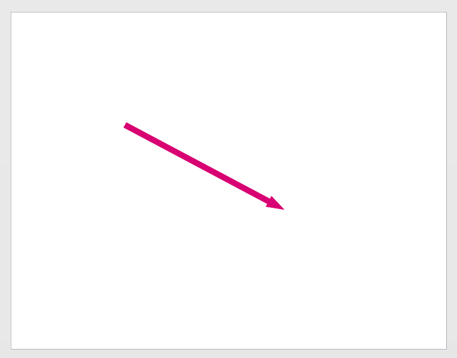
Visualizza come orizzontale o Visualizza come verticale può ruotare la pagina con un semplice clic, in modo che la linea sia perfettamente orizzontale o verticale:
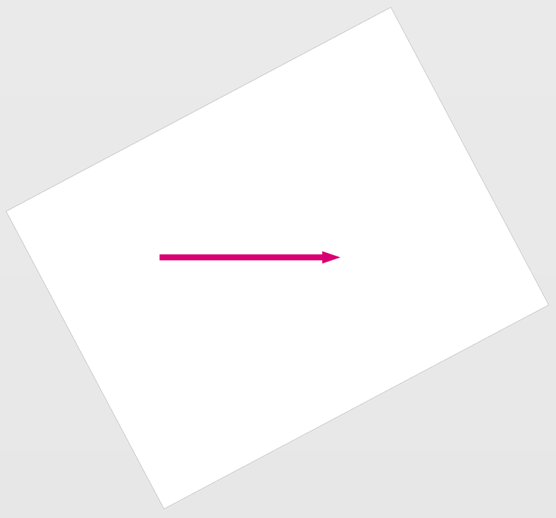
-
Eseguire la procedura precedente per aggiungere le opzioni "Visualizza come" alla barra multifunzione.
-
Verificare che la funzionalità di rotazione delle pagine sia attivata. Vedere la prima procedura descritta in questo articolo.
-
Nella pagina selezionare la forma da visualizzare in posizione orizzontale o verticale.
-
Selezionare Visualizza come orizzontale o Visualizza come verticale.
La pagina viene ruotata in modo che la forma selezionata nel passaggio 3 sia ora allineata orizzontalmente o verticalmente.










