Nota: Riteniamo importante fornire il contenuto della Guida più recente non appena possibile, nella lingua dell'utente. Questa pagina è stata tradotta automaticamente e potrebbe contenere errori di grammatica o imprecisioni. L'intento è quello di rendere fruibile il contenuto. Nella parte inferiore della pagina è possibile indicare se le informazioni sono risultate utili. Questo è l' articolo in lingua inglese per riferimento.
Le scelte rapide da tastiera illustrate in questo argomento della Guida fanno riferimento al layout della tastiera italiana. È possibile che i tasti di altri layout non corrispondano esattamente a quelli di una tastiera italiana.
Nota: Nell'articolo non viene illustrata la personalizzazione delle scelte rapide da tastiera o la creazione di scelte rapide da tastiera per le macro.
Le scelte rapide da tastiera illustrate in questo articolo sono attualmente disponibili in PerformancePoint Dashboard Designer. Per il completamento di alcune attività, è necessario utilizzare un mouse.
Contenuto dell'articolo
Utilizzo delle scelte rapide da tastiera illustrate nell'articolo
Per le scelte rapide da tastiera in cui è necessario premere contemporaneamente due o più tasti, questi ultimi sono separati dal segno più (+) nella Guida.
Utilizzo della tastiera per espandere le sezioni
-
Per espandere tutte le sezioni dell'articolo, premere TAB fino a selezionare Mostra tutto e quindi premere INVIO. Premere di nuovo INVIO per comprimere tutte le sezioni.
-
Per espandere solo una sezione dell'articolo, premere TAB fino a selezionare l'intestazione e il segno più relativi alla sezione e quindi premere INVIO. Premere di nuovo INVIO per comprimere la sezione.
Esecuzione di una ricerca nell'articolo
Importante: Prima di avviare una ricerca, premere TAB fino a selezionare Mostra tutto e quindi premere INVIO.
-
Premere CTRL+MAIUSC+T.
Verrà aperta la finestra di dialogo Ricerca, con il cursore pronto per la digitazione.
-
Digitare il testo da cercare nella casella.
-
Premere INVIO.
Stampa dell'articolo
Per stampare questo argomento, premere TAB per selezionare Mostra tutto, premere INVIO, quindi CTRL+MAIUSC+F12.
Spostamento sulla barra multifunzione in Dashboard Designer
Nota: La barra multifunzione è un componente di interfaccia utente Microsoft Office Fluent.
I tasti di scelta consentono di utilizzare rapidamente un comando mediante la pressione di alcuni tasti. Per utilizzare un tasto di scelta:
Accedere a un comando tramite pochi tasti
-
Premere ALT.
I suggerimenti di tasti vengono visualizzati su ciascuna funzionalità disponibile nella visualizzazione corrente.
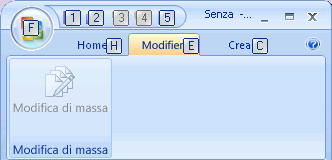
-
Premere il numero o la lettera mostrata nel suggerimento di tasti di scelta relativo alla caratteristica che si desidera utilizzare.
Nota: Per nascondere i suggerimenti di tasti di scelta, premere di nuovo ALT.
Modificare lo stato attivo senza usare il mouse
È possibile spostare lo stato attivo tra schede e comandi fino a individuare la caratteristica desiderata. Nella tabella seguente vengono elencate alcune modalità di spostamento dello stato attivo della tastiera che non richiedono l'utilizzo del mouse.
|
Per |
Premere |
|
Salvare la pagina attiva |
1 |
|
Aprire la finestra di dialogo Salva con nome |
2 |
|
Annullare l'azione più recente |
3 |
|
Ripetere l'azione più recente |
4 |
|
Aggiornare la schermata |
5 |
|
Aprire il menu File |
F |
|
Selezionare la scheda Home page |
H |
|
Selezionare la scheda Modifica pagina |
E |
|
Selezionare la scheda Crea pagina |
C |
|
Selezionare la scheda attiva della barra multifunzione e attivare i tasti di scelta. |
ALT o F6. Premere di nuovo ALT o F6 per tornare al documento e annullare i tasti di scelta. |
|
Passare a un'altra scheda della barra multifunzione. |
ALT + la lettera appropriata (H, C o E) per selezionare la scheda attiva e quindi utilizzare FRECCIA A SINISTRA o FRECCIA A DESTRA per passare alla scheda corretta. |
|
Nascondere o mostrare la barra multifunzione. |
CTRL+F1 |
|
Portare in primo piano il lato opposto della pagina. |
F11 o MAIUSC+F10. Per tornare all'altro lato della pagina, premere di nuovo F11 o MAIUSC + F10. |
|
Visualizzare la Guida per il comando o il controllo selezionati sulla barra multifunzione. Se al comando selezionato non è associato alcun argomento della Guida, verrà mostrato una argomento generale sul programma. |
F1 |
Nota: Per nascondere i suggerimenti di tasti di scelta, premere di nuovo ALT.
Individuazione e utilizzo delle scelte rapide da tastiera in Dashboard Designer
In Dashboard Designer queste scelte rapide da tastiera sono disponibili in ogni pagina:
|
Scelta rapida da tastiera |
Funzione |
|
CTRL + C |
Copia testo da un campo o copia un elemento quale un indicatore KPI. |
|
CTRL + V |
Incolla testo in un campo o incolla un elemento. |
|
CTRL + S |
Salva l'elemento attivo o il file dell'area di lavoro. |
|
CTRL + MAIUSC + S |
Salva tutti gli elementi che hanno subito modifiche. |
|
CTRL + D |
Distribuisce il dashboard selezionato a un sito di SharePoint |
|
CTRL + N |
Crea un nuovo file dell'area di lavoro. |
|
CTRL + Z |
Annulla l'azione più recente. |
|
CTRL + Y |
Ripete l'azione più recente. |
|
F2 |
Rinomina un elemento nel riquadro visualizzatore area di lavoro. |
|
F5 |
Aggiorna la schermata. |
|
F12 |
Salva un file dell'area di lavoro con un nuovo nome file. |
|
F11 o MAIUSC+F10. |
Porta in primo piano il lato opposto della pagina. Per tornare all'altro lato della pagina, premere di nuovo F11 o MAIUSC + F10. |
|
TAB |
Sposta lo stato attivo da una parte di una pagina o di una finestra di dialogo a un'altra. |
|
Freccia SU o freccia GIÙ |
Sposta lo stato attivo verso l'alto o verso il basso per gli elementi elencati in una pagina o una finestra di dialogo. |
|
INVIO |
Attiva un comando. |
Utilizzo delle scelte rapide da tastiera nelle finestre di dialogo
Le scelte rapide da tastiera seguenti consentono di spostarsi all'interno di una finestra di dialogo senza utilizzare un mouse:
|
Per |
Premere |
|
Passare all'opzione o al gruppo di opzioni successivo. |
TAB |
|
Passare all'opzione o al gruppo di opzioni precedente. |
MAIUSC+TAB |
|
Spostarsi tra le opzioni di un elenco a discesa aperto o tra le opzioni di un gruppo. |
Tasti di direzione |
|
Eseguire l'operazione associata al pulsante selezionato e di selezionare o deselezionare la casella di controllo attiva. |
INVIO |
|
Aprire l'elenco a discesa selezionato. |
ALT+freccia GIÙ |
|
Selezionare un'opzione da un elenco a discesa. |
Prima lettera di un'opzione in un elenco a discesa |
|
Chiudere l'elenco a discesa selezionato, annullare un comando e chiudere una finestra di dialogo. |
ESC |
|
Eseguire il comando selezionato. |
INVIO |










