Nota: Riteniamo importante fornire il contenuto della Guida più recente non appena possibile, nella lingua dell'utente. Questa pagina è stata tradotta automaticamente e potrebbe contenere errori di grammatica o imprecisioni. L'intento è quello di rendere fruibile il contenuto. Nella parte inferiore della pagina è possibile indicare se le informazioni sono risultate utili. Questo è l'articolo in lingua inglese per riferimento.
La scheda Visualizza consente di passare da una pagina normale a una pagina Mastere da una pagina singola o da una visualizzazione a due pagine . Questa scheda offre anche il controllo su come visualizzare i limiti, le guide, i righelli e altri strumenti di layout, zoomare le dimensioni della visualizzazione della pubblicazione e gestire le finestre di Publisher aperte.

Visualizzazioni
Il gruppo visualizzazioni offre la possibilità di passare rapidamente da una visualizzazione pagina normale a una pagina master della pubblicazione.

Per impostazione predefinita, è selezionata la visualizzazione normale . Questa è la visualizzazione delle pagine della pubblicazione e dove si esegue la maggior parte del lavoro di creazione della pubblicazione. Visualizzazione pagina master Mostra la pagina o le pagine che contengono gli elementi che si desidera ripetere in più pagine di una pubblicazione. Utilizzando le pagine master per questi elementi comuni, è possibile assegnare un aspetto più coerente alla pubblicazione. Nelle pubblicazioni con più di una pagina è possibile creare più pagine master per una struttura di pubblicazione più versatile. Più pagine master offre una varietà di layout che è possibile applicare a qualsiasi pagina della pubblicazione.
Suggerimento: È anche possibile entrare e uscire dalla visualizzazione pagina master premendo CTRL + M.
Layout
Il gruppo layout è il punto in cui si passa da una singola pagina o da una visualizzazione a due pagine della pubblicazione.

Pagina singola è la visualizzazione predefinita e ogni pagina viene visualizzata singolarmente sia nell'area di lavoro che nel riquadro di spostamento delle pagine . La modalità Due pagine è una convenzione di stampa che rappresenta la pagina iniziale e quella finale in un progetto rilegato o ripiegato, ad esempio un libro, un opuscolo, un notiziario o un biglietto. Spesso, il layout delle pagine in uno specchio a due pagine è un altro. In due pagine verrà visualizzata una pagina affiancata nell'area di lavoro e nel riquadro di spostamento della pagina , se la pubblicazione contiene tre o più pagine.
Mostra
Il gruppo Mostra offre la possibilità di selezionare i controlli di assistenza per il layout visualizzati nell'area di lavoro della pubblicazione, ad esempio il righello, le guide del layout e lo spostamento delle pagine. Ogni controllo di assistenza layout viene rivelato o nascosto selezionando e deselezionando la relativa casella di controllo.
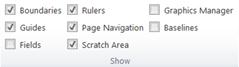
Limiti
Questa selezione rivela o nasconde i limiti per oggetti come forme, immagini e caselle di testo. Questi limiti non vengono visualizzati durante la stampa della pubblicazione, ma consentono di layout della pagina mostrando lo spazio che l'oggetto assume nella pagina.
Guide
Questa casella di controllo Mostra o nasconde le guide di layout nella pubblicazione. Le guide consentono di allineare gli oggetti nella pagina. Per altre informazioni, vedere strutturare la pagina con le guide del layout.
Campi
Questa opzione Mostra gli oggetti nella pagina in cui vengono inseriti i campi, ad esempio le informazioni aziendali o i campi unione catalogo. Quando questa casella di controllo è selezionata, gli oggetti campo verranno sottolineati con una linea tratteggiata grigia sottile:
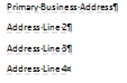
Governanti
Questo controllo Controlla se visualizzare o meno i righelli orizzontali e verticali sui bordi sinistro e superiore dell'area di lavoro.
Nota: Se si usa una lingua da destra a sinistra, il righello orizzontale sarà sul bordo destro dell'area di lavoro.
Spostamento pagina
Questa selezione si nasconde o Mostra il riquadro di spostamento della pagina a sinistra dell'area di lavoro.
Nota: Se si usa una lingua da destra a sinistra, il riquadro di spostamento della pagina sarà a destra dell'area di lavoro.
Area di Scratch
Se sposti gli oggetti fuori dalla pagina che si trovano in spazio di lavoro. L'area scratch consente di avere più oggetti prontamente disponibili durante il layout della pagina. Per visualizzare tutti gli oggetti nell'area di Scratch, selezionare l'opzione scratch area . Per nascondere gli oggetti area di Scratch e visualizzare una visualizzazione pulita della pagina, deselezionare l'opzione area scratch . Gli oggetti che sono parzialmente nella pagina verranno visualizzati ritagliati in modo che la parte nell' area di Scratch non sia visualizzata.
Gestione grafica
Il riquadro attività Gestione grafica consente di gestire in modo efficiente tutte le immagini inserite nella pubblicazione, ad esempio immagini incorporate o immagini collegate. Per altre informazioni, vedere gestire le immagini con il riquadro attività Gestione grafica.
Previsioni
Puoi usare guide della linea di base per allineare con precisione le righe di testo in più colonne. Questa selezione visualizzerà o nasconderà le guide della linea di base nella pubblicazione. Per altre informazioni, vedere strutturare la pagina con le guide del layout.
Zoom
Il gruppo Zoom contiene diversi strumenti per controllare la grande visualizzazione della pagina sullo schermo, in modo che sia possibile visualizzare e lavorare meglio con i dettagli facendo zoom avanti o meglio per vedere la pagina nel suo complesso facendo zoom indietro.
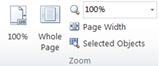
100%
Se si fa clic su questo pulsante, verrà restituita la visualizzazione della pagina selezionata o di due pagine alla dimensione effettiva di 100%.
Intera pagina
Questo pulsante consente di ingrandire la pagina in modo che l'intera pagina o la dispersione di due pagine si adatti alla finestra di visualizzazione.
Zoom
Questa casella di selezione consente di selezionare con precisione il livello di zoom. È possibile selezionare una delle opzioni disponibili nel menu a discesa oppure immettere una percentuale e premere invio.
Larghezza pagina
Questo pulsante consente di ingrandire la pagina in modo che la larghezza si adatti alla finestra di visualizzazione. Ciò può significare che l'altezza della pagina si estende sopra e sotto la finestra di visualizzazione.
Oggetti selezionati
Questa opzione diventa disponibile quando si selezionano uno o più oggetti, ad esempio caselle di testo o immagini. Facendo clic su questo pulsante si ingrandirà la pagina in modo che gli oggetti selezionati riempiano la finestra di visualizzazione. Per tornare a un altro zoom, è sufficiente selezionare una delle altre opzioni nel gruppo Zoom .
Finestra
Questo gruppo consente di gestire più finestre di Publisher contemporaneamente.
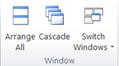
Disporre tutti
Facendo clic su questo pulsante verrà ridimensionato e spostato le finestre di Publisher attualmente aperte in modo che siano affiancate.
Sovrapponi
Questa opzione causerà l'apertura e la modifica di Windows Publisher in modo che la cascata di Windows sia superiore a sinistra in basso a destra.
Cambiare Windows
Questo menu a discesa mostrerà tutte le finestre di Publisher aperte e ti permetterà di selezionare e passare a una di queste finestre.










