Surface Duo viene eseguito su Android. Se è la prima volta che usi Android, ecco alcuni suggerimenti per iniziare a usare Surface Duo dopo averlo configurato. Se hai già usato Android in passato, molte di queste informazioni potrebbero già risultarti familiari. Tuttavia, alcune potrebbero essere nuove perché Surface Duo viene fornito con alcune app Microsoft per dispositivo mobile già installate e in esecuzione, come Microsoft Launcher e Microsoft SwiftKey.
Movimenti tocco di base per esplorare
Ci sono diversi movimenti tocco che userai su Surface Duo. Di seguito ti forniamo una rapida panoramica di alcuni dei più comuni. Per altri suggerimenti e video sulla navigazione, apri Suggerimenti su Surface Duo.
|
Per |
Esegui questa operazione |
|
Vedere tutte le app |
Nella schermata iniziale scrorri rapidamente dal basso verso l'alto. Tocca un'app per aprirla. |
|
Cercare elementi, ad esempio app, file e informazioni online |
Nella schermata iniziale scorri rapidamente dal centro verso il basso, quindi digita nella casella di ricerca. |
|
Visualizzare le notifiche |
Scorri verso il basso dalla parte superiore dello schermo. Per aprire una notifica o eseguire un'altra operazione, tocca la freccia GIÙ sulla notifica per espanderla, quindi tocca la notifica per aprirla o tocca un'azione. Quando Surface Duo è chiuso, vedrai le notifiche per le chiamate e gli SMS sulla barra Glance. Per altre informazioni, vedi Diversi modi per usare Surface Duo. |
|
Trovare rapidamente le impostazioni comuni |
Scorri verso il basso dalla parte superiore dello schermo per visualizzare le impostazioni rapide, quindi tocca un'impostazione. Scorri di nuovo verso il basso per visualizzare altre impostazioni o tocca l'icona Impostazioni a forma di ingranaggio in basso a destra per aprire Impostazioni. |
|
Tornare alla schermata precedente |
Quando un'app è aperta, scorri dal bordo dello schermo verso il centro. |
|
Passare alla pagina iniziale |
Quando un'app è aperta, scorri rapidamente verso l'alto dalla parte inferiore dello schermo. |
|
Spostare un'app da una schermata all'altra |
Quando un'app è aperta, scorri verso l'alto dalla parte inferiore dello schermo, quindi trascinala sull'altro schermo e rilasciala. |
|
Ingrandire un'app su entrambe le schermate |
Quando un'app è aperta, scorri verso l'alto dalla parte inferiore dello schermo, quindi trascinala al centro e rilasciala. |
Scaricare app da Google Play Store
Poiché Surface Duo viene eseguito su Android, puoi scegliere le app e i giochi Android dal Google Play Store.
1. Tocca Play Store nella schermata iniziale.
2. Nel Play Store, cerca un gioco o un'app o esplora fino quando non quello che desideri.
Personalizzare e organizzare la schermata iniziale
Personalizza la schermata iniziale a seconda dei tuoi gusti. Surface Duo ha Microsoft Launcher integrato e in esecuzione. Ecco quello che puoi fare per personalizzare la schermata iniziale e mantenerla organizzata.
-
Nella schermata iniziale, scorri rapidamente dal basso verso l'alto per visualizzare tutte le app.
-
Tocca e tieni premuta un'app, quindi tocca Aggiungi alla schermata iniziale.
Metti le app nelle cartelle per mantenere le tue cose organizzate in modo da trovare tutto rapidamente.
-
Nella schermata iniziale, tocca e tieni premuta un'app, quindi trascinala sopra un'altra app.
-
Tocca Cartella, quindi tocca la nuova cartella denominata Cartella senza nome per aprirla.
-
Tocca il testo Cartella senza titolo, quindi digita un nuovo nome per la cartella.
Quando digiti il nuovo nome della cartella, puoi digitare toccando i tasti come al solito, o far scorrere il dito da una lettera all'altra sulla tastiera SwiftKey. -
Per aggiungere altre app alla cartella, tocca Aggiungi (+), tocca un'altra app che vuoi aggiungere alla cartella, quindi tocca Fatto.
-
Per spostare la cartella nella schermata iniziale, tocca e tieni premuta la cartella, quindi trascinala dove vuoi.
Personalizza l'aspetto della schermata iniziale e della schermata di blocco scegliendo un'immagine da usare per lo sfondo. Scegli tra una varietà di sfondi, inclusi quelli creati per Surface. Successivamente, seleziona una tavolozza dei colori che determina il colore e lo stile visualizzati in molte posizioni in Surface Duo.
-
Nella schermata iniziale, senza alcuna app aperta, tocca un punto qualsiasi e tieni premuto, quindi tocca Cambia sfondo.
-
Nella schermata Sfondo, tocca Scegli un nuovo sfondo.
-
Nella schermata Scegli un nuovo sfondo, scegli una categoria e infine seleziona un'immagine.
-
Nella schermata Modifica sfondo, sposta l'immagine in modo che appaia come desideri. Usa due dita per ridimensionarla, quindi tocca Avanti.
-
Nella schermata Anteprima toccare una delle opzioni disponibili e quindi toccare Applica.
-
Nella schermata Sfondo & stile toccare Scegli una tavolozza dei colori, scegliere Tema sfondo o Colori principali, quindi scegliere il colore desiderato.
Un widget mostra le informazioni di un'app direttamente sulla schermata iniziale senza il bisogno di aprire l'app. Con un widget, hai un rapido accesso alle attività di base di un'app.
-
Nella schermata iniziale, tocca un punto qualsiasi e tieni premuto, quindi tocca Aggiungi widget.
-
Scorri tra i widget, tocca e tieni premuto quello che vuoi, quindi trascinalo nel punto della schermata iniziale che desideri.
Modificare il volume e le suonerie
Modifica rapidamente il volume per i diversi suoni, inclusa la musica, le chiamate, le suonerie e le sveglie.
A volte le chiamate non arrivavano nei momenti migliori. Se ricevi una chiamata e devi disattivare la suoneria, ecco come potrai farlo.
-
Quando Surface Duo sta squillando, premi il pulsante per abbassare il volume. In questo modo la suoneria verrà disattivata. In seguito potrai accettare o rifiutare la chiamata.
-
Durante la riproduzione di un brano, premere il pulsante per alzare il volume o per abbassare il volume sul lato destro.
-
Trascina il dispositivo di scorrimento verso l'alto o verso il basso per aumentare o diminuire il volume.
-
Premi il pulsante per alzare il volume o per abbassare il volume sul lato destro.
-
Tocca Impostazioni in basso.
-
Trascina uno o più dispositivi di scorrimento per regolare il volume dei contenuti multimediali, delle chiamate, della suoneria e delle sveglie e quindi tocca Fatto.
Puoi modificare il suono quando ricevi una chiamata.
-
Premi il pulsante per alzare il volume o per abbassare il volume sul lato destro.
-
Tocca Impostazioni in basso.
-
Tocca Impostazioni.
-
Tocca Suoneria telefono, scegli una nuova suoneria dall'elenco, quindi tocca OK.
Argomenti correlati
Surface Duo viene eseguito su Android. Se è la prima volta che usi Android, ecco alcuni suggerimenti per iniziare a usare Surface Duo dopo averlo configurato. Se hai già usato Android in passato, molte di queste informazioni potrebbero già risultarti familiari. Tuttavia, alcune potrebbero essere nuove perché Surface Duo viene fornito con alcune app Microsoft per dispositivo mobile già installate e in esecuzione, come Microsoft Launcher e Microsoft SwiftKey.
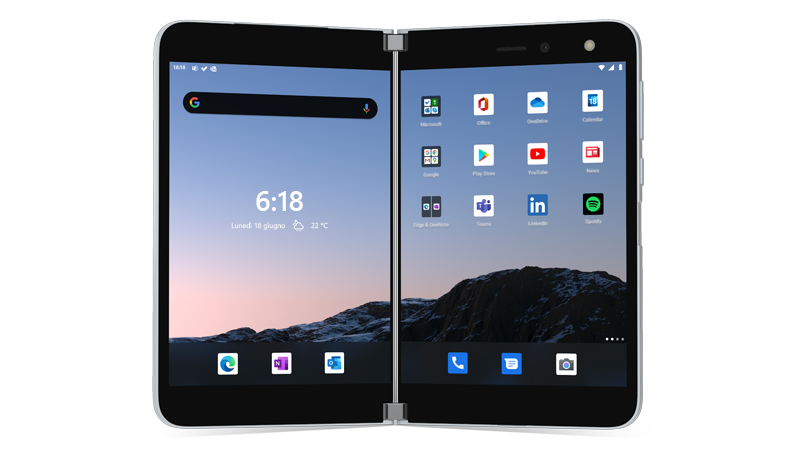
Movimenti tocco di base per esplorare
Ci sono diversi movimenti tocco che userai su Surface Duo. Di seguito ti forniamo una rapida panoramica di alcuni dei più comuni. Per altri suggerimenti e video sulla navigazione, apri Suggerimenti su Surface Duo.
|
Per |
Esegui questa operazione |
|
Vedere tutte le app |
Nella schermata iniziale scrorri rapidamente dal basso verso l'alto. Tocca un'app per aprirla. |
|
Cercare elementi, ad esempio app, file e informazioni online |
Nella schermata iniziale scorri rapidamente dal centro verso il basso, quindi digita nella casella di ricerca. |
|
Visualizzare le notifiche |
Scorri verso il basso dalla parte superiore dello schermo. Per aprire una notifica o eseguire un'altra operazione, tocca la freccia GIÙ sulla notifica per espanderla, quindi tocca la notifica per aprirla o tocca un'azione. |
|
Trovare rapidamente le impostazioni comuni |
Scorri verso il basso dalla parte superiore dello schermo per visualizzare le impostazioni rapide, quindi tocca un'impostazione. Scorri di nuovo verso il basso per visualizzare altre impostazioni o tocca l'icona Impostazioni a forma di ingranaggio in basso a destra per aprire Impostazioni. |
|
Tornare alla schermata precedente |
Quando un'app è aperta, scorri dal bordo dello schermo verso il centro. |
|
Passare alla pagina iniziale |
Quando un'app è aperta, scorri rapidamente verso l'alto dalla parte inferiore dello schermo. |
|
Spostare un'app da una schermata all'altra |
Quando un'app è aperta, scorri verso l'alto dalla parte inferiore dello schermo, quindi trascinala sull'altro schermo e rilasciala. |
|
Ingrandire un'app su entrambe le schermate |
Quando un'app è aperta, scorri verso l'alto dalla parte inferiore dello schermo, quindi trascinala al centro e rilasciala. |
Scaricare app da Google Play Store
Poiché Surface Duo viene eseguito su Android, puoi scegliere le app e i giochi Android dal Google Play Store.
1. Tocca Play Store nella schermata iniziale.
2. Nel Play Store, cerca un gioco o un'app o esplora fino quando non quello che desideri.
Personalizzare e organizzare la schermata iniziale
Personalizza la schermata iniziale a seconda dei tuoi gusti. Surface Duo ha Microsoft Launcher integrato e in esecuzione. Ecco quello che puoi fare per personalizzare la schermata iniziale e mantenerla organizzata.
-
Nella schermata iniziale, scorri rapidamente dal basso verso l'alto per visualizzare tutte le app.
-
Tocca e tieni premuta un'app, quindi tocca Aggiungi alla schermata iniziale.
Metti le app nelle cartelle per mantenere le tue cose organizzate in modo da trovare tutto rapidamente.
-
Nella schermata iniziale, tocca e tieni premuta un'app, quindi trascinala sopra un'altra app.
-
Tocca Cartella, quindi tocca la nuova cartella denominata Cartella senza nome per aprirla.
-
Tocca il testo Cartella senza titolo, quindi digita un nuovo nome per la cartella.
Quando digiti il nuovo nome della cartella, puoi digitare toccando i tasti come al solito, o far scorrere il dito da una lettera all'altra sulla tastiera SwiftKey. -
Per aggiungere altre app alla cartella, tocca Aggiungi (+), tocca un'altra app che vuoi aggiungere alla cartella, quindi tocca Fatto.
-
Per spostare la cartella nella schermata iniziale, tocca e tieni premuta la cartella, quindi trascinala dove vuoi.
Personalizza l'aspetto della schermata iniziale e della schermata di blocco scegliendo un'immagine da usare per lo sfondo. Scegli tra una varietà di sfondi, inclusi quelli creati per Surface. Successivamente, seleziona una tavolozza dei colori che determina il colore e lo stile visualizzati in molte posizioni in Surface Duo.
-
Nella schermata iniziale, senza alcuna app aperta, tocca un punto qualsiasi e tieni premuto, quindi tocca Cambia sfondo.
-
Nella schermata Sfondo, tocca Scegli un nuovo sfondo.
-
Nella schermata Scegli un nuovo sfondo, scegli una categoria e infine seleziona un'immagine.
-
Nella schermata Modifica sfondo, sposta l'immagine in modo che appaia come desideri. Usa due dita per ridimensionarla, quindi tocca Avanti.
-
Nella schermata Anteprima spostare l'immagine in modo che appaia nel modo desiderato. Usa due dita per ridimensionarla, quindi tocca Avanti.
-
Nella schermata Sfondo & stile toccare Scegli una tavolozza dei colori, scegliere Tema sfondo o Colori principali, quindi scegliere il colore desiderato.
Un widget mostra le informazioni di un'app direttamente sulla schermata iniziale senza il bisogno di aprire l'app. Con un widget, hai un rapido accesso alle attività di base di un'app.
-
Nella schermata iniziale, tocca un punto qualsiasi e tieni premuto, quindi tocca Aggiungi widget.
-
Scorri tra i widget, tocca e tieni premuto quello che vuoi, quindi trascinalo nel punto della schermata iniziale che desideri.
Modificare il volume e le suonerie
Modifica rapidamente il volume per i diversi suoni, inclusa la musica, le chiamate, le suonerie e le sveglie.
A volte le chiamate non arrivavano nei momenti migliori. Se ricevi una chiamata e devi disattivare la suoneria, ecco come potrai farlo.
-
Quando Surface Duo sta squillando, premi il pulsante per abbassare il volume. In questo modo la suoneria verrà disattivata. In seguito potrai accettare o rifiutare la chiamata.
-
Durante la riproduzione di un brano, premere il pulsante per alzare il volume o per abbassare il volume sul lato destro.
-
Trascina il dispositivo di scorrimento verso l'alto o verso il basso per aumentare o diminuire il volume.
-
Premi il pulsante per alzare il volume o per abbassare il volume sul lato destro.
-
Tocca Impostazioni in basso.
-
Trascina uno o più dispositivi di scorrimento per regolare il volume dei contenuti multimediali, delle chiamate, della suoneria e delle sveglie e quindi tocca Fatto.
Puoi modificare il suono quando ricevi una chiamata.
-
Premi il pulsante per alzare il volume o per abbassare il volume sul lato destro.
-
Tocca Impostazioni in basso.
-
Tocca Impostazioni.
-
Tocca Suoneria telefono, scegli una nuova suoneria dall'elenco, quindi tocca OK.












