I modelli di sezione possono essere aggiunti a qualsiasi SharePoint pagina per conferire alla pagina un aspetto più raffinato. È possibile semplificare la progettazione delle pagine scegliendo tra una varietà di modelli che consentono di visualizzare il contenuto in modo accattivante senza congetture. I modelli di sezione includono contenuti preimpostati con proporzioni formattate che possono essere modificati e personalizzati, se necessario.
Nota: Alcune funzionalità sono introdotte gradualmente nelle organizzazioni che hanno acconsentito a partecipare al programma Targeted Release. Questo significa che questa caratteristica potrebbe non essere ancora disponibile o essere diversa da quella descritta negli articoli della Guida.
Aggiungere un modello di sezione alla pagina di SharePoint
-
Per iniziare a usare i modelli di sezione, assicurarsi di essere in modalità di modifica selezionando Modifica nell'angolo in alto a destra della pagina.
-
Nella posizione nella pagina in cui si vuole aggiungere una sezione selezionare il


-
Nel riquadro visualizzato selezionare la scheda Modelli .
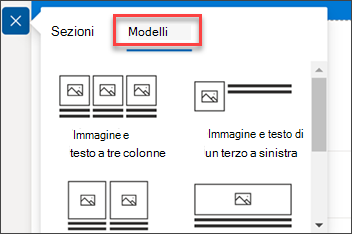
-
Nell'elenco dei modelli scegliere il modello più adatto alle proprie esigenze.
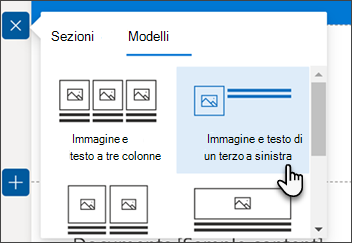
-
Dopo aver aggiunto il modello alla pagina, inserire il contenuto desiderato in ogni campo del modello.
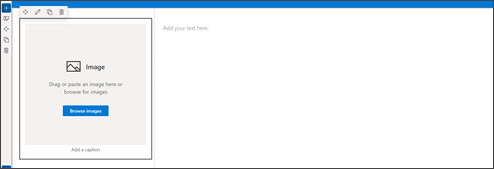
-
Dopo aver aggiunto il contenuto, se si vuole modificare l'aspetto della sezione, selezionare Modifica sezione nel riquadro di formattazione della sezione. Nel riquadro che si apre a destra è possibile effettuare selezioni per modificare il layout e l'ombreggiatura dello sfondo della sezione. È anche possibile cambiare l'interruttore per rendere comprimibile la sezione.
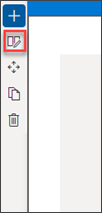
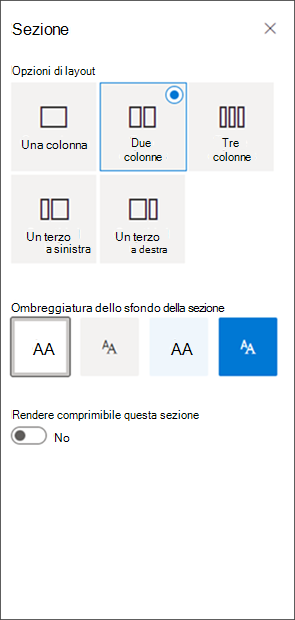
-
È possibile spostare o duplicare la sezione selezionando Sposta sezione o Duplica sezione nel riquadro di modifica della sezione.
-
Se non si vuole più mantenere la sezione, è possibile eliminarla selezionando Elimina sezione nel riquadro di modifica della sezione.










