Nota: Office 2021 per Mac è una continuazione della stessa base di codice con cui è stato eseguito Office 2019 per Mac, quindi non c'è alcun vantaggio nel tornare a Office 2019 per Mac dopo aver eseguito l'aggiornamento a Office 2021 per Mac da lì. Tuttavia, se è stato eseguito l'aggiornamento a Office 2021 per Mac da Office 2016 per Mac ed è necessario tornare a Office 2016 per Mac, i passaggi sono analoghi a quelli riportati di seguito.
Queste istruzioni sono per i clienti che hanno acquistato una copia unica o un contratto multilicenza di Office per Mac, non per i clienti di Microsoft 365.
Microsoft ha pubblicato Office 2019 per Mac il 24 settembre 2018 (versione 16.17). Sebbene le build contengano nuove funzionalità avanzate, se si verificano problemi di interruzione di lavoro dopo l'installazione di Office 2019 per Mac, è possibile tornare a Office 2016 per Mac (versione 16.16) se è stato installato in precedenza.
Prima di iniziare
-
Confermare che è in uso Office 2019 per Mac. Aprire qualsiasi applicazione di Office, ad esempio Word.
-
Nel menu superiore fare clic su Word > Informazioni su Word.
-
Nella finestra di dialogo aperta, se è in uso Office 2019 per Mac, verrà visualizzato un numero di versione che inizia con "16.17" o versione successiva e sarà indicato il tipo di licenza al dettaglio 2019 o contratto multilicenza.
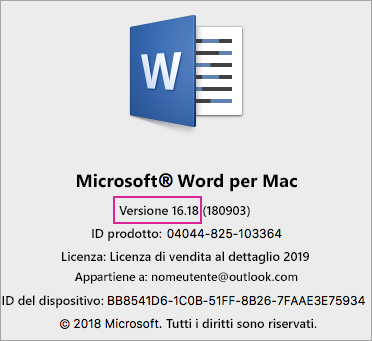
Disinstallare Office 2019 per Mac
-
Chiudere tutte le app di Office 2019 per Mac.
-
Passare a Finder > Applicazioni.
-
Per le seguenti app di Office 2019 per Mac, fare clic con il pulsante destro del mouse e scegliere Sposta nel Cestino:
-
Microsoft Word
-
Microsoft Excel
-
Microsoft PowerPoint
-
Microsoft OneNote
-
Microsoft Outlook (se disponibile)
Importante: Se si usa un server POP/IMAP, assicurarsi di esportare la cassetta postale prima di eliminare il profilo. A questo scopo, aprire Outlook e passare a File > Esporta, quindi seguire la procedura precedente.
-
-
Se è stato disinstallato Outlook, si vorrà eliminare anche il profilo di Outlook. A tale scopo, passare a Libreria > Contenitori gruppo > UBF8T346G9 > Office > Outlook > Profili di Outlook 16. Eliminare la cartella del "Profilo principale" e il relativo contenuto.
Importante: Verranno eliminati anche i dati della cassetta postale archiviati nel computer. Se si ha un account di posta elettronica di Microsoft 365, Outlook.com o Exchange, sarà possibile sincronizzare nuovamente i dati dopo aver impostato nuovamente il profilo di Outlook.
-
Seguire queste istruzioni per Rimuovere le licenze di Office da un Mac. È sempre possibile reinstallare e riattivare nuovamente.
Reinstallare e riattivare Office 2016 per Mac
-
Scaricare e installare il programma di installazione di Office 2016 per Mac (versione 16.16) in base alle proprie esigenze:
Nota: Qual è la differenza? Home & Business include Outlook mentre Home & Student non lo include. Se si dispone di una licenza Home & Student ma si installa Home & Business non sarà possibile usare Outlook.
-
Attivare e confermare che si usa Office 2016 per Mac con uno dei due metodi:
Per Office 2016 per Mac (acquisto copia unica)
-
Avviare qualsiasi app di Microsoft Office, ad esempio Word.
-
Nella schermata Accedi per attivare Office, accedere con l'account Microsoft associato all'acquisto di Office 2016 per Mac.
-
Nel menu in alto fare clic su Word > Informazioni su Word.
-
Nella finestra di dialogo conferma il numero di versione che viene visualizzato inizia con 16.16. Questo significa che si usa Office 2016 per Mac.
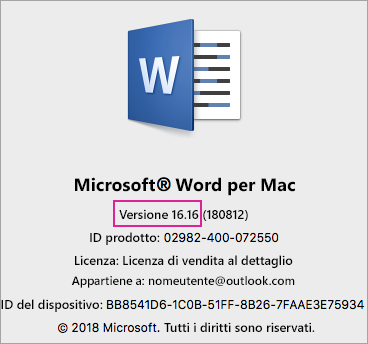
Per Office 2016 per Mac (contratto multilicenza)
-
Selezionare la scheda Download e tasti.
-
Selezionare il pulsante Download per Office per Mac 2016.
-
Selezionare Continua nella finestra popup e scaricare il serializzatore contratto Multilicenza.
-
Al termine del download, fare doppio clic per aprire il file Office_2016_Mac.iso ed eseguire il programma di installazione - Microsoft_Office_2016_VL_Serializer.pkg.
-
Avviare le app di Office, ad esempio Word. Nel menu superiore, selezionare Word > Informazioni su Word.
-
Nella finestra di dialogo conferma il numero di versione che viene visualizzato inizia con 16.16. Questo significa che si usa Office 2016 per Mac.
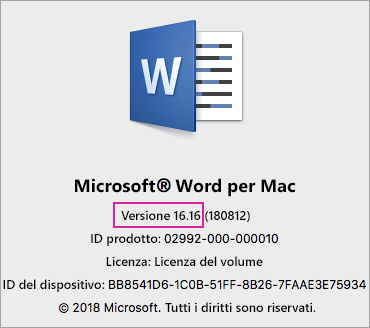
-











