In alcuni casi i valori duplicati possono essere utili, in altri possono complicare la lettura dei dati. Usare la formattazione condizionale per trovare ed evidenziare i dati duplicati. In questo modo è possibile rivedere i duplicati e decidere se rimuoverli.
-
Selezionare le celle in cui rivedere i duplicati.
Nota: Excel non è in grado di evidenziare i duplicati nell'area Valori di un rapporto di tabella pivot.
-
Selezionare Home > Formattazione condizionale > Regole evidenziazione celle > valori duplicati.
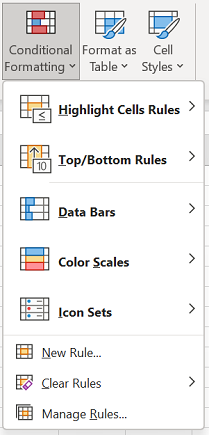
-
Nella casella accanto ai valori con selezionare la formattazione da applicare ai valori duplicati e quindi scegliere OK.
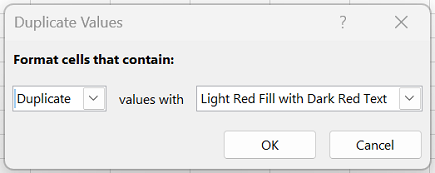
Rimuovere i valori duplicati
Quando si usa la funzionalità Rimuovi duplicati , i dati duplicati vengono eliminati definitivamente. Prima di eliminare i duplicati, è opportuno copiare i dati originali in un altro foglio di lavoro in modo da non perdere per errore delle informazioni.
-
Selezionare l'intervallo di celle contenente i valori duplicati da rimuovere.
Suggerimento: Rimuovere strutture o subtotali dai dati prima di rimuovere i duplicati.
-
Selezionare Dati > Rimuovi duplicati e quindi in Colonne selezionare o deselezionare le colonne in cui rimuovere i duplicati.
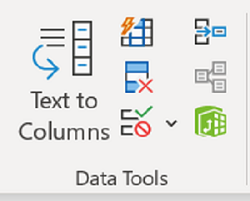
Ad esempio, in questo foglio di lavoro la colonna Gennaio contiene informazioni sui prezzi da conservare.
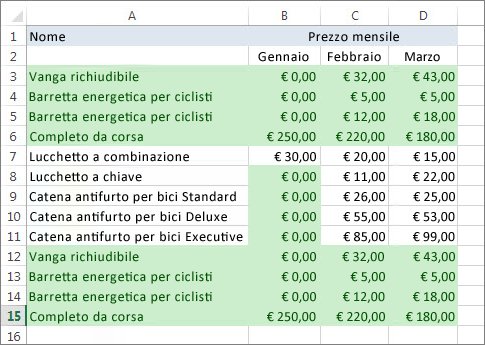
Deselezionare Gennaio nella casella Rimuovi duplicati.
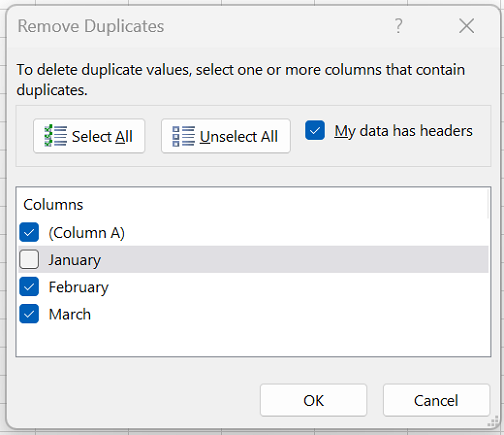
-
Selezionare OK.
Nota: I conteggi dei valori duplicati e univoci indicati dopo la rimozione possono includere celle vuote, spazi e così via.










