È possibile trovare i messaggi che contengono allegati in diversi modi. Outlook offre filtri di ricerca predefiniti che mostrano i messaggi che contengono file allegati, ma si può anche digitare l'oggetto della ricerca nella casella Cerca in Cassetta postale corrente sopra l'elenco dei messaggi.
Trovare allegati usando la casella di ricerca di Outlook
-
Per cercare in tutte le cartelle, la visualizzazione corrente deve essere Posta in arrivo. Se invece si vuole eseguire la ricerca in una cartella specifica, selezionarla nel riquadro delle cartelle.
-
All'inizio dell'elenco dei messaggi c'è una casella con il testo Search Current Mailbox. Fare clic per posizionare il cursore nella casella, digitare hasattachments:yes e premere INVIO.
Vengono restituiti tutti i messaggi della cassetta postale corrente (se si è in Posta in arrivo) o della cartella corrente (se si sta visualizzando un'altra cartella) che contengono allegati, ordinati per data, con i messaggi più recenti all'inizio.

Cercare i messaggi con allegati in più cassette postali o limitare l'ambito della ricerca
Per impostazione predefinita, Outlook esegue la ricerca solo nella cassetta postale corrente. Se si hanno più account di posta elettronica e si vuole estendere la ricerca a tutti gli account (cassette postali), selezionare la freccia a discesa accanto a Cassetta postale corrente.
Suggerimenti: Le opzioni specifiche visualizzate qui dipendono dalla versione di Outlook in uso.
-
In Outlook 2016 selezionare tutti gli elementi di Tutte le cassette postali, Cartella corrente, Sottocartelle, Cassetta postale corrente o Tutti gli elementi di Outlook.
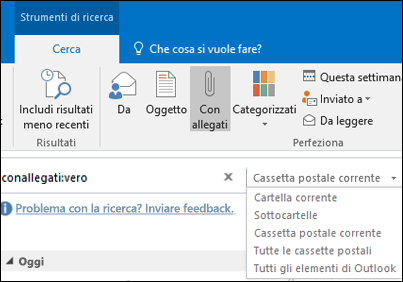
Usare i filtri predefiniti di Outlook per cercare tutti i messaggi con allegati
Outlook offre diversi filtri predefiniti che consentono di trovare messaggi con uno o due clic. Il modo più semplice per visualizzare gli strumenti di ricerca di Outlook consiste nel fare clic nella casella Cerca in Cassetta postale corrente sopra l'elenco dei messaggi. Dopo aver posizionato il cursore in questa casella, sulla barra multifunzione compaiono le opzioni degli strumenti di ricerca.

Per trovare tutti i messaggi con allegati, selezionare il pulsante Con allegati. Per impostazione predefinita, la ricerca viene eseguita nella cassetta postale corrente e i risultati vengono ordinati per data con i più recenti all'inizio.
Cambiare l'ordine dei risultati della ricerca
Per impostazione predefinita, quando si cercano tutti i messaggi con allegati, Outlook li ordina per data con i messaggi più recenti all'inizio dell'elenco. Per cambiare questo ordine, seguire questi passaggi. , selezionare la freccia a discesa accanto a Tutto sotto la casella di ricerca.
-
Selezionare la freccia a discesa accanto a Tutto sotto la casella di ricerca.
-
Selezionare Disponi per e quindi scegliere l'ordinamento desiderato per i risultati dal menu a comparsa.
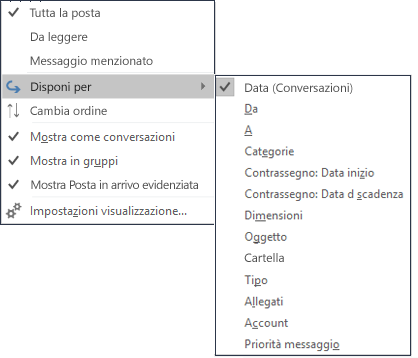
Cancellare i risultati della ricerca
Quando si fa clic su un'altra cartella nel riquadro delle cartelle, per l'elenco dei messaggi viene ripristinata la visualizzazione predefinita con tutti gli elementi visualizzati. Per cancellare una ricerca si può anche usare una delle opzioni seguenti:
-
Nel gruppo Chiudi della scheda Cerca sulla barra multifunzione fare clic su Chiudi ricerca.
-
Fare clic sulla X a destra del termine di ricerca nella casella di ricercasopra l'elenco dei risultati della ricerca.










