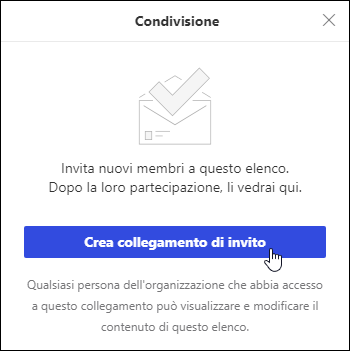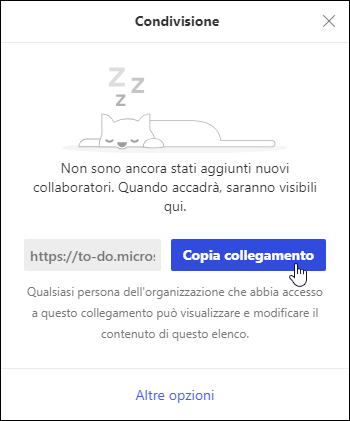Le attività in Outlook sul web sono basate su Microsoft To Do.
Un'attività è un elemento creato di cui si desidera tenere traccia fino al completamento. Le attività possono essere create da un messaggio di posta elettronica contrassegnato per il completamento come elemento su cui eseguire azioni oppure possono essere voci dell'elenco attività aggiunte manualmente. Usare le attività in Outlook sul Web per creare modificare, categorizzare e gestire attività.
Nota: Microsoft To Do non è disponibile in alcuni ambienti cloud indipendenti.
Per visualizzare e gestire le attività, selezionare 
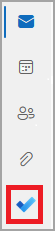
La pagina To Do include quattro elenchi di attività predefiniti, oltre a elenchi attività facoltativi ed eventuali elenchi di attività creati dall'utente.
-
La mia giornata è un elenco intelligente che consente di tenere traccia delle attività da svolgere oggi stesso. È vuoto all'inizio di ogni giorno per impostazione predefinita, in modo da poter organizzare la giornata aggiungendovi attività. Per aggiungere attività esistenti a La mia giornata, fare clic con il pulsante destro del mouse su un'attività e scegliere Aggiungi a La mia giornata oppure trascinare un'attività da qualsiasi altro elenco di attività a La mia giornata. Le attività visualizzate in La mia giornata vengono mantenute nell'elenco originale.
Nota: La mia giornata è cancellata a mezzanotte ogni notte. Le attività visualizzate in La mia giornata vengono archiviate in altri elenchi di attività, quindi non vengono eliminate quando La mia giornata è deselezionata.
-
I Suggerimenti sono attività non completate che si può scegliere di aggiungere La mia giornata. Per visualizzare le attività suggerite, passare a La mia giornata, quindi selezionare

-
-
Importante è un elenco intelligente che include le attività contrassegnate come importanti. È possibile contrassegnare un'attività come importante facendo clic su di essa con il pulsante destro del mouse e selezionando Contrassegna come importante, o selezionando l'icona a forma di stella accanto a essa.
-
Pianificato è un elenco intelligente che include le attività con un promemoria o una data di scadenza e che non sono state contrassegnate come completate. Le attività create con un promemoria o data di scadenza verranno automaticamente visualizzate in questo elenco. L'unico modo per aggiungere attività a questo elenco consiste nell'assegnare un promemoria o data di scadenza a un'attività esistente.
-
Attività è l'elenco in cui le nuove attività vengono archiviate per impostazione predefinita.
-
Email contrassegnati è un elenco facoltativo. Una volta attivata, i messaggi contrassegnati in Posta vengono copiati nell'elenco Email contrassegnati come attività. Per attivare o disattivare l'elenco di Email contrassegnati, passare a To Do, quindi selezionare

-
Assegnato a me è un altro elenco facoltativo. Una volta attivata, gli elementi assegnati all'utente in Microsoft Planner verranno visualizzati in Assegnata a me. Per attivare o disattivare Assegnata a me, passare a Da fare e selezionare

È possibile aggiungere nuove attività selezionando un elenco attività, quindi scegliendo il segno più accanto ad Aggiungi un'attività e immettendo una descrizione dell'attività. Se si aggiunge un'attività a un elenco smart, l'attività verrà salvata in Attività e collegata all'elenco smart in cui si trovava al momento della creazione.
Nota: Non è possibile creare nuove attività in Pianificate. Per aggiungere un'attività a Pianificate, aggiungere un promemoria o data di scadenza a un'attività nuova o esistente.
Selezionare un'attività in un elenco per visualizzare tutte le opzioni disponibili per quell'attività. È possibile ad esempio aggiungere altri passaggi, aggiungerle a La mia giornata, renderle ripetute, aggiungere una scadenza o un promemoria e aggiungere una nota.
È possibile aggiungere uno o più file a un'attività.
-
Selezionare

-
Selezionare l'attività a cui si vuole aggiungere un file.
-
Scegliere Aggiungi file nel riquadro dei dettagli attività.
-
Individuare e selezionare il file da aggiungere.
Nota: È possibile allegare più file a un'attività, ma aggiungerne uno alla volta.
Usare il riquadro La mia giornata per creare un'attività da un messaggio.
Nota: L'esperienza To Do nel riquadro La mia giornata non è disponibile in alcuni ambienti cloud indipendenti.
-
Passare a Posta in Outlook sul Web.
-
Aprire il riquadro La mia giornata selezionando

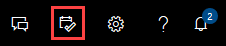
-
Nell'elenco dei messaggi, trovare il messaggio da cui si desidera creare un’attività.
-
Selezionare e trascinare il messaggio nella scheda To Do nel riquadro La mia giornata.
Usare il riquadro La mia giornata per creare un evento nel calendario da un'attività.
Nota: The To Do experience in the My Day pane is not available in some sovereign cloud environments.
-
Passare a Calendario in Outlook sul Web.
-
Open the My Day pane by selecting

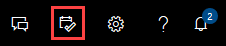
-
Trovare l'attività da cui si vuole creare un evento del calendario.
-
Selezionare e trascinare l'attività da La mia giornata a quando si vuole inserirla nel calendario.
Oltre agli elenchi attività predefiniti, è possibile creare e gestire elenchi in cui organizzare le attività.
-
Creare un nuovo elenco attività.
-
Selezionare Nuovo elenco nel riquadro di spostamento.
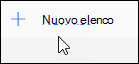
-
Immettere un nome per il nuovo elenco.
-
Premere INVIO per salvare la nuova lista.
-
-
Fare clic con il pulsante destro del mouse su un elenco nel riquadro di spostamento per condividerlo, duplicarlo o eliminarlo .
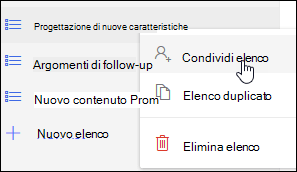
-
Selezionare un elenco, quindi selezionare l'icona altre azioni

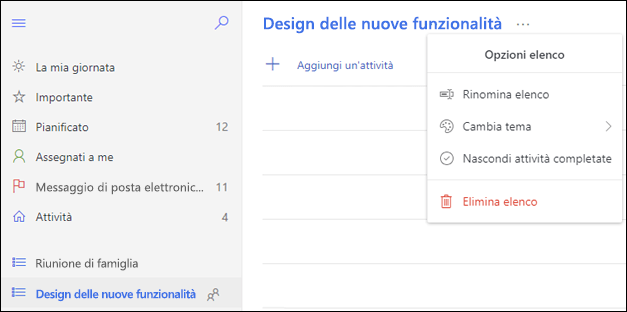
Le impostazioni per To Do si trovano nella propria pagina. Nella pagina To Do selezionare 
È possibile tornare alla versione classica di Attività selezionando Il nuovo interruttore di Outlook nella parte superiore della pagina To Do.
Se si è passati alla versione classica di Attività, è possibile tornare indietro selezionando l'interruttore Prova il nuovo Outlook nella parte superiore della pagina Posta.
-
Selezionare Attività in fondo alla pagina.
-
Scegliere Nuovo.

-
Digitare l'oggetto, la scadenza e, se si vuole, una nota sull'attività.
-
Selezionare Più dettagli per immettere informazioni come Data di inizio, Data completamento e Stato e per tenere traccia dello stato di avanzamento dell'attività, come Percentuale di completamento o il numero di ore di lavoro.
-
Usare il comando Allega per allegare un file all'attività.
-
Usare il comando Icona per assegnare un'icona a un'attività. Le icone possono essere applicate a elementi delle attività come segnali visivi che consentono di identificare rapidamente tipi specifici di attività.
-
Selezionare Salva.
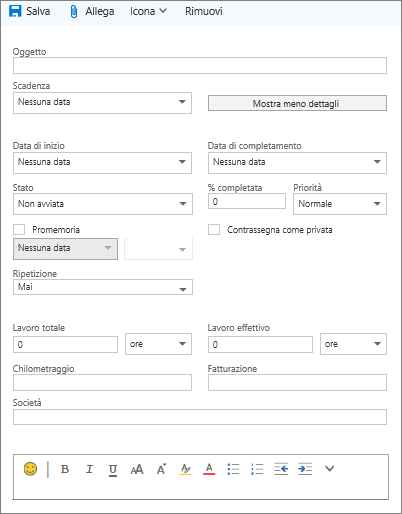
-
Selezionare Attività in fondo alla pagina.
-
Selezionare l'attività di modificare e quindi Modifica

-
Apportare le modifiche all'attività e selezionare Salva.
-
Selezionare Attività in fondo alla pagina.
-
Selezionare l'attività da categorizzare nell'elenco attività, quindi selezionare Categorie.
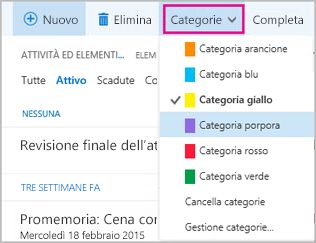
-
Selezionare la categoria da assegnare all'attività, ad esempio Categoria gialla.
-
Selezionare Attività in fondo alla pagina.
-
Selezionare il menu Filtro e scegliere come ordinare le attività nell'elenco attività. Ad esempio, nella schermata seguente le attività sono ordinate per stato (Attive), data di scadenza e con le attività meno recenti all'inizio. È possibile ordinare per Attive, Scadute o Completate.
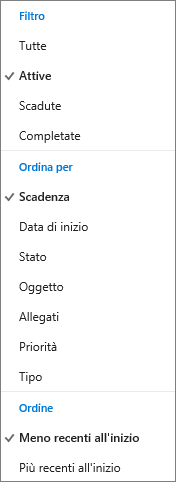
Nota: Outlook sul Web non supporta l'ordinamento delle attività per categoria.