To Do è un'app smart list integrata con Outlook che consente di pianificare la giornata e organizzare le attività tra elenchi. Se si vuole assegnare un'attività a un altro utente, è possibile condividere l'elenco in cui si trova l'attività, in modo che tale persona visualizzerà l'attività quando la si contrassegna. È possibile aggiungere il tipo di attività desiderato negli elenchi attività.
Per iniziare, aprire Outlook e selezionareTo Do #x1 .
Crea un nuovo elenco attività
Oltre agli elenchi di attività intelligenti e predefiniti, è possibile creare e gestire altri elenchi per organizzare le attività.
-
Nella parte inferiore degli elenchi attività selezionare Nuovo elenco.
-
Immettere un nome per il nuovo elenco.
-
Premere INVIO per salvare la nuova lista.
-
È possibile condividere, duplicare, stampare o eliminare un elenco. Nella colonna elenco attività tieni premuto o fai clic con il pulsante destro del mouse su un elenco per visualizzare le opzioni disponibili. Tenere presente che se si elimina un elenco, non sarà possibile recuperarlo.
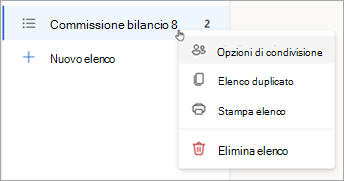
-
Per rinominare un elenco, selezionare l'elenco per aprirlo e selezionare il menu Opzioni lista.
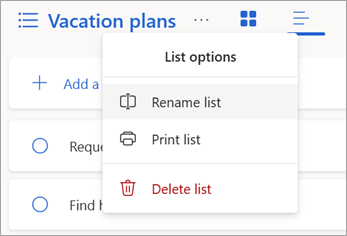
Informazioni sugli elenchi predefiniti e intelligenti
La pagina To Do include gli elenchi attività predefiniti, oltre agli elenchi smart facoltativi e agli elenchi attività creati dall'utente. Visualizzare o nascondere elenchi in Impostazioni To Do.
Esaminare i dettagli di un'attività selezionandola da La mia giornata o da qualsiasi elenco.
-
My Day è un elenco intelligente che consente di tenere traccia delle attività da svolgere oggi stesso. L'elenco attività La mia giornata viene popolato quotidianamente con le attività che scadono quel giorno e non sono state contrassegnate come completate. Per aggiungere attività esistenti a La mia giornata, fare clic con il pulsante destro del mouse su un'attività e scegliere Aggiungi a La mia giornata oppure trascinare un'attività da qualsiasi altro elenco di attività a La mia giornata. Le attività visualizzate in La mia giornata vengono mantenute nell'elenco originale.
-
I suggerimenti sono attività che è possibile aggiungere a La mia giornata. Includono le attività in scadenza oggi o in futuro, scadute, precedentemente spostate in La mia giornata ma non completate o che potrebbero essere rilevanti per iniziare a lavorare. Per visualizzare le attività suggerite, passare a La mia giornata e quindi selezionare Suggerimenti . Aggiungere un'attività a La mia giornata selezionando + Aggiungi a La mia giornata accanto a un'attività. Selezionare Chiudi per disattivare il riquadro Suggerimenti.
-
-
Importante è un elenco intelligente che include le attività contrassegnate come importanti. È possibile attivare o disattivare la priorità di un'attività selezionando Contrassegna attività come importante/Rimuovi priorità .
-
Pianificato è un elenco intelligente che include attività con promemoria o scadenze e che non sono state contrassegnate come completate. Le attività create con un promemoria o data di scadenza verranno automaticamente visualizzate in questo elenco. L'unico modo per aggiungere attività a questo elenco consiste nell'assegnare un promemoria o data di scadenza a un'attività esistente.
-
Tutto è un elenco intelligente che mostra tutte le attività non contrassegnate come completate.
-
Completato è un elenco intelligente che mostra le attività contrassegnate come completate.
-
Assegnato a me è un elenco intelligente che mostra tutte le attività assegnate all'utente in Planner.
-
Attività è l'elenco predefinito in cui vengono archiviate le nuove attività.
-
La posta elettronica contrassegnata è un elenco facoltativo. Una volta attivata, i messaggi contrassegnati in Posta vengono copiati nell'elenco Di posta elettronica contrassegnata come attività. È possibile attivare o disattivare l'elenco di messaggi di posta elettronica contrassegnati in Impostazioni To Do > app connesse. L'elenco Posta elettronica contrassegnata è disponibile solo per gli account ospitati da Microsoft, ad esempio gli account che terminano con Outlook.com, Hotmail.com o Live.com oppure da domini personalizzati ospitati da Microsoft.
Suggerimento: Se non si è pronti per iniziare un'attività in scadenza in futuro, è possibile impostare un promemoria per il giorno in cui si sarà pronti per iniziare a lavorarci. Per aggiungere un promemoria, seleziona un'attività e quindi seleziona Promemoria . Per altre informazioni, vedere Gestire le attività con To Do in Outlook.
Spostare attività tra elenchi
È possibile spostare un'attività in un nuovo elenco, indipendentemente da dove ci si trovi in Outlook. Se le attività non sono visualizzate, selezionare l'icona 
-
Tieni premuto (o fai clic con il pulsante destro del mouse) per accedere al menu di scelta rapida.
-
Selezionare Sposta attività in ...
-
Scegliere l'elenco in cui spostare l'attività.
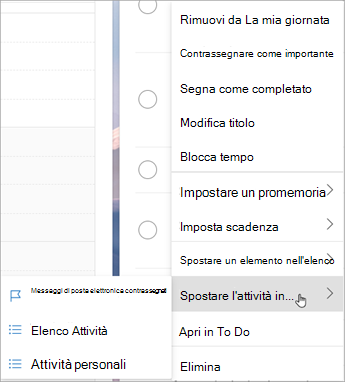
Condividere un elenco di attività
La condivisione di elenchi semplifica l'assegnazione di attività ad altri utenti. Non è possibile condividere singole attività, ma è possibile condividere elenchi di attività creati dall'utente. Da qui è possibile assegnare un'attività a una persona con cui è stato condiviso l'elenco. È possibile identificare gli elenchi condivisi tramite l'icona condivisa .
-
Vai a To Do #x1
-
Tieni premuto (o fai clic con il pulsante destro del mouse) sull'elenco attività da condividere e seleziona Condividi elenco.
-
Selezionare Crea collegamento di invito.
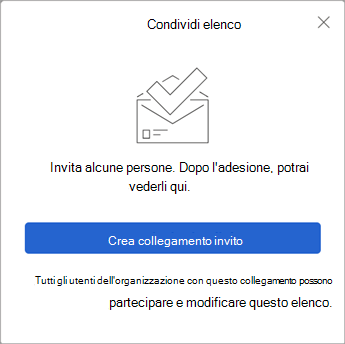
-
Seleziona Copia collegamento.
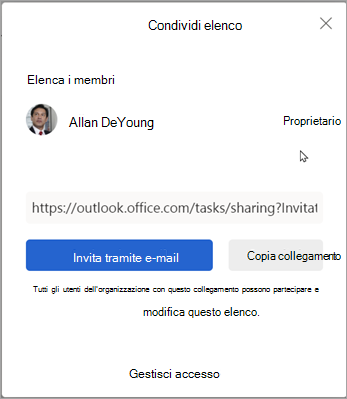
-
Selezionare Invita tramite posta elettronica per creare un nuovo messaggio di Outlook con il collegamento di invito o Copia collegamento per incollarlo e condividerlo in altri modi.
Nota: Puoi inviare il collegamento a chiunque, ma solo le persone che hanno un account Microsoft potranno connettersi all'elenco condiviso.
Dopo aver condiviso un elenco attività, è possibile tenere premuto o fare clic con il pulsante destro del mouse su di esso e selezionare Opzioni di condivisione per ottenere di nuovo il collegamento di invito. Selezionare Opzioni di condivisione , quindi Altre opzioni per interrompere la condivisione dell'elenco o impedire agli utenti che non hanno ancora aderito all'elenco di aggiungersi.
Limitare l'accesso all'elenco: se si attiva questo interruttore, il collegamento di invito non funzionerà più e nessun altro potrà partecipare all'elenco. Se si decide di consentire l'accesso in futuro, verrà creato un nuovo collegamento.
Crea un nuovo elenco attività
Oltre agli elenchi di attività intelligenti e predefiniti, è possibile creare e gestire altri elenchi per organizzare le attività.
-
Nella parte inferiore degli elenchi attività selezionare Nuovo elenco.
-
Immettere un nome per il nuovo elenco.
-
Premere INVIO per salvare la nuova lista.
-
È possibile condividere, duplicare, stampare o eliminare un elenco. Nella colonna elenco attività tieni premuto o fai clic con il pulsante destro del mouse su un elenco per visualizzare le opzioni disponibili. Tenere presente che se si elimina un elenco, non sarà possibile recuperarlo.
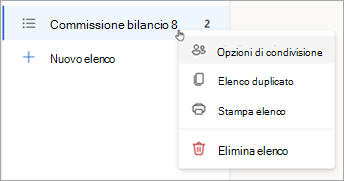
-
Per rinominare un elenco, selezionare l'elenco per aprirlo e selezionare il menu Opzioni lista.
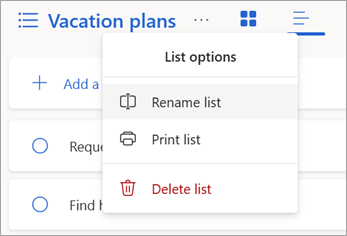
Informazioni sugli elenchi predefiniti e intelligenti
La pagina To Do include gli elenchi attività predefiniti, oltre agli elenchi smart facoltativi e agli elenchi attività creati dall'utente. Visualizzare o nascondere elenchi in Impostazioni To Do.
Esaminare i dettagli di un'attività selezionandola da La mia giornata o da qualsiasi elenco.
-
My Day è un elenco intelligente che consente di tenere traccia delle attività da svolgere oggi stesso. L'elenco attività La mia giornata viene popolato quotidianamente con le attività che scadono quel giorno e non sono state contrassegnate come completate. Per aggiungere attività esistenti a La mia giornata, fare clic con il pulsante destro del mouse su un'attività e scegliere Aggiungi a La mia giornata oppure trascinare un'attività da qualsiasi altro elenco di attività a La mia giornata. Le attività visualizzate in La mia giornata vengono mantenute nell'elenco originale.
-
I suggerimenti sono attività che è possibile aggiungere a La mia giornata. Includono le attività in scadenza oggi o in futuro, scadute, precedentemente spostate in La mia giornata ma non completate o che potrebbero essere rilevanti per iniziare a lavorare. Per visualizzare le attività suggerite, passare a La mia giornata e quindi selezionare Suggerimenti . Aggiungere un'attività a La mia giornata selezionando + Aggiungi a La mia giornata accanto a un'attività. Selezionare Chiudi per disattivare il riquadro Suggerimenti.
-
-
Importante è un elenco intelligente che include le attività contrassegnate come importanti. È possibile attivare o disattivare la priorità di un'attività selezionando Contrassegna attività come importante/Rimuovi priorità .
-
Pianificato è un elenco intelligente che include attività con promemoria o scadenze e che non sono state contrassegnate come completate. Le attività create con un promemoria o data di scadenza verranno automaticamente visualizzate in questo elenco. L'unico modo per aggiungere attività a questo elenco consiste nell'assegnare un promemoria o data di scadenza a un'attività esistente.
-
Tutto è un elenco intelligente che mostra tutte le attività non contrassegnate come completate.
-
Completato è un elenco intelligente che mostra le attività contrassegnate come completate.
-
Assegnato a me è un elenco intelligente che mostra tutte le attività assegnate all'utente in Planner.
-
Attività è l'elenco predefinito in cui vengono archiviate le nuove attività.
-
La posta elettronica contrassegnata è un elenco facoltativo. Una volta attivata, i messaggi contrassegnati in Posta vengono copiati nell'elenco Di posta elettronica contrassegnata come attività. È possibile attivare o disattivare l'elenco di messaggi di posta elettronica contrassegnati in Impostazioni To Do > app connesse. L'elenco Posta elettronica contrassegnata è disponibile solo per gli account ospitati da Microsoft, ad esempio gli account che terminano con Outlook.com, Hotmail.com o Live.com oppure da domini personalizzati ospitati da Microsoft.
Suggerimento: Se non si è pronti per iniziare un'attività in scadenza in futuro, è possibile impostare un promemoria per il giorno in cui si sarà pronti per iniziare a lavorarci. Per aggiungere un promemoria, seleziona un'attività e quindi seleziona Promemoria . Per altre informazioni, vedere Gestire le attività con To Do in Outlook.
Spostare attività tra elenchi
È possibile spostare un'attività in un nuovo elenco, indipendentemente da dove ci si trovi in Outlook. Se le attività non sono visualizzate, selezionare l'icona 
-
Tieni premuto (o fai clic con il pulsante destro del mouse) per accedere al menu di scelta rapida.
-
Selezionare Sposta attività in ...
-
Scegliere l'elenco in cui spostare l'attività.
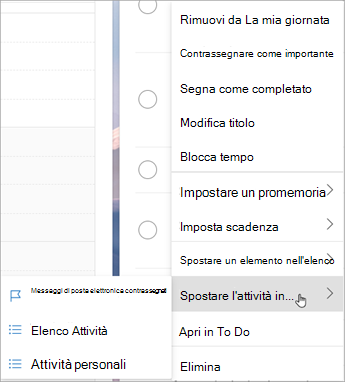
Condividere un elenco di attività
La condivisione di elenchi semplifica l'assegnazione di attività ad altri utenti. Non è possibile condividere singole attività, ma è possibile condividere elenchi di attività creati dall'utente. Da qui è possibile assegnare un'attività a una persona con cui è stato condiviso l'elenco. È possibile identificare gli elenchi condivisi tramite l'icona condivisa .
-
Vai a To Do #x1
-
Tieni premuto (o fai clic con il pulsante destro del mouse) sull'elenco attività da condividere e seleziona Condividi elenco.
-
Selezionare Crea collegamento di invito.
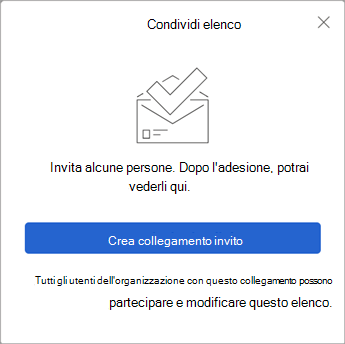
-
Seleziona Copia collegamento.
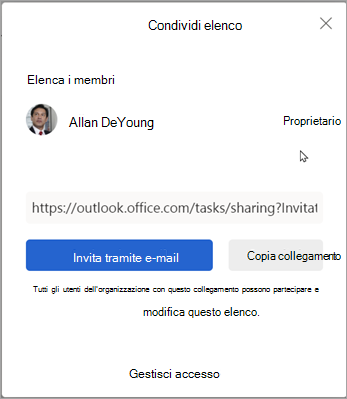
-
Selezionare Invita tramite posta elettronica per creare un nuovo messaggio di Outlook con il collegamento di invito o Copia collegamento per incollarlo e condividerlo in altri modi.
Nota: Puoi inviare il collegamento a chiunque, ma solo le persone che hanno un account Microsoft potranno connettersi all'elenco condiviso.
Dopo aver condiviso un elenco attività, è possibile tenere premuto o fare clic con il pulsante destro del mouse su di esso e selezionare Opzioni di condivisione per ottenere di nuovo il collegamento di invito. Selezionare Opzioni di condivisione , quindi Altre opzioni per interrompere la condivisione dell'elenco o impedire agli utenti che non hanno ancora aderito all'elenco di aggiungersi.
Limitare l'accesso all'elenco: se si attiva questo interruttore, il collegamento di invito non funzionerà più e nessun altro potrà partecipare all'elenco. Se si decide di consentire l'accesso in futuro, verrà creato un nuovo collegamento.
Vedere anche
Creare attività con To Do in Outlook
Usare La mia giornata con To Do in Outlook
Gestire le attività con To Do in Outlook
Trascinare un'attività nel calendario con To Do in Outlook
Trascinare un messaggio per creare un'attività con To Do in Outlook










