Usare il marchio dell’organizzazione con Copilot in PowerPoint
Copilot funziona alla perfezione con le presentazioni create da zero e con i modelli Microsoft, ma ora puoi usare Copilot in PowerPoint anche con i modelli aziendali. Usando Copilot con i modelli aziendali, puoi creare presentazioni che sembrano fatte apposta per la tua organizzazione.
I modelli della tua organizzazione si troveranno in una cartella specifica. Al suoi interno potrai esplorare i modelli personalizzati disponibili per scegliere quello giusto per la tua presentazione. Per informazioni su dove trovarli, vedi Usare i modelli dell'organizzazione in PowerPoint.
Per ottenere risultati ottimali con Copilot, segui le indicazioni riportate di seguito. Potrebbe essere necessario l'aiuto dei creatori dei modelli e dell'amministratore IT per modificare i modelli aziendali e pubblicarli nella raccolta di risorse dell'organizzazione.
Iniziare da un modello personalizzato
È possibile usare come modello qualsiasi file modello o presentazione di PowerPoint con il marchio aziendale. Si può creare una nuova presentazione dal modello aziendale o salvare una copia di una presentazione con il marchio aziendale per crearne una nuova con Copilot.
Sulla barra multifunzione dovrebbe comparire il pulsante Copilot. Dopo aver aperto la chat di Copilot, usa la guida per le richieste percreare una presentazione, creare una presentazione da file o aggiungere una diapositiva. Copilot userà il tema del marchio aziendale della presentazione originale quando aggiungi nuove diapositive.
Configurare una raccolta di risorse dell'organizzazione
Dovrai configurare una raccolta di risorse dell'organizzazione per PowerPoint, che fornisce una posizione centralizzata in cui archiviare e gestire i modelli di PowerPoint (file con estensione potx). Per altre informazioni, vedi Creare una raccolta di risorse dell'organizzazione - SharePoint in Microsoft 365.
Requisiti minimi per i modelli
Lo schema diapositiva richiede come minimo questi layout:
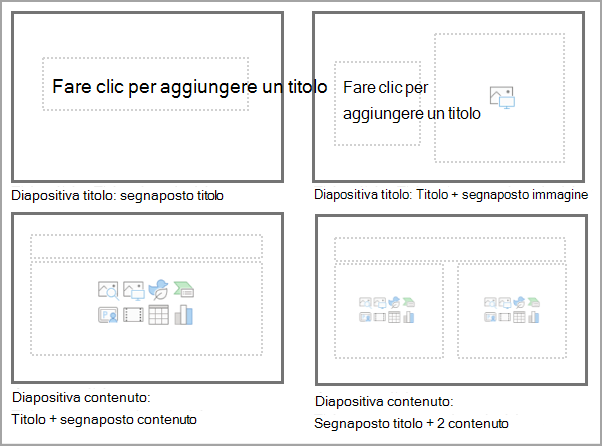
-
Diapositiva titolo: segnaposto titolo
-
Diapositiva titolo: titolo + segnaposto immagine
-
Diapositiva contenuto: segnaposto titolo + segnaposto contenuto
-
Diapositiva contenuto: segnaposto titolo + 2 segnaposto contenuto
È consigliabile usare un solo schema diapositiva e rinominarlo. Se è necessario usare un modello che contiene più schemi diapositiva, assicurati che ogni schema diapositiva segua le linee guida di questo documento.
Il modello complessivo non deve avere più di 40 layout (tutti gli schemi diapositiva combinati) e deve essere salvato come file con estensione potx (per Windows) o pptx (per il Web). Per altre informazioni, vedi Creare e salvare un modello di PowerPoint.
Copilot farà del suo meglio per creare presentazioni accattivanti anche se il documento non soddisfa questi requisiti.
Ottimizzazioni dei modelli per ottenere risultati ancora migliori
Un set diversificato di layout per le diapositive contenuto nello schema diapositiva offre più varietà nelle presentazioni che Copilot ti aiuterà a creare.
È consigliabile usare questi tipi di layout dello schema diapositiva. Più layout diapositiva con gli stessi tipi di segnaposto, ma progettazioni diverse, sono ancora più utili ai fini della varietà:
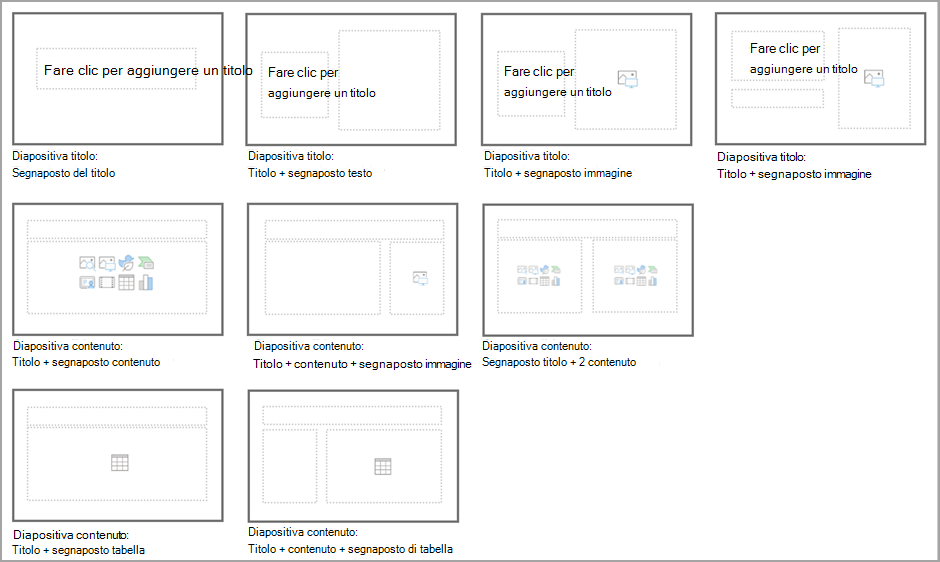
-
Diapositiva titolo: segnaposto titolo
-
Diapositiva titolo: segnaposto titolo + segnaposto testo
-
Diapositiva titolo: segnaposto titolo + segnaposto immagine
-
Diapositiva titolo: segnaposto titolo + sottotitolo + segnaposto immagine
-
Diapositiva contenuto: segnaposto titolo + segnaposto contenuto
-
Diapositiva contenuto: segnaposto titolo + segnaposto contenuto + segnaposto immagine
-
Diapositiva contenuto: segnaposto titolo + 2 segnaposto contenuto
-
Diapositiva contenuto: segnaposto titolo + segnaposto tabella
Le diapositive titolo con segnaposto per l'immagine di sfondo al vivo funzionano molto bene. Sfrutta le sovrapposizioni e la trasparenza per garantire la leggibilità del testo.
Esplora le opzioni di layout in cui il contenuto di testo occupa un terzo, metà o due terzi della diapositiva. Oltre ad aggiungere varietà, Copilot può provare a trovare un layout più adatto al contenuto generato.
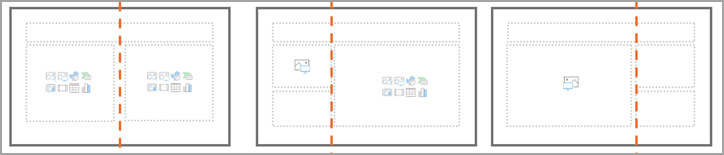
Maggiore è il numero di elementi decorativi che aggiungi, maggiori saranno le probabilità che si sovrappongano al contenuto o che aumentino il rischio di accessibilità. Assicurati che i segnaposto di contenuto non coprano gli elementi chiave del modello, ad esempio il logo, l'intestazione o il piè di pagina.
Le opzioni dei segnaposto testo, ad esempio Adatta testo nell'area di riversamento, possono contribuire a evitare un comportamento imprevisto del layout. Se non è impostato l'adattamento del testo nell'area di riversamento, assicurati di sfruttare le proprietà di allineamento in alto, in basso, a sinistra o a destra dei segnaposto della casella di testo. In questo modo, quando il testo si riversa, non si sovrappone ad altri elementi della diapositiva.
Verifica che tutti i segnaposto testo siano modificabili dopo l'aggiunta di nuovi layout alle diapositive, inclusi intestazioni e piè di pagina.
Per altre linee guida sulla progettazione, vedi Creazione di modelli personalizzati che funzionano bene con Designer in PowerPoint.
Operazioni che probabilmente si eseguono già durante la creazione dei modelli
-
Gli schemi diapositiva del modello vanno creati secondo le linee guida e le regole di accessibilità di Microsoft. Per altre informazioni, vedi Creare e salvare un modello di PowerPoint e Rendere accessibili le presentazioni di PowerPoint per gli utenti con disabilità.
-
Verifica il contrasto dei colori, il comportamento e il colore di tabelle, icone e SmartArt.
-
Per i segnaposto testo, assicurati di testare i colori, il rientro dei punti elenco e il comportamento delle dimensioni del carattere in situazioni diverse.
Problemi noti
Se si verificano problemi di accessibilità (testo sovrapposto, immagini visualizzate sopra il contenuto, problemi con i colori): puoi aprire Designer e scegliere un suggerimento di progettazione o formattare gli elementi della tua diapositiva.
Se alcune diapositive hanno un segnaposto, un piè di pagina o un'intestazione non compilata: puoi inserire le informazioni che desideri aggiungere alla presentazione o semplicemente eliminare il segnaposto vuoto. Puoi anche lasciarlo dov'è, poiché non verrà visualizzato durante la presentazione.
Se la struttura non è sempre ottimale, ad esempio il testo è troppo piccolo, c'è un problema con i colori delle diapositive o il layout non è corretto: puoi sempre provare Designer e scegliere un suggerimento di progettazione più adatto al contenuto o formattare gli elementi della tua diapositiva.
Altre informazioni
Ti diamo il benvenuto in Copilot in PowerPoint
Domande frequenti su Copilot in PowerPoint











