Nota: Riteniamo importante fornire il contenuto della Guida più recente non appena possibile, nella lingua dell'utente. Questa pagina è stata tradotta automaticamente e potrebbe contenere errori di grammatica o imprecisioni. L'intento è quello di rendere fruibile il contenuto. Nella parte inferiore della pagina è possibile indicare se le informazioni sono risultate utili. Questo è l'articolo in lingua inglese per riferimento.
Quando si aggiunge una pagina moderna a un sito, si aggiungono e si personalizzano Web part, che costituiscono i blocchi predefiniti della pagina. Questo articolo riguarda la Web part Documenti recenti. Questa web part Visualizza i documenti più recenti a cui si accede dall'utente corrente della pagina.
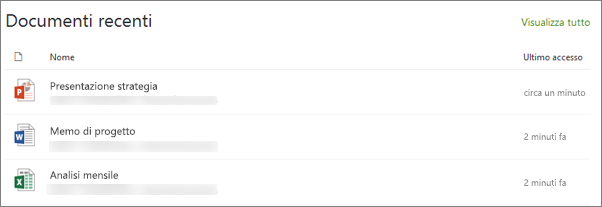
Nota: Alcune funzionalità vengono introdotte gradualmente per le organizzazioni che hanno optato per il programma di rilascio mirato. Ciò significa che la funzionalità potrebbe non essere ancora visibile o che potrebbe essere diversa da quella descritta negli articoli della guida.
Aggiungere la Web part Documenti recenti
-
Accedere alla pagina in cui si vuole aggiungere la Web part Documenti recenti.
-
Se la pagina non è già in modalità di modifica, fare clic su modifica nell'angolo in alto a destra della pagina.
-
Posizionare il puntatore del mouse sopra o sotto una web part esistente e verrà visualizzata una linea con un simbolo + racchiuso in un cerchio, come nell'esempio:

-
Fare clic su + e quindi selezionare documenti recenti dall'elenco di Web part.
-
Fare clic su Modifica web part

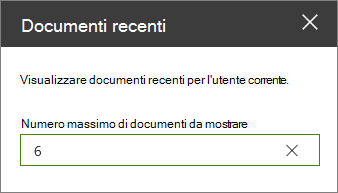
-
Quando si è pronti, fare clic su pubblica nell'angolo in alto a destra della pagina.










