Se si vuole che la presentazione includa più temi (layout che contengono tipi di carattere, colori ed effetti), aggiungere un altro schema diapositiva e applicare un tema al nuovo schema diapositiva.
Usare più temi in una presentazione
La presentazione al momento include uno schema diapositiva con un tema applicato. Per aggiungere un secondo tema, aggiungere un altro schema diapositiva con un tema diverso. Ecco come:
-
Nella scheda Visualizza scegliere Schema diapositiva.

-
Nella scheda Schema diapositiva scegliere Inserisci schema diapositiva.
Un secondo schema diapositiva viene inserito nel riquadro di anteprima a sinistra.
-
Con il nuovo schema diapositiva selezionato nel riquadro di anteprima, nella scheda Schema diapositiva della barra multifunzione, selezionare Temi e scegliere un tema nell'elenco.
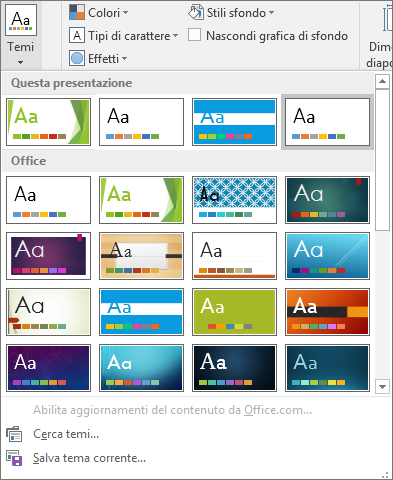
Lo schema diapositiva aggiunto ora avrà un tema diverso rispetto all'altro schema diapositiva della presentazione.
-
Dopo aver completato le selezioni, scegliere Chiudi visualizzazione schema.
Il nuovo tema appena scelto non è stato ancora applicato alle diapositive, ma ora sono disponibili due temi che possono essere applicati alle diapositive. Visualizzare le due procedure seguenti per usare il nuovo tema e lo schema diapositiva appena aggiunti.
Per applicare un tema alle nuove diapositive
-
Nella scheda Home della barra multifunzione, in Diapositive, fare clic sulla freccia a discesa accanto a Nuova diapositiva per aprire una raccolta di anteprime di layout-diapositive.
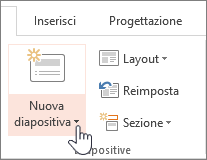
-
Scorrere le anteprime e fare clic sul tema e sul layout da usare.
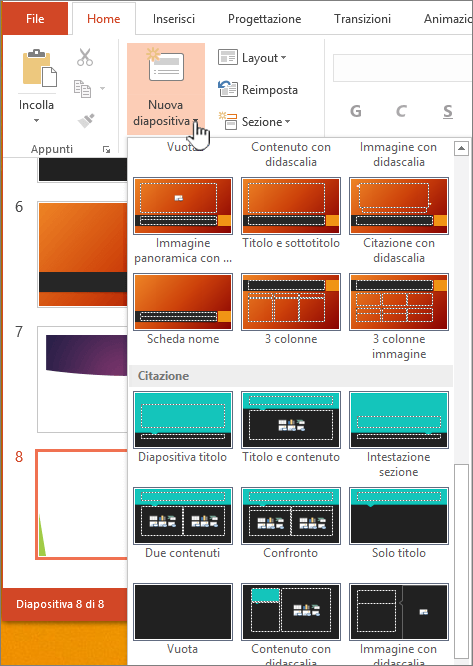
Per altre informazioni, vedere Modificare e riapplicare un layout diapositiva.
Per applicare un tema alle diapositive esistenti
-
Fare clic sulla diapositiva da modificare.
-
In Diapositive fare clic sulla freccia a discesa accanto a Layout per aprire l'elenco a discesa di anteprime.
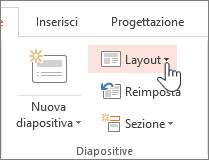
-
Scorrere le anteprime e fare clic sul tema e sul layout da usare.
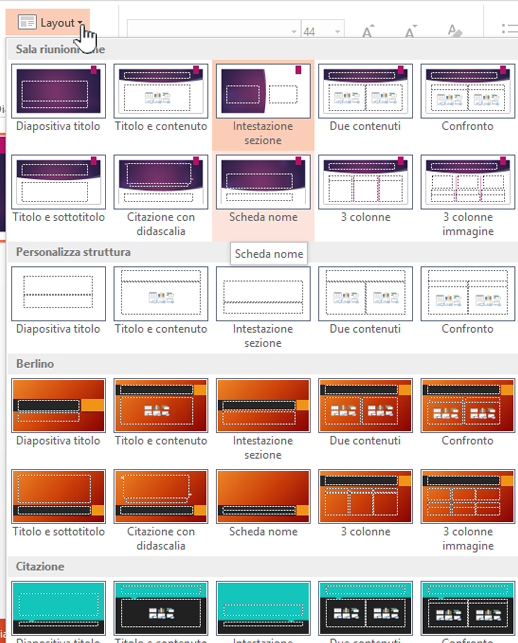
Per altre informazioni, vedere Modificare e riapplicare un layout diapositiva.
Applicare un tema diverso a una diapositiva
-
Selezionare la diapositiva a cui si vuole applicare un altro tema.
-
Tenere premuto CTRL e, in Temi nella scheda Progettazione, scegliere la diapositiva a cui si vuole applicare il tema e fare clic su Applica alle diapositive selezionate.
Suggerimento: Se l'obiettivo è visualizzare poco colore o nessun colore nella diapositiva (aspetto semplice), applicare il tema Bianco.
Ripristinare le impostazioni del tema per gli elementi formattati manualmente
Un tema è una raccolta di specifici tipi di carattere e layout diapositiva. Quando uno di questi elementi viene formattato manualmente, la formattazione sovrascrive il tema. Ad esempio, se nella presentazione viene usato il tipo di carattere Courier e si formatta manualmente parte del testo applicando il tipo di carattere Tahoma, la riapplicazione o la modifica del tema non influirà sul testo formattato con il tipo di carattere Tahoma.
Per ripristinare le impostazioni del tema per gli elementi formattati manualmente, vedere le sezioni seguenti:
Ripristinare un tipo di carattere per il tipo di carattere del tema
Ogni tema ha due set di tipi di carattere, uno per i titoli e un altro per il corpo del testo. Se il testo è un titolo, usare il tipo di carattere Titoli tema, altrimenti usare il tipo di carattere Corpo tema.
-
Selezionare il testo da modificare applicando un tipo di carattere del tema.
Suggerimento: È possibile tenere premuto MAIUSC per selezionare più caselle di testo o oggetti contenenti testo. Se non è possibile selezionare un oggetto o del testo su una diapositiva, modificare lo schema diapositiva.
-
Nella scheda Home, in Tipo di carattere, fare clic sulla freccia accanto alla casella del nome del tipo di carattere.
-
Per cambiare il tipo di carattere di un tema, fare clic sul tipo di carattere Titoli tema o Corpo tema.
Un segno di spunta indica che il tipo di carattere Titoli tema o Corpo tema è selezionato.
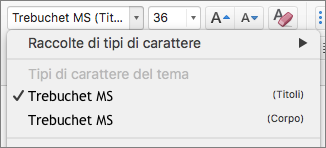
Ripristinare i colori del tema negli oggetti
Se si applica un tema e alcuni oggetti non cambiano per rispecchiare i colori del tema, è probabile che siano stati formattati manualmente.
-
Selezionare l'oggetto per cui si vogliono ripristinare i colori del tema.
-
Nella scheda Formato, in Stili forma, fare clic sulla freccia accanto a Riempimento forma, quindi scegliere il colore desiderato.
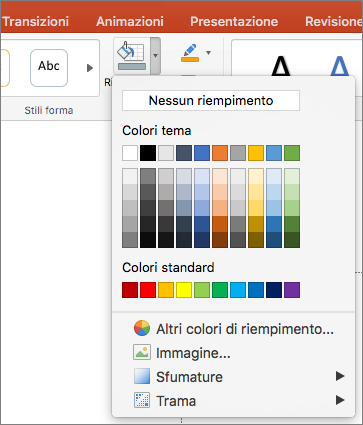
Ripristinare i layout del tema
Se si applica un tema e alcune diapositive non cambiano per riflettere i layout del tema, è probabile che i layout siano stati modificati manualmente. Ad esempio, se si sposta un titolo in un punto diverso sulla diapositiva o si cambia la posizione di una tabella, tali elementi hanno layout formattati manualmente che non cambiano quando si cambia tema.
-
Fare clic sull'elemento per il quale ripristinare il layout del tema, ad esempio un titolo riposizionato.
-
In Diapositive nella scheda Home fare clic su Reimposta.
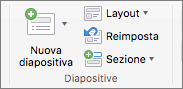
Vedere anche
PowerPoint per il Web non supporta l'utilizzo di più di un tema in una presentazione. Per usare questa funzionalità, è necessaria una versione desktop di PowerPoint.










