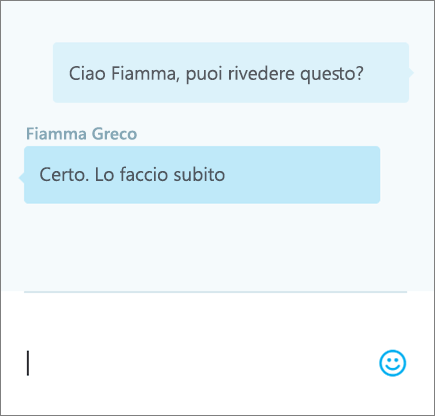Quando si lavora in PowerPoint Online, i file vengono salvati automaticamente in OneDrive. È quindi possibile condividere i file con i colleghi e iniziare a collaborare immediatamente. Se servono più funzionalità, è possibile collaborare alla presentazione nell'app desktop PowerPoint 2016 e tutte le modifiche verranno salvate online. Di seguito sono illustrate alcune attività da imparare per lavorare al meglio con il team.
Creare, aprire e assegnare un nome a una presentazione
-
Passare a powerpoint.office.com.
Oppure accedere a office.com/signin, selezionare l'icona di avvio delle app di Office 365

-
Selezionare Nuova presentazione vuota, aprire un file in Recenti oppure selezionare uno dei modelli.
-
Per assegnare un nome alla presentazione, selezionare il titolo in alto e digitare un nome.
Le modifiche vengono salvate automaticamente in PowerPoint Online.
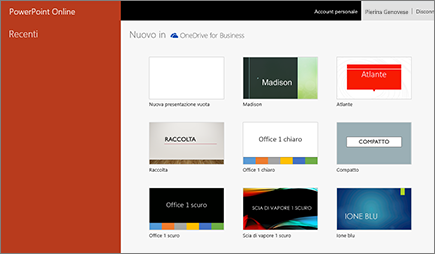

Condividere la presentazione
-
Scegliere Condividi.
-
Immettere i nomi o gli indirizzi di posta elettronica delle persone con cui si vuole condividere il file.
-
Selezionare Può modificare o Può visualizzare.
-
Se si vuole, includere un messaggio, quindi scegliere Condividi.
È anche possibile selezionare URL di collegamento per creare un collegamento da copiare in un messaggio di posta elettronica oppure selezionare Condiviso con per interrompere la condivisione.

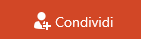
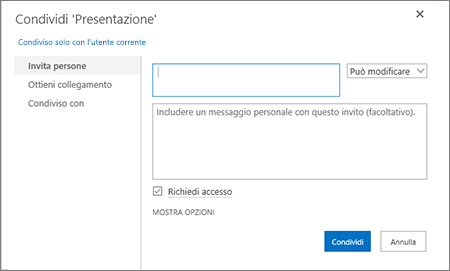
Creare una presentazione in modo condiviso
Dopo aver condiviso il file, è possibile lavorarci in contemporanea con altri. Per un'esperienza ottimale, lavorare in PowerPoint Online per visualizzare le modifiche in tempo reale.
-
In Condividi è possibile vedere chi altri sta lavorando al file.
-
I contrassegni colorati mostrano il punto in cui ogni persona sta apportando modifiche.
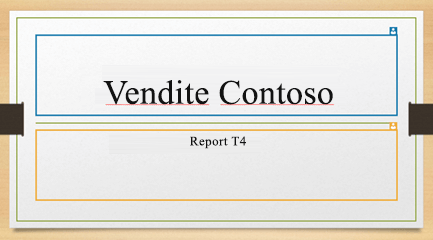
Aggiungere, rispondere, eliminare e visualizzare i commenti
-
Aggiungere un commento: nella scheda Inserisci selezionare Commento, digitare il commento e premere INVIO.
-
Rispondere: selezionare Rispondi e digitare la risposta.
-
Eliminare: selezionare la X nell'angolo superiore del commento.
-
Visualizzare: selezionare Visualizza > Mostra commenti.

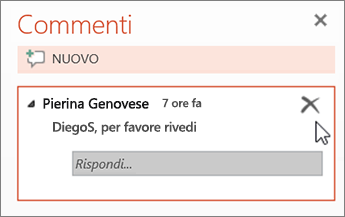
Comunicare via chat durante la modifica
-
Se un'altra persona sta modificando il file, selezionare Chat per aprire una finestra della chat.
-
Digitare il testo e premere INVIO.
Le conversazioni non vengono salvate quando si chiude il file. Se si vuole conservare una registrazione della chat e si hanno conversazioni in corso, comunicare con i colleghi in Teams.