Questo articolo è rivolto agli utenti con problemi di vista o cognitivi che usano un programma di utilità per la lettura dello schermo, ad esempio WindowsAssistente vocale, JAWS o NVDA con prodottiMicrosoft 365. Questo articolo fa parte del set di contenuti di supporto per l'utilità per la lettura dello schermo di Microsoft 365, in cui è possibile trovare altre informazioni sull'accessibilità nelle app. Per assistenza generale, visita il Supporto tecnico Microsoft.
Usare Microsoft Lens e Strumento di lettura immersiva con VoiceOver, l'utilità per la lettura dello schermo predefinita di iOS, per accedere e leggere più facilmente i testi digitalizzati, decodificare testi complessi e concentrarsi sul testo nei documenti. Imparerai anche a evidenziare sillabe e parti del discorso, usare un dizionario immagini e tradurre il contenuto.
Per informazioni dettagliate sulle lingue supportate, vedere Lingue e prodotti supportati da Immersive Reader.
Note:
-
Le nuove funzionalità di Microsoft 365 vengono rilasciate gradualmente per gli abbonati di Microsoft 365, quindi l'app potrebbe non includerle ancora. Per informazioni su come ottenere le nuove funzionalità in modo più rapido, partecipare al programma Office Insider.
-
Questo argomento presuppone l'uso dell'utilità per la lettura dello schermo predefinita di iOS, VoiceOver. Per altre informazioni sull'uso di VoiceOver, visitare la pagina Accessibilità di Apple.
In questo argomento
Aprire Strumento di lettura immersiva
-
Dopo aver acquisito e modificato un'immagine in Microsoft Lens, scorrere rapidamente verso destra o sinistra finché non si sente "Pulsante Fine" ed effettuare un doppio tocco sullo schermo. Si apre la pagina Esporta in.
-
Scorrere rapidamente verso destra finché non si sente "Pulsante Lettore immersivo", quindi effettuare un doppio tocco sullo schermo. La scansione dei testi dalle immagini può richiedere alcuni minuti, quindi non preoccuparti se non succede nulla immediatamente. Dopo l'elaborazione dell'immagine, Strumento di lettura immersiva si apre e si sente: "Effettuare un doppio tocco per chiudere la finestra popup".
Leggere il testo nelle immagini digitalizzate usandoStrumento di lettura immersiva
Quando Strumento di lettura immersiva si apre, lo schermo mostra il testo dell'immagine digitalizzata. Ora è possibile fare in modo Strumento di lettura immersiva il testo ad alta voce.
-
Toccare con quattro dita nella parte inferiore dello schermo. Si sente: "Impostazioni vocali".
-
Scorrere rapidamente verso sinistra finché non si sente "Pulsante Riproduci", quindi effettuare un doppio tocco sullo schermo. Ogni parola viene evidenziata mentreStrumento di lettura immersiva l'Assistente vocale recita il documento ad alta voce.
-
Per sospendere la dettatura, scorrere rapidamente verso sinistra o destra finché non si sente "Pulsante Pausa", quindi effettuare un doppio tocco sullo schermo. Si sente: "Pulsante Riproduci".
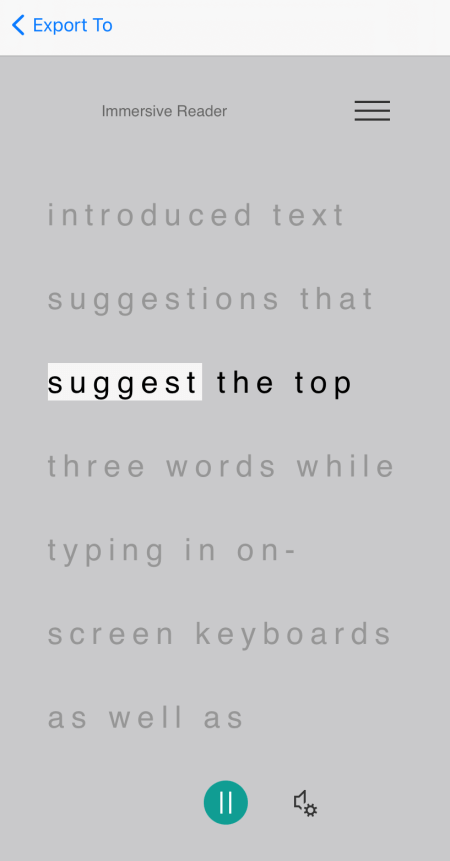
Usare lo stato attivo della linea
L'uso dello stato attivo sullaStrumento di lettura immersiva consente di seguire più facilmente il flusso di testo. È possibile usare lo stato attivo della linea con la dettatura o durante lo spostamento manuale del testo.
-
Toccare con quattro dita nella parte superiore dello schermo. Si sente: "Effettuare un doppio tocco per chiudere la finestra popup". Scorrere rapidamente verso destra finché non si sente "Pulsante Menu", quindi effettuare un doppio tocco sullo schermo.
-
Scorrere rapidamente verso sinistra o destra finché non si sente "Preferenze di lettura, pulsante", quindi effettuare un doppio tocco sullo schermo.
-
Scorrere rapidamente verso destra finché non si sente "Stato attivo linea, casella di controllo, non selezionata", quindi effettuare un doppio tocco sullo schermo.
-
Per selezionare il tipo di linea, scorrere rapidamente verso destra finché non si sente l'opzione desiderata, ad esempio "Mostra una riga di testo durante la lettura". Per selezionare, effettuare un doppio tocco sullo schermo.
-
Per uscire da preferenze di lettura, scorrere rapidamente verso sinistra finché non si sente "Chiudi menu, pulsante", quindi effettuare un doppio tocco sullo schermo.
-
Nel documento è possibile consentireStrumento di lettura immersiva il testo ad alta voce e la riga o le righe evidenziate. In alternativa, per spostarsi manualmente nella pagina verso l'alto e verso il basso, scorrere rapidamente verso destra o sinistra finché non si sente "Scorri verso il basso" o "Scorri verso l'alto" ed effettuare un doppio tocco sullo schermo. La riga o le righe evidenziate vengono visualizzate mentre ci si sposta verso l'alto o verso il basso.
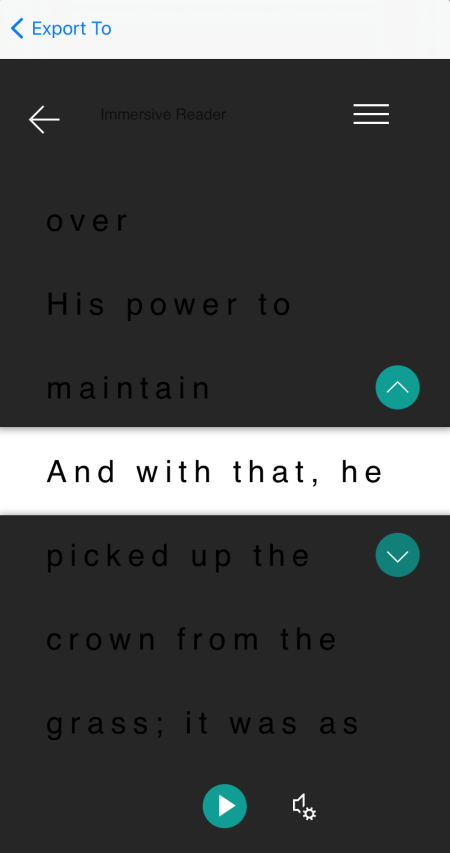
Usare Il dizionario immagini per altre informazioni
Se si vuole visualizzare un'immagine correlata a una parola comune nel testo o ascoltare la pronuncia della parola, usare Dizionario immagini. Si noti che non tutte le parole hanno un'immagine disponibile.
-
Per attivare Dizionario immagini,toccare con quattro dita nella parte superiore dello schermo. Si sente: "Effettuare un doppio tocco per chiudere la finestra popup". Scorrere rapidamente verso destra finché non si sente "Pulsante Menu", quindi effettuare un doppio tocco sullo schermo. Scorrere rapidamente verso sinistra o destra finché non si sente "Preferenze di lettura, pulsante", quindi effettuare un doppio tocco sullo schermo. Scorrere rapidamente verso destra finché non si sente "Dizionario immagini, non visualizzato", quindi effettuare un doppio tocco sullo schermo. Se si sente "Selezionata", l'opzione è già attivata. Per tornare al documento, scorrere rapidamente verso sinistra finché non si sente "Chiudi menu, pulsante", quindi effettuare un doppio tocco sullo schermo.
-
Nel documento spostare lo stato attivo su una parola di cui si vuole visualizzare un'immagine, quindi effettuare un doppio tocco sullo schermo. L'immagine correlata alla parola viene visualizzata in una finestra popup separata sopra il testo. Si sente: "Ascolta, pulsante".
-
Per ascoltare la pronuncia della parola, effettuare un doppio tocco sullo schermo.
-
Per chiudere la finestra popup dell'immagine, scorrere rapidamente verso sinistra finché non si sente "Pulsante Chiudi", quindi effettuare un doppio tocco sullo schermo.
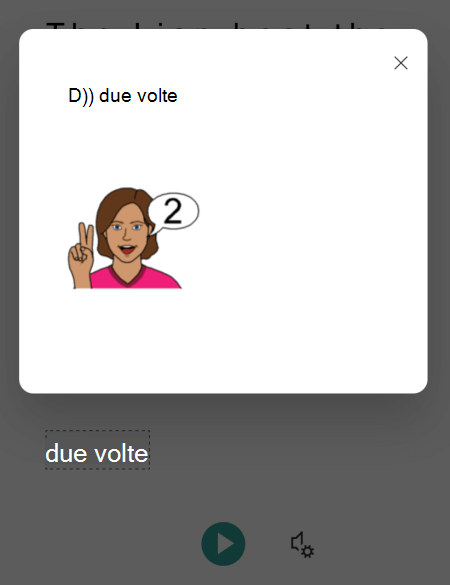
Traduci testo
ConStrumento di lettura immersiva è possibile tradurre il testo in un massimo di 67 lingue.
-
Toccare con quattro dita nella parte superiore dello schermo. Si sente: "Effettuare un doppio tocco per chiudere la finestra popup". Scorrere rapidamente verso destra finché non si sente "Pulsante Menu", quindi effettuare un doppio tocco sullo schermo.
-
Scorrere rapidamente verso sinistra o destra finché non si sente "Preferenze di lettura, pulsante", quindi effettuare un doppio tocco sullo schermo.
-
Per tradurre il testo in un'altra lingua, scorrere rapidamente verso destra o sinistra finché non si sente "Scegliere una lingua per la traduzione" ed effettuare un doppio tocco sullo schermo. L'elenco delle lingue disponibili viene visualizzato nella parte inferiore dello schermo.
-
Impostare il rotore su "Regola valore".
-
Scorrere rapidamente verso l'alto con un dito finché non si sente la lingua in cui si vuole tradurre il testo, scorrere rapidamente verso sinistra finché non si sente "Barra degli strumenti, pulsante Fatto" ed effettuare un doppio tocco sullo schermo.
-
Per scegliere se tradurre l'intero testo, per parola durante la selezione o per entrambi, scorrere rapidamente verso destra finché non si sente "Traduci documento" o "Traduci parole". Effettuare un doppio tocco sullo schermo per effettuare una selezione.
-
Per tornare al documento, scorrere rapidamente verso sinistra finché non si sente "Chiudi menu, pulsante", quindi effettuare un doppio tocco sullo schermo.
-
Se si è scelto di tradurre sia l'intero documento che la parola, il testo viene visualizzato nella lingua di destinazione. Ora è possibile impostare Strumento di lettura immersiva la traduzione.
Se si è scelto di tradurre il testo per parola durante la selezione, il testo viene visualizzato nella lingua di origine originale. Passare alla parola di cui si vuole visualizzare e ascoltare la traduzione, quindi effettuare un doppio tocco sullo schermo. Si sente: "Ascoltare la traduzione". Effettuare un doppio tocco sullo schermo per ascoltare la parola tradotta.
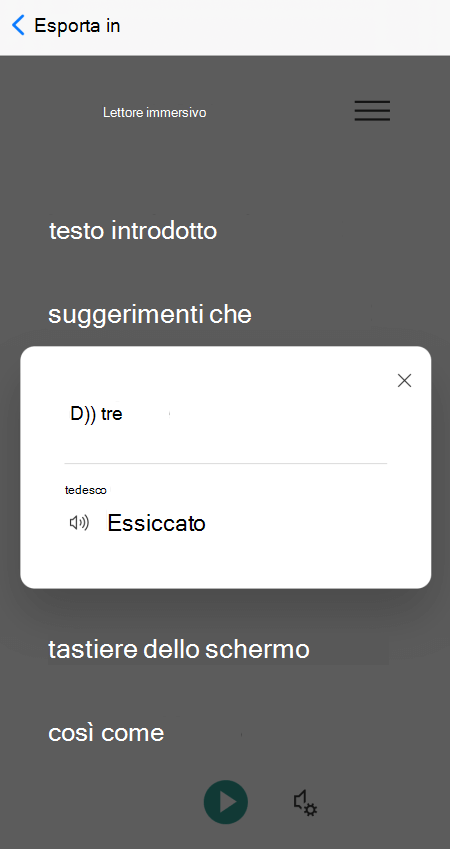
Evidenziare le sillabe
ConStrumento di lettura immersiva è possibile suddividere le parole in sillabe per migliorare la leggibilità o per dare un suono a nuove parole.
-
Toccare con quattro dita nella parte superiore dello schermo. Si sente: "Effettuare un doppio tocco per chiudere la finestra popup". Scorrere rapidamente verso destra finché non si sente "Pulsante Menu", quindi effettuare un doppio tocco sullo schermo.
-
Scorrere rapidamente verso sinistra o destra finché non si sente "Opzioni grammaticali, pulsante", quindi effettuare un doppio tocco sullo schermo.
-
Scorrere rapidamente verso destra finché non si sente "Sillabe, casella di controllo, non selezionata", quindi effettuare un doppio tocco sullo schermo.
-
Per tornare al documento, scorrere rapidamente verso sinistra finché non si sente "Chiudi menu, pulsante", quindi effettuare un doppio tocco sullo schermo. Le parole sono suddivise in sillabe sullo schermo.
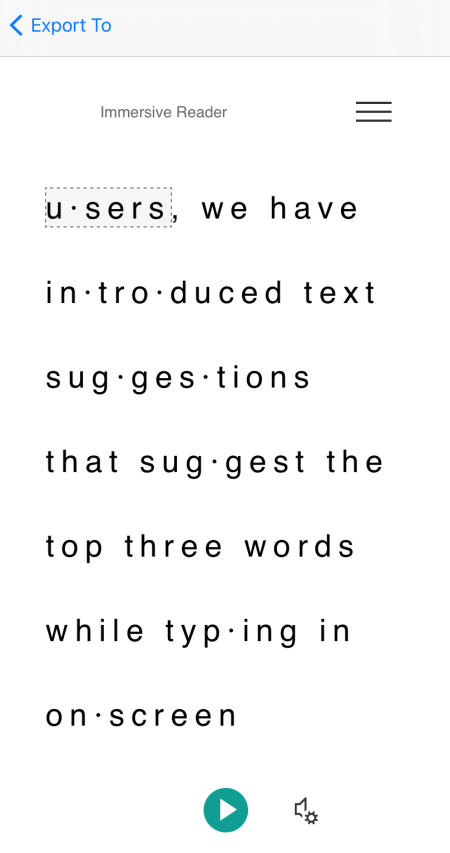
Evidenziare parti del discorso
È possibile evidenziare le parti del discorso seguenti: sostantivi, verbi, aggettivi o avverbi. A ogni parte è stato assegnato un colore, ma è possibile modificarlo in base alle proprie esigenze.
-
Toccare con quattro dita nella parte superiore dello schermo. Si sente: "Effettuare un doppio tocco per chiudere la finestra popup". Scorrere rapidamente verso destra finché non si sente "Pulsante Menu", quindi effettuare un doppio tocco sullo schermo.
-
Scorrere rapidamente verso sinistra o destra finché non si sente "Opzioni grammaticali, pulsante", quindi effettuare un doppio tocco sullo schermo.
-
Scorrere rapidamente verso destra finché non si sente la parte da evidenziare, ad esempio "Sostantivi, casella di controllo, non selezionata" ed effettuare un doppio tocco sullo schermo per selezionare.
-
Per cambiare il colore predefinito assegnato alla parte, scorrere rapidamente verso sinistra finché non si sente "Scelte colore", seguito dalla parte del discorso selezionata e dal colore corrente, quindi effettuare un doppio tocco sullo schermo. Scorrere rapidamente verso destra o sinistra finché non si sente il nome del colore desiderato, quindi effettuare un doppio tocco sullo schermo.
-
Per visualizzare le etichette delle parti come lettere minuscole sopra la parola, scorrere rapidamente verso destra finché non si sente "Mostra etichette" ed effettuare un doppio tocco sullo schermo.
-
Per tornare al documento, scorrere rapidamente verso sinistra finché non si sente "Chiudi menu, pulsante", quindi effettuare un doppio tocco sullo schermo. Quando ci si sposta nel testo, VoiceOver annuncia le parti quando si arriva a una parola che corrisponde alla selezione. Si sente, ad esempio, "Sostantivo", seguito dalla parola.
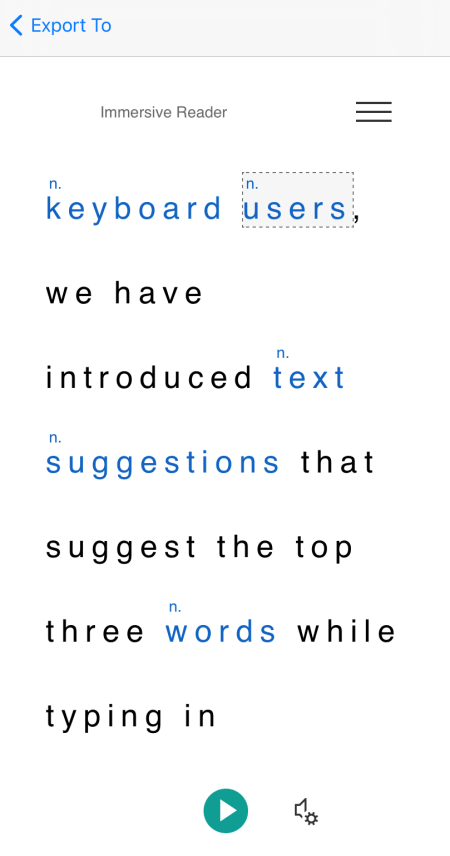
Modificare le preferenze per il testo
Strumento di lettura immersiva sono disponibili diverse opzioni che consentono di usare il testo sullo schermo nel modo desiderato. È possibile, ad esempio, provare le impostazioni di dimensioni del testo in combinazione con la spaziatura del testo finché non si trova una combinazione che funzioni correttamente.
-
Toccare con quattro dita nella parte superiore dello schermo. Si sente: "Effettuare un doppio tocco per chiudere la finestra popup". Scorrere rapidamente verso destra finché non si sente "Pulsante Menu", quindi effettuare un doppio tocco sullo schermo.
-
Scorrere rapidamente verso sinistra o destra finché non si sente "Preferenze testo, pulsante", quindi effettuare un doppio tocco sullo schermo.
-
Per modificare le preferenze di testo, eseguire una o entrambe le operazioni seguenti:
-
Per aumentare lo spazio tra le lettere e le righe del testo, scorrere rapidamente verso sinistra o destra finché non si sente "Aumenta spaziatura, casella di controllo, non selezionato", quindi effettuare un doppio tocco sullo schermo." Se si sente "Selezionata", la spaziatura maggiore è già impostata.
-
Per modificare le dimensioni del testo, scorrere rapidamente verso sinistra finché non si sente "Dimensioni testo", seguito dalle dimensioni correnti del testo. Per aumentare le dimensioni del testo, effettuare un doppio tocco e tenere premuto lo schermo, scorrere il dito verso destra finché non si raggiungono le dimensioni del testo desiderate e quindi sollevare il dito sullo schermo. Per ridurre le dimensioni del testo, effettuare un doppio tocco e tenere premuto lo schermo, scorrere il dito verso sinistra fino a raggiungere le dimensioni del testo desiderate e quindi sollevare il dito sullo schermo.
-
-
Per uscire da preferenze di testo, scorrere rapidamente verso sinistra finché non si sente "Chiudi menu, pulsante", quindi effettuare un doppio tocco sullo schermo.
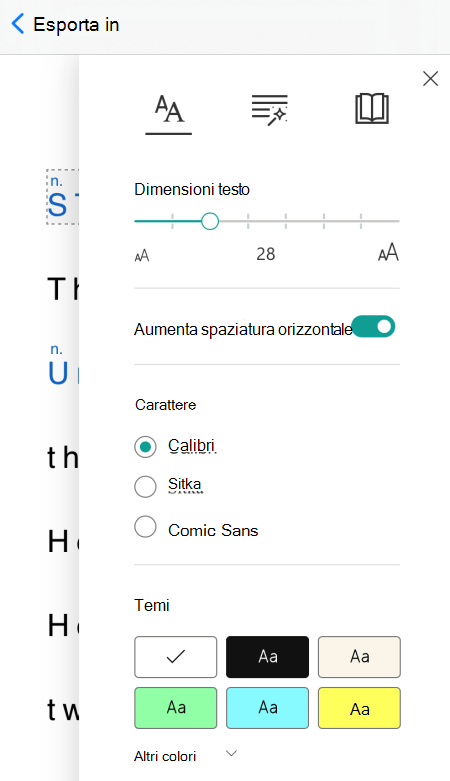
Modificare le opzioni vocali
È possibile modificare la velocità di conversazione e la voce Strumento di lettura immersiva.
-
Toccare con quattro dita nella parte inferiore dello schermo. Si sente: "Impostazioni vocali". Effettuare un doppio tocco sullo schermo.
-
Per regolare la velocità di conversazione, scorrere rapidamente verso sinistra finché non si sente "Velocità vocale", seguito dal valore corrente. Effettuare un doppio tocco e tenere premuto lo schermo, scorrere il dito verso destra per aumentare la velocità o verso sinistra per ridurla. Dopo aver raggiunto la velocità desiderata, sollevare il dito sullo schermo.
-
Per cambiare la voce parlata, scorrere rapidamente verso sinistra o destra finché non si sente "Selezione voce", seguito da "Femmina" o "Maschio", quindi effettuare un doppio tocco sullo schermo per selezionare un'opzione.
-
Per chiudere le opzioni vocali e tornare alla visualizzazione documento, scorrere rapidamente verso sinistra finché non si sente "Chiudi finestra di dialogo" ed effettuare un doppio tocco sullo schermo.
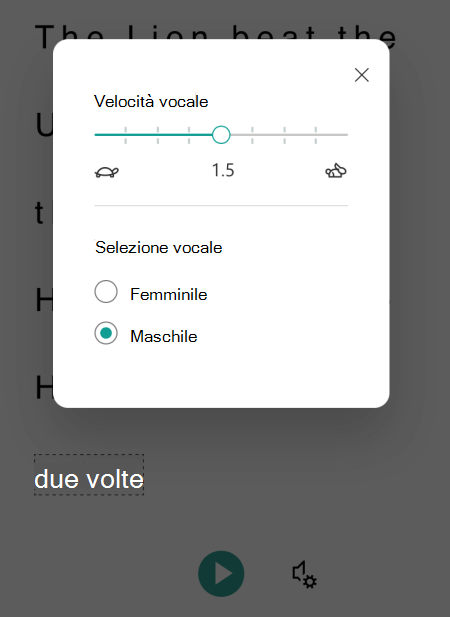
Vedi anche
Attività di base con un'utilità per la lettura dello schermo con Microsoft Lens
Usare un'utilità per la lettura dello schermo per esplorare e spostarsi in Microsoft Lens
Configurare il dispositivo per l'accessibilità in Microsoft 365
Usare Microsoft Lens e Strumento di lettura immersiva con TalkBack, l'utilità per la lettura dello schermo predefinita di Android, per aumentare la leggibilità del contenuto, decodificare testi complessi e concentrarsi sul testo dei documenti. Imparerai anche a evidenziare sillabe e parti del discorso, usare un dizionario immagini e tradurre il contenuto.
Per informazioni dettagliate sulle lingue supportate, vedere Lingue e prodotti supportati da Immersive Reader.
Note:
-
Le nuove funzionalità di Microsoft 365 vengono rilasciate gradualmente per gli abbonati di Microsoft 365, quindi l'app potrebbe non includerle ancora. Per informazioni su come ottenere le nuove funzionalità in modo più rapido, partecipare al programma Office Insider.
-
Questo argomento presuppone l'uso dell'utilità per la lettura dello schermo predefinita di Android, TalkBack. Per altre informazioni sull'uso di TalkBack, vedere la pagina sull'accessibilità di Android.
In questo argomento
Aprire Strumento di lettura immersiva
-
Dopo aver acquisito e modificato un'immagine in Microsoft Lens, scorrere rapidamente verso destra o sinistra finché non si sente "Fatto", quindi effettuare un doppio tocco sullo schermo. Si apre la pagina Esporta in.
-
Scorrere rapidamente verso destra finché non si sente "Lettore immersivo", quindi effettuare un doppio tocco sullo schermo. La scansione dei testi dalle immagini può richiedere alcuni minuti, quindi non preoccuparti se non succede nulla immediatamente. Quando l'immagine è stata elaborata, Strumento di lettura immersiva si apre.
Leggere il testo nelle immagini digitalizzate usandoStrumento di lettura immersiva
Quando Strumento di lettura immersiva si apre, lo schermo mostra il testo dell'immagine digitalizzata. Ora è possibile fare in modo Strumento di lettura immersiva il testo ad alta voce.
-
Esplorare nella parte inferiore dello schermo finché non si sente "Pulsante Riproduci", quindi effettuare un doppio tocco sullo schermo. Ogni parola viene evidenziata mentre l'Assistente vocale recita il documento ad alta voce.
-
Per sospendere la dettatura, effettuare un doppio tocco sullo schermo.
Usare lo stato attivo della linea
L'uso dello stato attivo sullaStrumento di lettura immersiva consente di seguire più facilmente il flusso di testo. È possibile usare lo stato attivo della linea con la dettatura o durante lo spostamento manuale del testo.
-
Esplorare nella parte superiore dello schermo finché non si sente "Lettore immersivo", quindi scorrere rapidamente verso destra finché non si sente "Pulsante Menu", quindi effettuare un doppio tocco sullo schermo.
-
Scorrere rapidamente verso sinistra o destra finché non si sente "Preferenze di lettura", quindi effettuare un doppio tocco sullo schermo.
-
Scorrere rapidamente verso destra finché non si sente "Non selezionato, Stato attivo linea, interruttore", quindi effettuare un doppio tocco sullo schermo.
-
Per selezionare il tipo di linea, scorrere rapidamente verso destra finché non si sente l'opzione desiderata, ad esempio "Mostra una riga di testo durante la lettura". Per selezionare, effettuare un doppio tocco sullo schermo.
-
Per uscire da preferenze di lettura, scorrere rapidamente verso sinistra finché non si sente "Chiudi menu, pulsante", quindi effettuare un doppio tocco sullo schermo.
-
Nel documento è possibile consentireStrumento di lettura immersiva il testo ad alta voce e la riga o le righe evidenziate. In alternativa, per spostarsi manualmente nella pagina verso l'alto e verso il basso, scorrere rapidamente verso destra o sinistra finché non si sente "Scorri verso il basso" o "Scorri verso l'alto" ed effettuare un doppio tocco sullo schermo. La riga o le righe evidenziate vengono visualizzate mentre ci si sposta verso l'alto o verso il basso.
Usare Il dizionario immagini per altre informazioni
Se si vuole visualizzare un'immagine correlata a una parola nel testo o ascoltare la pronuncia della parola, usare Dizionario immagini. Si noti che non tutte le parole hanno un'immagine disponibile.
-
Per attivare Dizionarioimmagini, esplorare nella parte superiore dello schermo finché non si sente "Lettore immersivo", quindi scorrere rapidamente verso destra finché non si sente "Pulsante Menu", quindi effettuare un doppio tocco sullo schermo.
-
Scorrere rapidamente verso sinistra o destra finché non si sente "Preferenze di lettura", quindi effettuare un doppio tocco sullo schermo.
-
Scorrere rapidamente verso destra finché non si sente "Dizionario immagini" e scorrere rapidamente verso destra una volta. Se si sente "Selezionato", l'opzione è già attivata. In caso contrario, effettuare un doppio tocco sullo schermo. Per tornare al documento, scorrere rapidamente verso sinistra finché non si sente "Chiudi menu, pulsante", quindi effettuare un doppio tocco sullo schermo.
-
Nel documento spostare lo stato attivo su una parola di cui si vuole visualizzare un'immagine, quindi effettuare un doppio tocco sullo schermo. L'immagine correlata alla parola viene visualizzata in una finestra popup separata sopra il testo. Si sente: "Ascolta, pulsante".
-
Per ascoltare la pronuncia della parola, effettuare un doppio tocco sullo schermo.
-
Per chiudere la finestra popup dell'immagine, scorrere rapidamente verso sinistra finché non si sente "Pulsante Chiudi", quindi effettuare un doppio tocco sullo schermo.
Traduci testo
ConStrumento di lettura immersiva è possibile tradurre il testo in un massimo di 67 lingue.
-
Esplorare nella parte superiore dello schermo finché non si sente "Lettore immersivo", quindi scorrere rapidamente verso destra finché non si sente "Pulsante Menu", quindi effettuare un doppio tocco sullo schermo.
-
Scorrere rapidamente verso sinistra o destra finché non si sente "Preferenze di lettura", quindi effettuare un doppio tocco sullo schermo.
-
Per tradurre il testo in un'altra lingua, scorrere rapidamente verso destra o sinistra finché non si sente "Scegliere una lingua per la traduzione" ed effettuare un doppio tocco sullo schermo. L'elenco delle lingue disponibili viene visualizzato nella parte inferiore dello schermo.
-
Scorrere rapidamente verso sinistra o destra finché non si sente la lingua in cui si vuole tradurre il testo ed effettuare un doppio tocco sullo schermo.
-
Per scegliere se tradurre l'intero testo, per parola durante la selezione o per entrambi, scorrere rapidamente verso destra finché non si sente "Per parola" o "Documento". Effettuare un doppio tocco sullo schermo per effettuare la selezione.
-
Per tornare al documento, scorrere rapidamente verso sinistra finché non si sente "Chiudi menu, pulsante", quindi effettuare un doppio tocco sullo schermo.
-
Se si è scelto di tradurre sia l'intero documento che la parola, il testo viene visualizzato nella lingua di destinazione. Ora è possibile impostare lo strumento di lettura immersiva per dettare la traduzione.
-
Se si è scelto di tradurre il testo solo per parola, il testo viene visualizzato nella lingua di origine originale. Passare alla parola di cui si vuole visualizzare e ascoltare la traduzione, quindi effettuare un doppio tocco sullo schermo. Si sente: "Ascoltare la traduzione". Effettuare un doppio tocco sullo schermo per ascoltare la parola tradotta.
Evidenziare le sillabe
-
Esplorare nella parte superiore dello schermo finché non si sente "Lettore immersivo", quindi scorrere rapidamente verso destra finché non si sente "Pulsante Menu", quindi effettuare un doppio tocco sullo schermo.
-
Scorrere rapidamente verso sinistra o destra finché non si sente "Opzioni grammaticali, pulsante", quindi effettuare un doppio tocco sullo schermo.
-
Scorrere rapidamente verso destra finché non si sente "Non selezionato, Sillabe, interruttore", quindi effettuare un doppio tocco sullo schermo.
-
Per tornare al documento, scorrere rapidamente verso sinistra finché non si sente "Chiudi menu, pulsante", quindi effettuare un doppio tocco sullo schermo. Le sillabe sono visualizzate nel testo.
Evidenziare parti del discorso
È possibile evidenziare le parti del discorso seguenti: sostantivi, verbi, aggettivi o avverbi. A ogni parte è stato assegnato un colore, ma è possibile modificarlo in base alle proprie esigenze.
-
Esplorare nella parte superiore dello schermo finché non si sente "Lettore immersivo", quindi scorrere rapidamente verso destra finché non si sente "Pulsante Menu", quindi effettuare un doppio tocco sullo schermo.
-
Scorrere rapidamente verso sinistra o destra finché non si sente "Opzioni grammaticali, pulsante", quindi effettuare un doppio tocco sullo schermo.
-
Scorrere rapidamente verso destra finché non si sente la parte da evidenziare, ad esempio "Sostantivi", quindi effettuare un doppio tocco sullo schermo per selezionare.
-
Per cambiare il colore predefinito assegnato alla parte, scorrere rapidamente verso sinistra finché non si sente "Scelte colore", seguito dalla parte del discorso selezionata e dal colore corrente, quindi effettuare un doppio tocco sullo schermo. Scorrere rapidamente verso destra o sinistra finché non si sente il nome del colore desiderato, quindi effettuare un doppio tocco sullo schermo.
-
Per visualizzare le etichette delle parti come lettere minuscole sopra la parola, scorrere rapidamente verso destra finché non si sente "Mostra etichette" ed effettuare un doppio tocco sullo schermo.
-
Per tornare al documento, scorrere rapidamente verso sinistra finché non si sente "Chiudi menu, pulsante", quindi effettuare un doppio tocco sullo schermo.
-
Quando ci si sposta nel testo, TalkBack annuncia le parti quando si arriva a una parola che corrisponde alla selezione. Si sente, ad esempio, "Sostantivo", seguito dalla parola.
Modificare le preferenze per il testo
Strumento di lettura immersiva sono disponibili diverse opzioni che consentono di usare il testo sullo schermo nel modo desiderato. È possibile, ad esempio, provare le impostazioni di dimensioni del testo in combinazione con la spaziatura del testo finché non si trova una combinazione che funzioni correttamente.
-
Esplorare nella parte superiore dello schermo finché non si sente "Lettore immersivo", quindi scorrere rapidamente verso destra finché non si sente "Pulsante Menu", quindi effettuare un doppio tocco sullo schermo.
-
Scorrere rapidamente verso sinistra o destra finché non si sente "Preferenze testo, pulsante", quindi effettuare un doppio tocco sullo schermo.
-
Per modificare le preferenze di testo, eseguire una o più delle operazioni seguenti:
-
Per modificare l'impostazione dell'interruttore Aumenta spaziatura, scorrere rapidamente verso destra finché non si sente "Aumenta spaziatura", quindi effettuare un doppio tocco sullo schermo. Questa impostazione definisce la spaziatura del carattere. Quando l'aumento della spaziatura è selezionato, si sente "Selezionato". La spaziatura larga aumenta lo spazio tra le lettere e lo spazio tra le righe. La spaziatura normale viene usata nella maggior parte dei libri e dei documenti.
-
Per modificare le dimensioni del testo, scorrere rapidamente verso sinistra finché non si sente "Dimensioni testo", seguito dalle dimensioni correnti del testo. Per aumentare le dimensioni del testo, effettuare un doppio tocco e tenere premuto lo schermo, scorrere il dito verso destra finché non si raggiungono le dimensioni del testo desiderate e quindi sollevare il dito sullo schermo. Per ridurre le dimensioni del testo, effettuare un doppio tocco e tenere premuto lo schermo, scorrere il dito verso sinistra fino a raggiungere le dimensioni del testo desiderate e quindi sollevare il dito sullo schermo.
-
Per cambiare il tipo di carattere del testo, scorrere rapidamente verso destra finché non si sente "Carattere", quindi scorrere rapidamente verso destra finché non si sente il nome del tipo di carattere da usare, quindi effettuare un doppio tocco sullo schermo.
-
-
Per uscire da preferenze di testo, scorrere rapidamente verso sinistra finché non si sente "Chiudi menu, pulsante", quindi effettuare un doppio tocco sullo schermo.
Modificare le opzioni vocali
È possibile modificare la velocità di conversazione e la voce Strumento di lettura immersiva.
-
Esplorare nella parte inferiore dello schermo finché non si sente "Impostazioni vocali", quindi effettuare un doppio tocco sullo schermo.
-
Per regolare la velocità di conversazione, scorrere rapidamente verso sinistra finché non si sente "Velocità vocale", seguito dal valore corrente. Effettuare un doppio tocco e tenere premuto lo schermo, scorrere il dito verso destra per aumentare la velocità o verso sinistra per ridurla. Dopo aver raggiunto la velocità desiderata, sollevare il dito sullo schermo.
-
Per cambiare la voce parlata, scorrere rapidamente verso sinistra o destra finché non si sente "Selezione voce", seguito da "Femmina" o "Maschio", quindi effettuare un doppio tocco sullo schermo per selezionare un'opzione.
-
Per chiudere le opzioni vocali e tornare alla visualizzazione documento, scorrere rapidamente verso sinistra finché non si sente "Chiudi finestra di dialogo" ed effettuare un doppio tocco sullo schermo.
Vedi anche
Attività di base con un'utilità per la lettura dello schermo con Microsoft Lens
Usare un'utilità per la lettura dello schermo per esplorare e spostarsi in Microsoft Lens
Configurare il dispositivo per l'accessibilità in Microsoft 365
Supporto tecnico per i clienti con disabilità
Microsoft vuole offrire la miglior esperienza possibile a tutti i clienti. Se si hanno disabilità o domande relative all'accessibilità, contattare Microsoft Disability Answer Desk per ottenere assistenza tecnica. Il team di Disability Answer Desk è qualificato nell'uso di molte delle assistive technology più diffuse e può offrire assistenza nel linguaggio dei segni in inglese, spagnolo, francese e americano. Per trovare le informazioni di contatto per la propria area geografica, visitare il sito Microsoft Disability Answer Desk.
Gli utenti di enti pubblici, commerciali o aziendali possono contattare l'Answer Desk per l'accessibilità per le aziende.











