Quando si aggiunge una pagina moderna a un sito, è possibile aggiungere e personalizzare Web part, che costituiscono i blocchi predefiniti della pagina.
In questo articolo viene descritta la Web part Azione chiamata a, che consente di creare un pulsante con una chiamata a Action per gli utenti.
Note:
-
Alcune funzionalità vengono introdotte gradualmente per le organizzazioni che hanno optato per il programma di rilascio mirato. Ciò significa che questa caratteristica potrebbe non essere ancora disponibile o essere diversa da quella descritta negli articoli della Guida.
-
La Web part Azione chiamata non è disponibile in SharePoint Server 2019.
-
Accedere alla pagina in cui si vuole aggiungere la Web part.
-
Se la pagina non è già in modalità di modifica, fare clic su modifica nell'angolo in alto a destra della pagina.
Posizionare il puntatore del mouse sopra o sotto una web part esistente e verrà visualizzata una linea con un simbolo + racchiuso in un cerchio, come nell'esempio:

-
Fare clic su +e quindi selezionare chiama per azione dall'elenco di Web part.
-
Iniziare a digitare nel campo Aggiungi la chiamata al testo dell'azione .
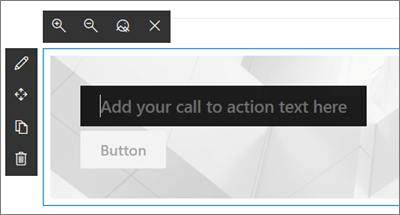
-
Fare clic sull'icona Modifica web part

-
Sfondo : immagine che si vuole visualizzare in background della chiamata a Action WebPart. Fare clic su Cambia per selezionare l'immagine che si vuole usare per lo sfondo. Verrà aperto un nuovo riquadro, in cui sono disponibili opzioni per selezionare la posizione in cui si vuole ottenere l'immagine, ad esempio i file di SharePoint, il caricamento dal computer e così via. Al termine, fare clic su Apri.
Suggerimento: Per ottenere risultati ottimali, provare a verificare che l'immagine sia di 1204 pixel di larghezza.
-
Etichetta del pulsante -il testo per il pulsante (ad esempio, "fare clic qui per altre info!", "dettagli" o quant'altro sia più appropriato). Immettere il testo che si vuole usare.
-
Collegamento al pulsante -URL in cui si vuole collegare il pulsante di azione chiamata. Verificare che l'URL inizi con http://, https://o mailto: se l'URL viene aggiunto senza uno di questi protocolli, https://verrà aggiunto automaticamente.
-
Allineamento : allineamento del testo della chiamata a Action e del pulsante. Per impostazione predefinita, questa opzione è impostata su Left.
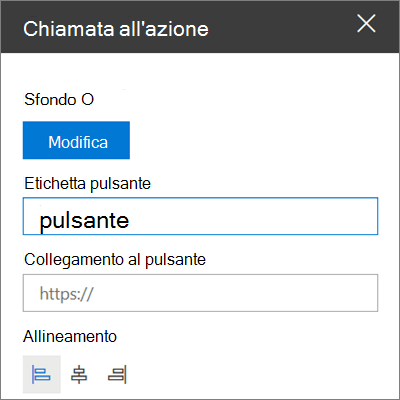
-










