In Access è possibile creare un campo multivalore che contiene più valori (fino a 100). È anche possibile creare un campo di ricerca che visualizza un valore descrittivo associato a un valore in un'altra origine dati. Quando si esegue una query su un campo di ricerca o multivalore, esistono considerazioni specifiche. Per altre informazioni, vedere Creare o eliminare un campo multivalore e Creare o eliminare un campo di ricerca.
Contenuto dell'articolo
Visualizzare il valore associato di un campo di ricerca in una query
Il valore visualizzato di un campo di ricerca viene visualizzato automaticamente nella visualizzazione Foglio dati query per impostazione predefinita. Quando si crea una query, è possibile eseguire l'override di questo comportamento in modo che venga visualizzato il valore associato. In questo esempio si supponga di voler visualizzare il valore associato di un campo di ricerca in una tabellaHeadquarters che cerca un nome di stato del New England.
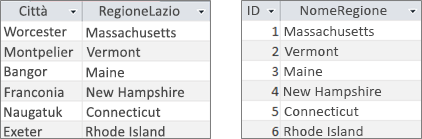
-
Aprire la query in visualizzazione Struttura.
-
In questo esempio aggiungere le tabelle Headquarters e NewEngland .
Le due tabelle devono essere unite.
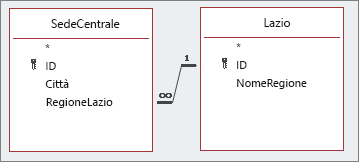
Per altre informazioni, vedere Unire tabelle e query.
-
Trascinare un campo insieme al campo di ricerca nella griglia di struttura della query. In questo esempio aggiungere il campo City e NEState .
-
Fare clic sul campo di ricerca e quindi nel gruppo Mostra/Nascondi della scheda Progettazione fare clic su Finestra delle proprietà. In questo esempio usare il campo NEState .
-
Nella finestra delle proprietà selezionare la scheda Ricerca e quindi nella proprietà Controllo visualizzazione selezionare Casella di testo.

Risultato A questo punto, quando si visualizza la query in visualizzazione Foglio dati, viene visualizzato il valore associato corrispondente del valore visualizzato.
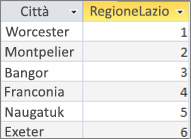
Usare il valore visualizzato per un campo di ricerca in una query
Quando si crea un campo di ricerca, viene creato un join tra il valore associato e il valore visualizzato. Anche se non è possibile usare direttamente il valore Display in una query, è possibile usare il valore corrispondente dell'altra origine dati. In questo esempio si supponga di voler usare come criteri il valore visualizzato del campo di ricerca NEState nella tabella Sede centrale di una query.
-
Aprire la query in visualizzazione Struttura.
-
In questo esempio aggiungere le tabelle Headquarters e NewEngland .
Le due tabelle devono essere unite. Per altre informazioni, vedere Unire tabelle e query.
-
Trascinare i campi da usare nella griglia della query. In questo esempio trascinare City dalla tabella Headquarters alla prima colonna, NEState dalla tabella Headquarters alla seconda colonna e StateName dalla tabella NewEngland alla terza colonna.
-
Deselezionare la casella di controllo Mostra di StateName nella griglia della query.
-
Nella griglia della query, in StateName, nella riga Criteri, immettere Vermont.
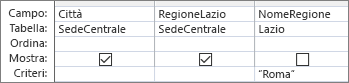
I criteri di query si basano sulla colonna StateName , che corrisponde naturalmente allo stesso valore del valore Display, NEState, ma non è visualizzato in visualizzazione Foglio dati.
-
Nel gruppo Risultati della scheda Struttura fare clic su Esegui.
Risultato Viene visualizzata solo la riga che contiene il Vermont .

Usare un campo multivalore in una query
Quando si visualizza un campo multivalore in una query, è possibile visualizzare il campo multivalore completo contenente tutti i valori separati da virgole in una riga oppure i dati con una riga separata per ogni valore. Si supponga, ad esempio, di avere una tabella Problemi che contiene un campo Titolo per ogni problema e un campo multivalore AssegnatoA per assegnare problemi agli utenti.
Visualizzare tutti i valori in un campo multivalore in un'unica riga
-
Aprire la query in visualizzazione Struttura.
-
In questo esempio aggiungere la tabella Problemi .
-
Trascinare i campi nella griglia di struttura della query. In questo esempio trascinare il campo Titolo e il campo multivalore AssegnatoA .
-
Nel gruppo Risultati della scheda Struttura fare clic su Esegui.
Risultato Come si può immaginare, una colonna visualizza il campo Titolo e la seconda colonna il campo multivalore AssegnatoA :
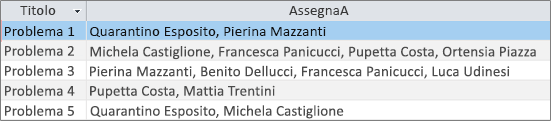
Visualizzare ogni valore di un campo multivalore in una riga (visualizzazione piatta)
-
Aprire la query in visualizzazione Struttura.
-
In questo esempio aggiungere la tabella Problemi .
-
Trascinare i campi nella griglia della query. In questo esempio trascinare il campo Titolo e il campo multivalore AssegnatoA.Valore .
Il formato, <nomecampo>. Value, accoda la proprietà Value come stringa . Valore del campo AssegnatoA .
-
Nel gruppo Risultati della scheda Struttura fare clic su Esegui.
Risultato I dati vengono appiattiti in modo che il campo Titolo venga ripetuto e ogni valore nel campo multivalore AssegnatoA venga visualizzato in una riga corrispondente:
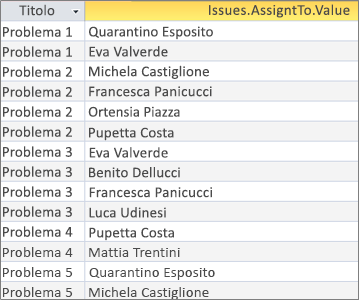
Aggiungere criteri a un campo multivalore in una query
Il posizionamento degli stessi criteri nella griglia della query in colonne della griglia diverse ha un notevole impatto sui risultati della query.
Aggiungere criteri che visualizzano tutti i valori in un campo multivalore in una riga
Access crea prima un set di risultati e quindi aggiunge i criteri.
-
Aprire la query in visualizzazione Struttura.
-
In questo esempio aggiungere la tabella Problemi .
-
Trascinare i campi nella griglia della query. In questo esempio trascinare il campo Titolo , il campo multivalore AssegnatoA e il campo multivalore AssegnatoA.Valore .
-
Deselezionare la casella di controllo Mostra del file AssignedTo.Value nella griglia della query.
-
Nella griglia della query, in AssegnatoA.Valore, immettere "NOT "David Hamilton" nella riga Criteri .
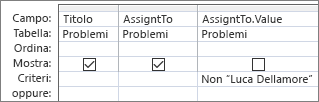
È utile visualizzare la visualizzazione SQL:
SELECT Title, AssignedTo FROM Issues WHERE NOT AssignedTo.Value = “David Hamilton”;
-
Nel gruppo Risultati della scheda Struttura fare clic su Esegui.
Risultato I tre problemi non assegnati a David Hamilton vengono visualizzati con un valore predefinito.

Aggiungere criteri che visualizzano ogni valore in un campo multivalore in una riga (visualizzazione piatta)
Access crea prima un set di risultati appiattito e quindi aggiunge i criteri.
-
Aprire la query in visualizzazione Struttura.
-
In questo esempio aggiungere la tabella Problemi .
-
Trascinare i campi nella griglia della query. In questo esempio trascinare il campo Titolo e il campo multivalore AssegnatoA.Valore .
-
Nella griglia della query, in AssegnatoA.Valore, immettere NOT "David Hamilton" nella riga Criteri .
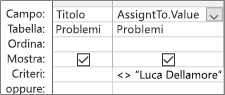
È utile visualizzare la visualizzazione SQL:
SELECT Issues.Title, AssignedTo.Value FROM Issues WHERE NOT AssignedTo.Value = “David Hamilton”
-
Nel gruppo Risultati della scheda Struttura fare clic su Esegui.
Risultato Ogni problema non assegnato a David Hamilton viene visualizzato con un valore appiattito.
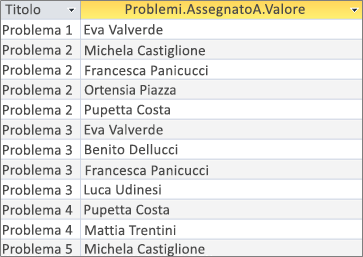
Aggiungere più criteri a un campo multivalore in una query
A volte è necessario cercare una corrispondenza su più valori all'interno di un campo multivalore. Si supponga, ad esempio, di voler visualizzare i problemi in cui "Kelly Rollin" e "Anna Ferraro" sono entrambi tra i valori nel campo AssegnatoA
-
Aprire la query in visualizzazione Struttura.
-
In questo esempio aggiungere la tabella Problemi .
-
Trascinare i campi nella griglia della query. In questo esempio trascinare il campo Titolo e il campo multivalore AssegnatoA .
-
Nella griglia della query, in AssegnatoA, nella riga Criteri immettere "Kelly Rollin" AND "Anna Ferraro".
-
Nel gruppo Risultati della scheda Struttura fare clic su Esegui.
Risultato Vengono visualizzati i due problemi assegnati a "Kelly Rollin" e "Anna Ferraro".

Raggruppamento e conteggio di un campo multivalore in una query
Per eseguire calcoli, raggruppamenti e ordinamenti dei valori archiviati in un campo multivalore, usare la> <Nomecampo. Campo valore. Per altre informazioni sulle query di gruppo, vedere Contare i dati usando una query.
Per contare il numero di problemi assegnati a ogni persona
-
Aprire la query in visualizzazione Struttura.
-
In questo esempio aggiungere la tabella Problemi .
-
Trascinare i campi da usare nella griglia della query. In questo esempio trascinare AssignedTo.Value nella prima colonna e Title nella seconda colonna.
-
Nel gruppo Mostra/Nascondi della scheda Progettazione fare clic su Totali.
La riga Totale viene visualizzata nella griglia della query. Raggruppa per viene visualizzato per impostazione predefinita nella cella Totale sotto ogni campo della query.
-
Nella griglia della query, nella riga Totale in Titolo, fare clic su Conteggio.
-
Nel gruppo Risultati della scheda Struttura fare clic su Esegui.
Risultato Il numero di problemi assegnati per persona viene visualizzato in una visualizzazione appiattita.
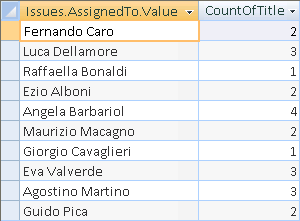
Per contare quante persone sono assegnate a ogni problema
-
Aprire la query in visualizzazione Struttura.
-
In questo esempio aggiungere la tabella Problemi .
-
Trascinare i campi da usare nella griglia della query. In questo esempio trascinare Titolo sulla prima colonna e trascinare AssegnatoA sulla seconda colonna.
-
Nel gruppo Mostra/Nascondi della scheda Progettazione fare clic su Totali.
La riga Totale viene visualizzata nella griglia della query. Raggruppa per viene visualizzato per impostazione predefinita nella cella Totale sotto il campo Titolo della query. L'espressione viene visualizzata per impostazione predefinita nella cella Totale sotto il campo AssegnatoA perché non è possibile eseguire un'operazione Raggruppa per direttamente in un campo multivalore, ma solo un <NomeCampo>. Campo valore.
-
Nella griglia della query, in AssegnatoA, nella riga Totale fare clic su Conteggio.
-
Nel gruppo Risultati della scheda Struttura fare clic su Esegui.
Risultato Il numero di persone assegnate per problema viene visualizzato in una visualizzazione appiattita.
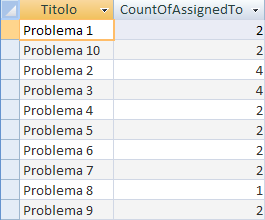
Usare una query di accodamento con un campo multivalore
È possibile inserire un singolo valore in un campo multivalore usando una query di accodamento. Si supponga, ad esempio, di voler aggiungere "Luca Luca" al campo multivalore AssegnatoA della tabella Problemi.
Nota Questo è l'unico tipo di query di accodamento compatibile con un campo multivalore.
-
Aprire la query in visualizzazione Struttura.
-
Aggiungere la tabella Problemi .
-
Nella scheda Progettazione fare clic su Accoda.
-
Nella finestra di dialogo Accoda selezionare Problemi e quindi fare clic su OK.
-
Nella riga Accoda a della griglia di struttura selezionare AssegnatoA.Valore.
-
Nella riga Campo della griglia di struttura immettere "Luca Luca".
-
Per limitare l'operazione di accodamento a problemi specifici, aggiungere un campo alla griglia di struttura, ad esempio Titolo, rimuovere Titolo dalla riga Accoda a e quindi immettere criteri come "Problema 3".
-
Nel gruppo Risultati della scheda Struttura fare clic su Esegui.
Access potrebbe chiedere di confermare se accodare la riga selezionata. Fare clic su Sì per inserire la riga oppure su No per annullarla.
Risultato "Luca Luca" è ora aggiunto al campo AssegnatoA per il problema 3.
Importante Non è possibile usare una query di accodamento che fa riferimento a una tabella che contiene un campo multivalore. Ad esempio, la query seguente non è valida:
INSERT INTO [NewIssues] ( ID, Title, AssignedTo ) SELECT Issues.ID, Issues.Title, Issues.AssignedTo FROM Issues;
Usare una query di aggiornamento con un campo multivalore
È possibile usare una query di aggiornamento per modificare un singolo valore in un campo multivalore in un altro valore. In questo esempio si vuole aggiornare il campo multivalore AssegnatoA per sostituire "Kelly Rollin" con "Anna Ferraro".
-
Aprire la query in visualizzazione Struttura.
-
Aggiungere la tabella Problemi .
-
Nella scheda Progettazione fare clic su Aggiorna.
-
Trascinare AssignedTo.Value nella griglia Query.
-
Nella riga Aggiorna a immettere "Anna Ferraro".
-
Nella riga Criteri immettere "Kelly Rollin".
-
Nel gruppo Risultati della scheda Struttura fare clic su Esegui.
Access potrebbe chiedere di confermare se accodare la riga selezionata. Fare clic su Sì per inserire la riga oppure su No per annullarla.
Risultato Anna Ferraro sostituisce Kelly Rollin nel campo AssegnatoA per tutti i problemi corrispondenti.
Usare una query di eliminazione con un campo multivalore
Quando si usa una tabella che contiene un campo multivalore, è possibile usare una query di eliminazione per eliminare i record che contengono un determinato valore in un campo multivalore o per eliminare un determinato valore da un campo multivalore in tutti i record della tabella. Nell'esempio seguente si supponga di voler eliminare "David Hamilton" dalla tabella Problemi.
Importante Quando si usa una query di eliminazione per eliminare un campo multivalore che contiene dati, si perdono definitivamente i dati e non è possibile annullare l'eliminazione. Per questo motivo, è consigliabile eseguire il backup del database prima di eliminare qualsiasi campo della tabella o altri componenti del database.
Per eliminare un determinato valore da un campo multivalore in tutti i record
-
Nel gruppo Query della scheda Crea fare clic su Struttura query.
-
Aggiungere la tabella Problemi .
-
Aprire la query in visualizzazione Struttura.
-
Nella scheda Progettazione fare clic su Elimina.
-
Nella riga Criteri immettere "David Hamilton".
-
Nel gruppo Risultati della scheda Struttura fare clic su Esegui.
Access potrebbe chiedere di confermare se eliminare i record. Fare clic su Sì per eliminare i record oppure su No per annullarlo.
Risultato David Hamilton viene rimosso da per tutti i numeri corrispondenti.
Eliminare i record che contengono un determinato valore in un campo multivalore
-
Nel gruppo Query della scheda Crea fare clic su Struttura query.
-
Aggiungere la tabella Problemi .
-
Aprire la query in visualizzazione Struttura.
-
Nella scheda Progettazione fare clic su Elimina gruppo.
-
Nel gruppo Risultati della scheda Struttura fare clic sulla freccia sotto Visualizza e quindi su Visualizzazione SQL.
-
Immettere l'istruzione SQL seguente:
DELETE FROM Issues WHERE (((Issues.AssignedTo.Value)="David Hamilton"));
Nota In questo caso, è possibile usare solo un'istruzione SQL, non la griglia Di struttura. Se si passa alla visualizzazione griglia Struttura, Access aggiunge un asterisco (*) dopo l'istruzione DELETE, che è consigliabile rimuovere dalla visualizzazione SQL.
-
Nel gruppo Risultati della scheda Struttura fare clic su Esegui.
Access potrebbe chiedere di confermare se eliminare i record. Fare clic su Sì per eliminare i record oppure su No per annullarlo.
Risultato Tutti i problemi a cui è assegnato David Hamilton vengono rimossi.










